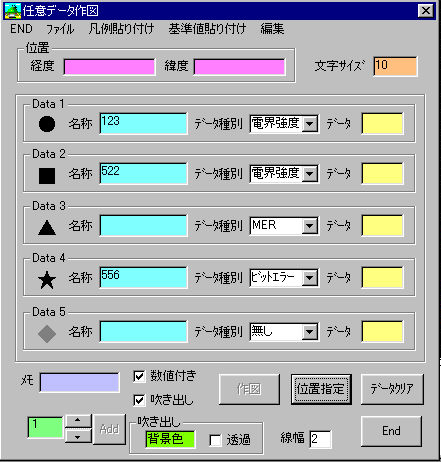画像処理の操作説明
本画面では、画像地図を中心に各種汎用画像処理の機能を提供しています。
その殆どが、プルダウンメニューより実現できます。
目 次
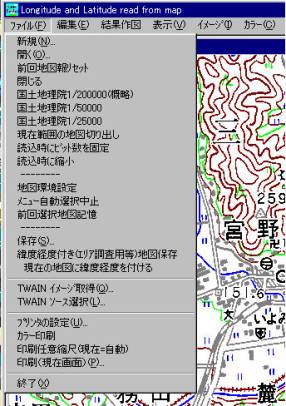
①新規 ->新規にサイズを指定してサブウィンドウを開く
②開く ->画像ファイルを指定して、開く
特例として、拡張子mapdat(緯度経度付)を開くと緯度経度情報
を持った地図として、開く
③前回地図情報リセット ->既に読み込んだ地図の情報クリア
④閉じる ->現在アクティブなウィンドウを閉じる
⑤国土地理院1/200000 ->地図一覧より選択し、1/200000を開く
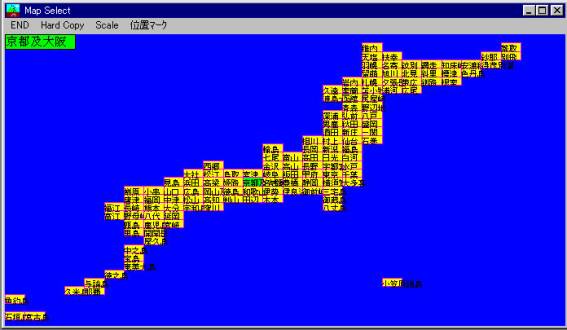
⑥国土地理院1/50000 ->地図一覧より選択し、1/50000を開く
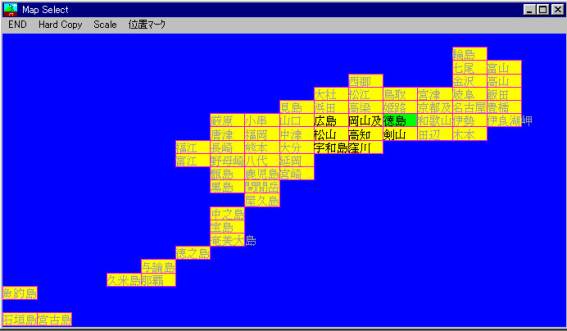
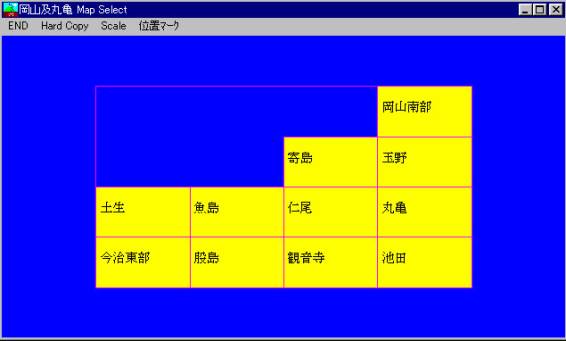
⑦国土地理院1/25000 ->地図一覧より選択し、1/25000を開く
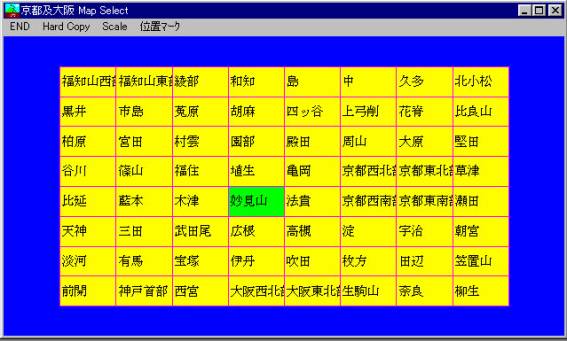
⑧現在範囲の地図切り出し ->現在のエリア情報より指定縮尺の該当地図
を開く
⑨読み込み時にビット数を固定 ->ファイルを開く時、24bit等
固定ビット画像として読み込む、ディフォルト指定の時は、
ファイルの情報に従います
⑩読み込み時に縮小 ->縮小指定を事前にしておくと、読み込み時に縮小
します、特にメモリーが少ないシステムの時に有効です。
⑪地図環境設定 ->地図の格納情報を設定します
⑫メニュー自動選択中止 ->
⑬前回選択地図記憶 ->前回までの地図情報ヲリセットします
⑭保存 ->現在アクティブなウィンドウの画像を保存します。
⑮緯度経度付き保存 ->上記と同じですが、緯度経度も同時に保存します。
⑯現在の地図に緯度経度を付ける ->現在アクティブなウィンドウの画像に、現在
のエリア情報の緯度経度を付加。
⑰TWAINイメージ取得 ->イメージスキャナより画像を取得
⑱TWAINソース選択 ->イメージスキャナの選択
⑲プリンタ設定 ->プリンタの設定
⑳カラー印刷 ->カラー印刷
21.地図任意縮尺 ->印刷時の縮尺指定
22.印刷(現在画面) ->現在アクティブな画像を印刷、縮尺指定がある時は
それに従い、ない時は用紙サイズに収まる縮尺を自動選択。
23.終了 ->本処理を終了
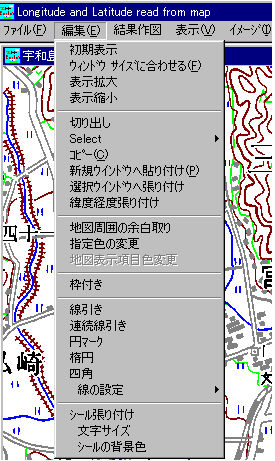
①初期表示 ->ウィンドウの初期表示します
②ウィンドウサイズに合わせる ->ウィンドウサイズに画像サイズを合わせて表示
します
③表示拡大 ->拡大表示します
④表示縮小 ->縮小表示します
⑤切り出し ->指定エリアを切り取ります
⑥Select ->画像の指定エリアを選択します
・
Rectangle 四角
・
Ellipse 楕円
・
Rndrect 角が取れた四角
・
Free
Hand フリーハンド
・
Cancel Selectをキャンセルします
⑦コピー ->指定エリアを、コピーエリアへ
⑧新規ウィンドウへ貼り付け ->コピーエリアにある画像を、新規ウィンドウを開いて
貼り付けます
⑨選択ウィンドウへ貼り付け ->コピーエリアにある画像を、現在アクティブなウィンドウへ
貼り付けます
⑩緯度経度貼り付け ->コピーエリアにある画像を、現在アクティブなウィンドウへ
緯度経度を合わせて貼り付けます
⑪地図周辺の余白取 ->地図の周りにある余白の切り取ります
⑫指定色の変更 ->画像の中の指定色を他の指定色へ変更(24Bit以上)
⑬地図表示項目の色変更 ->カラーパレットの色を変更(8Bit)します
⑭枠付き ->印刷時に枠を付けます
⑮線引き ->現在の画像上に指定点より指定点まで線を引きます
⑯連続線引き
開始->現在の画像上に連続して線を引きます、ファイル指定でデータ
の保存も出来ます、既存ファイルを指定時はデータ追加と
なります。
ファイル->開始で保存したファイルより作図できます
⑰円マーク ->現在の画像上に指定点を中心に指定半径の円を描きます
⑱楕円 ->現在の画像上に指定点を通る楕円描きます
⑲四角 ->現在の画像上に指定点と指定点を頂点とする四角を描きます
⑳線の設定 ->上記線や図形を描く条件設定をします
・
線の色設定
・
線の幅設定
・
水平・垂直
・
円サイズの固定
・
塗りつぶし
・
透過
21.シール貼り付け ->現在の画像上に指定位置指定文字のシールを貼り付けます
22.文字サイズ ->シールに使う文字サイズを指定します
23.背景色 ->シールの使う背景色を指定します

①試験作図 ->現在の地図上に、指定書式で試験作図
②確定作図 ->現在の地図上に、指定書式で確定作図
③作図データ選択 ->作図するデータを選択
・
電界強度
・
ビットエラー
・
メリット
・
MER
④トレース ->作図に手動で修正を加える時使用
⑤作図方法 ->上記作図書式指定
・
線
・
線の幅
・
点
・
点のサイズ
⑥数値データ試験印字 ->現在の地図上に、指定書式で試験数値印字
⑦数値データ確定印字 ->現在の地図上に、指定書式で確定数値印字
⑧印字数値データ(複数可)設定 ->印刷するデータを選択
・
電界強度
・
ビットエラー
・
メリット
・
MER
⑨数値データの配置・サイズ ->上記印字条件設定
・
縦
・
横
・
文字サイズ
⑩ビットエラーを%表示->ビットエラーの単位を%とします
⑪上りデータ付加->下りデータにのぼりデータを同時に表示します
⑫基準値貼り付け ->現在の地図上に、指定位置・サイズで基準値を貼り
付けます
⑬凡例貼り付け ->現在の地図上に、指定位置・サイズで凡例を貼り付けます
⑭Scale ->現在の地図上に、指定位置に縮尺を作図します
⑮印字間隔 ->地図上に印字する間隔(距離)を指定します
⑯試験作図・数値データ削除 ->試験作図・印字を削除します
⑰開始位置指定 ->作図の開始位置を地図上で指定します
⑱開始位置リセット ->指定開始位置のリセットします
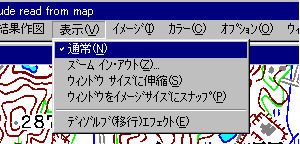
①通常 ->編集の①に同じです
②ズーム イン・アウト ->表示の拡大縮小を指定して表示します
③ウィンドウサイズに伸縮 ->編集の②に同じです
④ウィンドウをイメージサイズにスナップ ->ウィンドウサイズをビットマップサイズ
に合わせる
⑤ディゾルブ エフェクト ->画像を描く際のトランジション エフェクトを設定
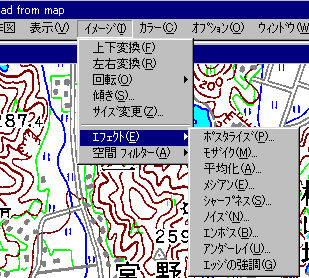
①上下変換 ->画像を上下反転します
②左右変換 ->画像を左右反転します
③回転 ->画像を回転させます
・
90゜時計回り
・
180゜時計回り
・
270゜時計回り
・
角度指定
④傾き ->画像に傾きを加えます
⑤サイズ変更 ->画像自体のサイズ変更します
⑥エフェクト
・
ポスタライズ 表示イメージにポスタライズ効果を加える。
・
モザイク 表示イメージにモザイク効果を与える。
・
平均化 表示イメージに平均化フィルター処理を施す。
・
メジアン
表示イメージにメジアンフィルターを施す。
・
シャープネス 表示イメージにシャープネス効果を与える。
・
ノイズ 表示イメージのマスターカラーチャンネルに
ノイズ効果を与える。
・
エンボス
表示イメージにエンボス効果を与える。
・
アンダーレイ 表示イメージにアンダーレイ効果を与える。
・
エッジの強調 エッジ(輪郭)の強調処理をします。
⑦空間フィルター
・
グラジエンド グラジエント空間フィルターを使用。
・
ラプラシアン ラプラシアン空間フィルターを使用
・
Sobel法 Sobel
空間フィルターを使用
・
Prewitt法 Prewitt
空間フィルターを使用
・
シフト差分法 シフト差分法 空間フィルターを使用
・
線要素の抽出 線要素抽出 空間フィルターを使用
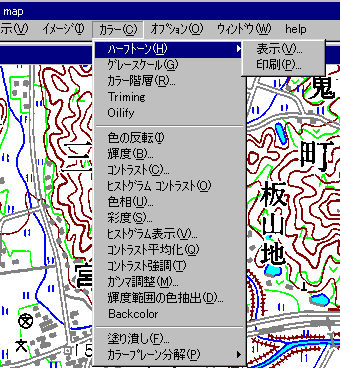
①ハーフトーン
・
表示 表示用ハーフトーン処理を施す。
・
印刷 印刷用ハーフトーン処理を施す。
②グレースケール ->グレースケールへ変換します
③カラー階調 ->カラーの色調変更します
④Triming ->トリミング
⑤Olify ->光沢をつけます
⑥色の反転 ->色の色調反転します
⑦輝度 ->輝度の調整します
⑧コントラスト ->コントラストの調整します
⑨ヒストグラム コントラスト ->ヒストグラムコントラストを調整する。
⑩色相 ->色相変更
⑪彩度 ->彩度変更
⑫ヒストグラム表示 ->ヒストグラムダイアログを表示する。
⑬コントラスト平均化 ->コントラストの平均化します
⑭コントラスト強調 ->コントラストを強調します
⑮ガンマ調整 ->ガンマ補正します
⑯輝度範囲の色抽出 ->指定輝度の色を抽出します
⑰Backcolor ->画像の範囲外の色指定します
⑱塗り潰し ->選択色で塗りつぶす。
⑲カラープレーン分解 ->色を分解して別々のウィンドウを作成します
・
RGB R:
青 プレーン・G: 緑 プレーン・B: 赤 プレーン
・
CMYK C:
シアン プレーン・M: マゼンタ プレーン・Y: イエロー プレーン・K: 黒 プレーン
・
HSV H:
色相 プレーン・S: 彩度 プレーン・V: 明暗 プレーン
・
HLS H: 色相 プレーン・L: 明るさ プレーン・S: 彩度 プレーン"
・
CMY C: シアン プレーン・M: マゼンタ プレーン・Y: イエロー
プレーン
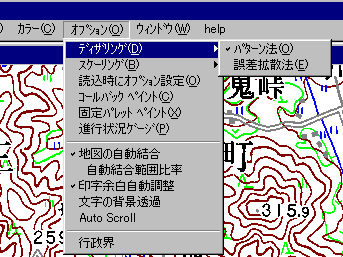
①
ディザリング
・
パターン法 パターン法ディザリング
・
誤差拡散法 誤差拡散法ディザリング
②
スケーリング
・
通常
・
モノクロ階調
・
グレースケール
③読込時にオプション設定 ->ファイル読み込み時にオプションを確認します
④コールバックペイント ->読込時の同時ペイント
⑤固定パレットペイント ->固定パレット
⑥進行状況ゲージ ->ステータスバーのゲージ表示
⑦地図の自動結合 ->緯度経度より、地図を読み込む時周辺の地図を
自動的に張り合わせます
⑧自動結合範囲比率 ->上記自動結合する範囲を指定、主地図との比率で
⑨印字余白自動調整 ->印字時、余白のバランスを自動調整
⑩文字の背景透過 ->文字の背景を透過
⑪Auto Scroll ->自動的に画像にスクロール機能をつけます
⑫行政界 ->都道府県市町村情報
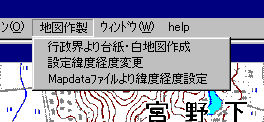
① 行政界より白地図作成->都道府県や市町村を指定して、
白地図の台氏作成。
②設定緯度経度変更->現在地図コーナーの緯度経度の変更。
② Mapdataファイルより緯度経度設定->地図ファイルより緯度経度を読
み込み、現在画像に適用。

①重ねて表示 ->ウィンドウを重ねて表示(標準)します
②並べて表示/水平 ->ウィンドウを水平に並べて表示、但しこの時は、
緯度経度を算出しません。
③並べて表示/垂直 ->ウィンドウを垂直に並べて表示、但しこの時は、
緯度経度を算出しません
④アイコンの整列 ->アイコンの整列します
⑤全て閉じる ->全てのウィンドウを閉じます
⑥自動スクロール ->Auto Scrollに同じ

①説明 ->本説明
②画像地図 ->地図画像ファイルについての説明

①
指定緯度経度へ ->指定の緯度経度で、指定の縮尺の地図を開き、
指定位置を表示します。
②
指定エリアの切り出し ->指定の緯度経度(対角のコーナー)で、指定の縮尺の
地図を開きます。
③新規地図へマーク ->指定の緯度経度で、指定の縮尺の地図を開き、
指定位置にマークします。
-2.既表示時

①
既存地図へマーク ->現在アクティブな地図で、指定の緯度経度の位置へ
マークします。
②
指定位置へ移動 ->現在アクティブな地図で、指定の緯度経度の位置へ
移動します。
③
ドラッグドロップ ->ドラッグ & ドロップ
④
指定位置へ任意数値データ