パノラマ作成Tool
ブラウザで見えるパノラマ(説明音声・BGM付き)作成Tool
概要
ブラウザで見えるパノラマ(説明音声・BGM付き)を,写真他より作成するToolです。
Google Earthのストリートビューの様なパノラマ・説明音声・BGM付きの(HTML5の機能を利用)の作成を行うToolです。
本来HTML5検証用単独ソフトですが、現地調査に利用できる為、回線設計よりも参考機能として無料で利用可能としています。
回線設計の2011年版は試用期間となり、2012年版より参考機能と成ります。
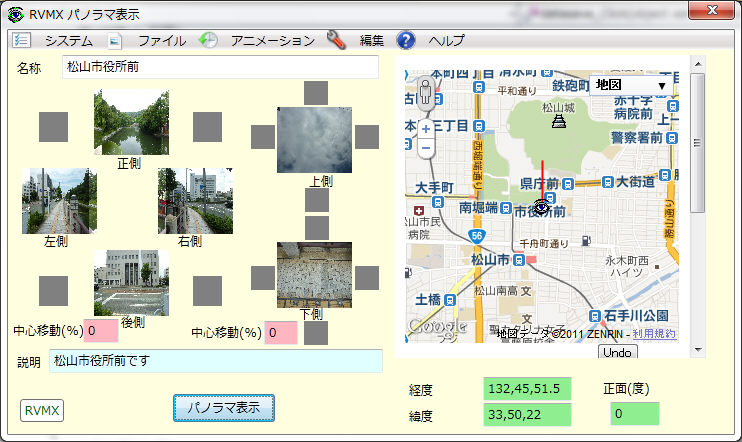
1.操作方法
-1.初期画面
画面は大きく分けて、上部のプルダウンメニューと下部の写真設定及び場所指定の地図表示に分かれます。
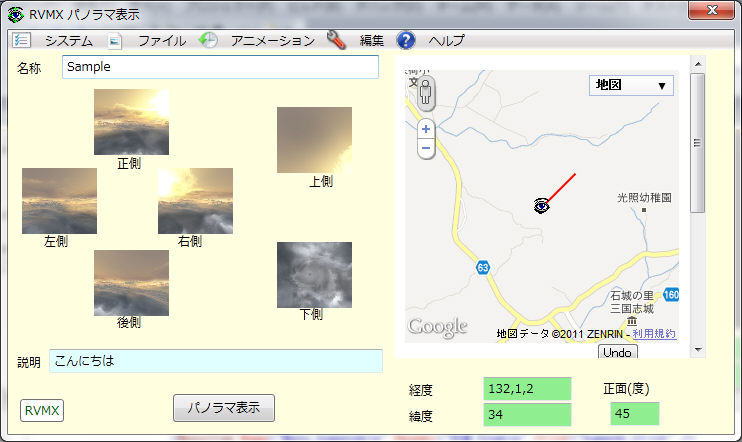
-2.プルダウンメニュー
・システム
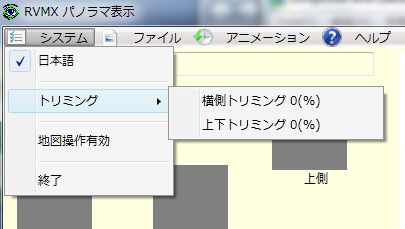
a.日本語 操作言語を日本語とする、OFFの時は英語と成ります
b.トリミング
b-1.横側トリミング 写真の左右のカットや追加を行います。比率は%(参考値ですが35mm換算の焦点距離にmm付加しても算出します)
b-2.上下トリミング 写真の上下のカットや追加を行います。比率は%(参考値ですが35mm換算の焦点距離にmm付加しても算出します)
c.地図操作有効 地図のクリックで緯度経度を変更可能とします
d.終了 ソフトの終了
・ファイル
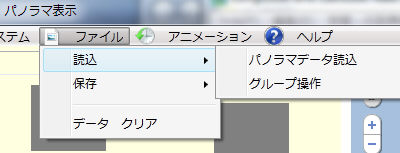
a.読込 読込み
a-1.パノラマデータの読込み データの読込み
a-2.グループ操作 グループ操作にて読込み
b.保存
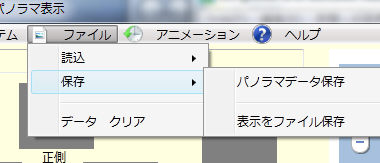
b-1.パノラマデータ保存 データの保存
b-2.表示をフアイル保存 ブラウザ表示用ファイルの保存(zipフアイルで一個に纏めます)
このファイルは配布可能で、解凍後、同名の.htmを実行すれば見えます。(但し,HTML5対応のブラウザが必要です)
c.データクリア 設定データをクリアします
・アニメーション
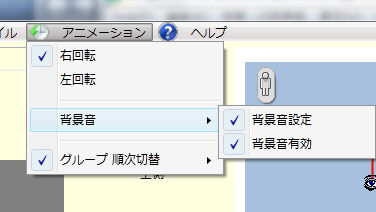
a.右回転 右方向へ回転するアニメーション
b.左回転 左方向へ回転するアニメーション
右回転か左回転が設定されていると、表示すると自動的に回転します。停止はブラウザをマウスでクリックして下さい。
c.背景音
c-1.背景音設定 BGMのファイル(mp3)設定を行います
背景音有効が有効と成っていて、このファイルが未設定の時は、システムのBGMが動作します。
c-2.背景音有効 BGM機能のON/OFF
d.グループ順次切り替え グループ操作の時、自動的に場所を切り替えます
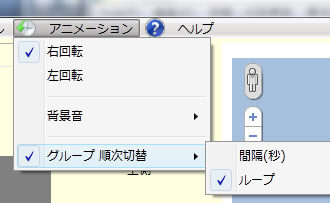
d-1.間隔(秒) 切り替え間隔の設定、0の時は、切り替え無しと成ります
d-2.ループ 最後の時、次は最初と成ります。OFFの時は折り返します
・編集
写真間の画像に切れが有り、補充する時の機能です
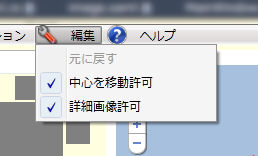
a.元に戻す Undoの機能です
b.中心を移動許可 基本は補充写真の中心より補充しますが、カメラの角度がズレていた時の為の補正値です
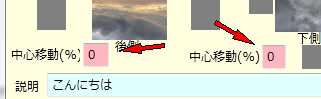
c.詳細画像許可 編集時に、画像を細かくみたい時のに、画像をマウスで左クリックで別画像で表示します(右クリックで消えます)
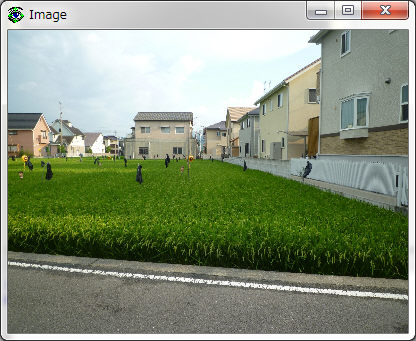
・ヘルプ
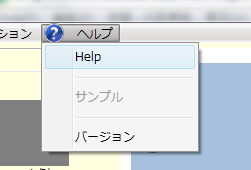
a.Help 本ファイル
b.サンプル サンプル ルートデータ(この項目はネットワーク経由で提供している為、自動的に内容が変更される可能性が有ります)
c.バージョン ソフト情報
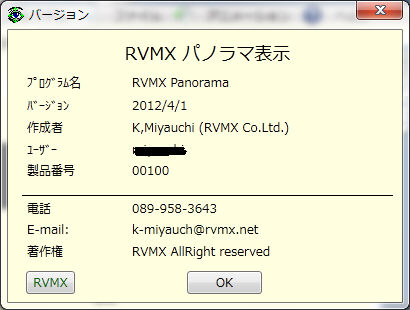
-3.写真設定画面
a.名称 地点名
b.正面 正面の写真をドラッグにて設定
c.左側 左側の写真をドラッグにて設定
d.右側 右側の写真をドラッグにて設定
e.後面 後面の写真をドラッグにて設定
f.上側 上側の写真をドラッグにて設定
g.下側 下側の写真をドラッグにて設定
h.説明 説明文を音声で流せます。
i.パノラマ表示ボタン パノラマ表示またはファイル保存
-4.写真の間を補充する時(カメラの画角が90度以下の時)
a.横方向の横側トリミングをマイナス値(補充幅)を%で設定
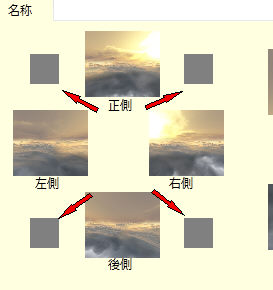 間にある灰色の枠へ補充用写真をドラッグ
間にある灰色の枠へ補充用写真をドラッグ
b.縦方向の横側トリミングをマイナス値(補充幅)を%で設定
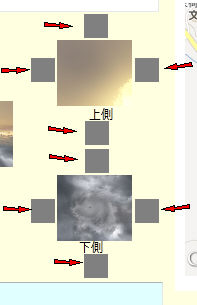 間にある灰色の枠へ補充用写真をドラッグ
間にある灰色の枠へ補充用写真をドラッグ
-5.場所指定の地図表示
a.地図表示 Goolge Mapにて位置と正面の方位を表示します
地図操作有効な時は、マウスで位置を変更出来ます。
b.経度 カメラ位置のの経度
c.緯度 カメラ位置のの緯度
d.正面(度) 正面の方位
2.グループ操作
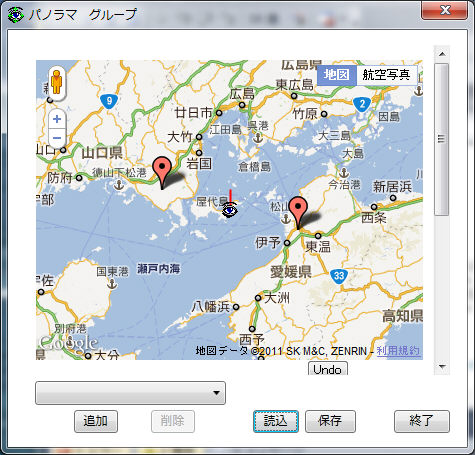
複数のパノラマデータを纏めて操作します
-1.地図表示 Goolge Mapにて位置と正面の方位を表示します
マウスでアイコンをクリックするとそのパノラマを選択出来ます。
-2.一覧のリストボックス パノラマの一覧を文字でも選択出来ます。
-3.追加ボタン パノラマをグループへ追加が出来ます
-4.削除ボタン 選択パノラマの削除が出来ます
-5.読込ボタン グループパノラマのデータを読込みます
-6.保存ボタン グループパノラマのデータを保存します
-7.終了ボタン グループ操作のウインドウを閉じます
グループ順次切り替え時は、地図か一覧より選択すると、自動的に順次切り替えが始まります、停止はブラウザを閉じて下さい
3.表示例
-1.サンプル1,画像をクリックするとHTML5で表示されます(HTML5対応のブラウザが必要です)
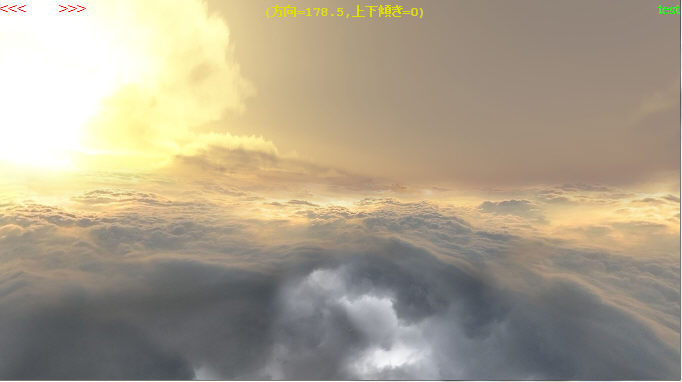
操作説明
a.マウスで任意の方向へ向けられます(慣性による動きも含まれています)
b.マウスのホイールでズームが変更出来ます
c.画面中央上に、場所名と現在の方向と上下方向の角度が出ます
d.右上は会社名です、社名をしていない時はRVMXとなり、クリックするとRVMXのHPが表示されます。また、社名が指定されている時はOffと成ります
e.左上の<<<は自動の連続左回転・>>>は自動の連続右回転となります。
-2.サンプル2,松山市役所前で25mmレンズ(35mm換算)で撮影し,補充したものとしないものの比較
 補充前
補充前
 補充後
補充後
4.用途
現地調査用記録・不動産の現場状況説明等が考えられます。
又、この原理を利用すれば安価なITV(固定カメラ4台と低速の回線速度)が実現できると思われる。(利用者はそれぞれ任意の方向を見える)
5.カメラ選定(参考)
デジタルカメラの90度の画角(4枚の写真で継ぎ目なく取れる角度)となる焦点距離(35mm換算)の求め方
デジタルカメラの場合はCCDのサイズが一定でない為、35mm換算の焦点距離(カタログ値)を使います
f:デジタルカメラの35mm換算の焦点距離
横方向画角=Atan(18/f)/3.14×360(度)
縦方向画角=Atan(12/f)/3.14×360(度)
よって、
横方向画角が90度となるのはf=18mm
縦方向画角が90度となるのはf=12mm
カメラの選定には、算出焦点距離以下のもので、ズーム機能が有れば4枚の写真で継ぎ目なく取れます。
6.写真合成について
-1.レンズ焦点距離が予定より長い時等は隣との間が空きます。その時はトリミングをマイナスにすると、写真を合成(中間の写真により補充)するように成ります。
この機能は、可也難しいです。カメラの撮影左右角度や上下角度により、つなぎ目がズレます。
余り、隣との間が空きが余りない時は、補充しない方が見やすいかもしれません。
左右と上下の両方を行うと、ずれが大きく成ります(先の補充により写真サイズが変更される為)。
-2.写真合成Toolによる方法
フリーソフトのパノラマ写真作成 (Microsoft ICE)を利用すれば、継ぎ目ない写真を準備することが可能と思われます。
7.HTML5について
-1.対応ブラウザ
Google Chrome 3.0 以降、Safari 3.1 以降、Firefox 3.5 以降、Opera 10.5以降、Internet Explorer 9以降
-2.現在、IE9は仕様がまだ安定していない物については実装していない
-3.HTML5の3DとしてはWebGLも有るが、マイクロソフトはセキュリティ上有害であるとしてWebGLに反対の立場を取っている,よってIE9ではサポートされていない
-4.IE9でもPCがGPUに対応していないと、HTML5のCanvsが動作しないかもしれません?(GPU非対応のVistaのIE9で動作しないPCが確認されている)
注意:本ソフトを動作させるにはWPFを利用している為、.Net Framework4.0以上がインストールされている必要が有ります。
パノラマの表示にはHTML5対応のブラウザが必要です。
本ソフトは、サポートの対象外となります
提供ソフトのQ&A
(有)RVMX



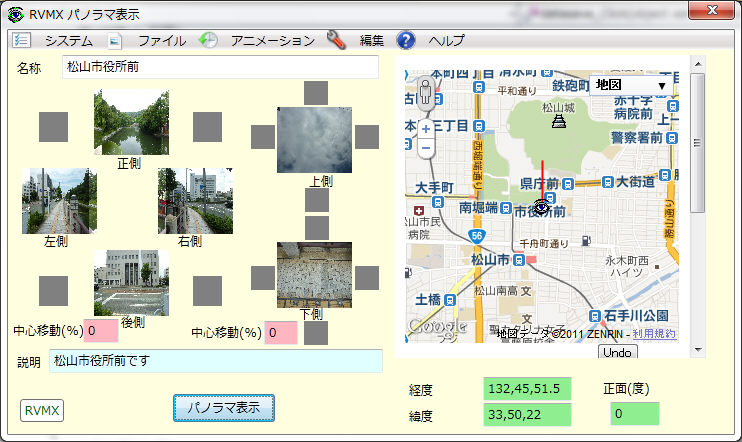
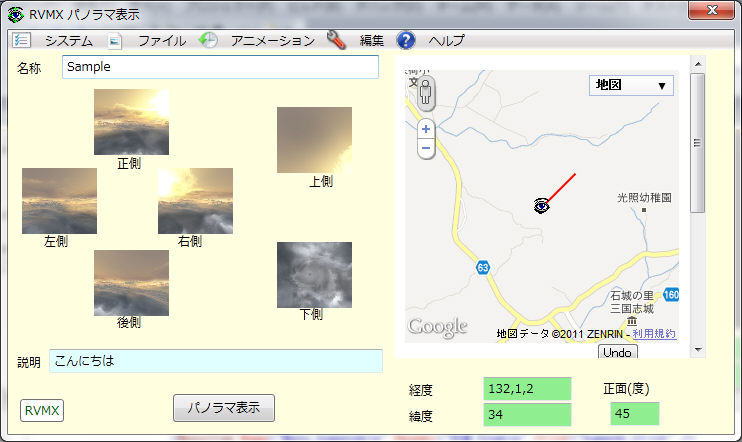
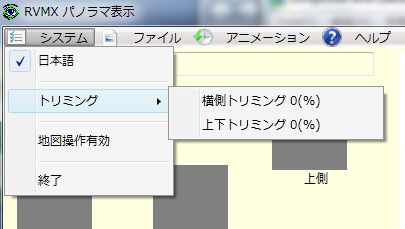
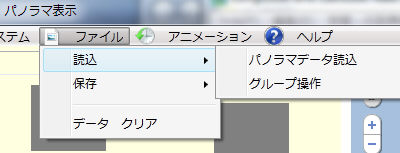
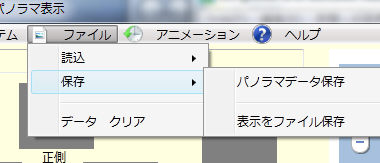
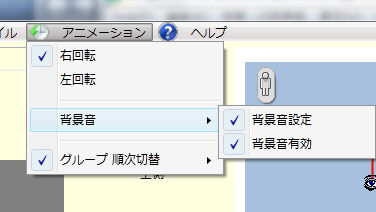
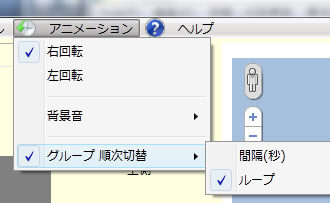
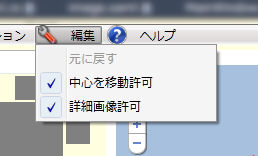
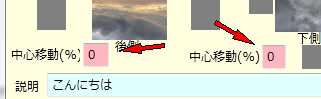
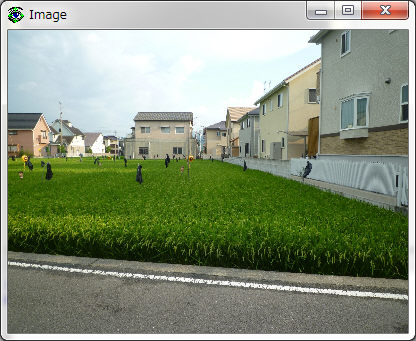
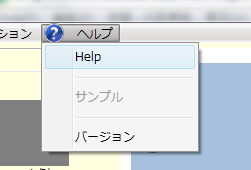
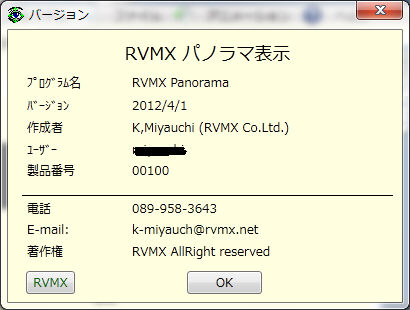
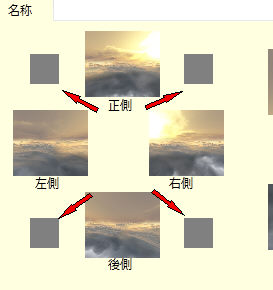 間にある灰色の枠へ補充用写真をドラッグ
間にある灰色の枠へ補充用写真をドラッグ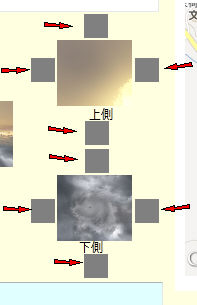 間にある灰色の枠へ補充用写真をドラッグ
間にある灰色の枠へ補充用写真をドラッグ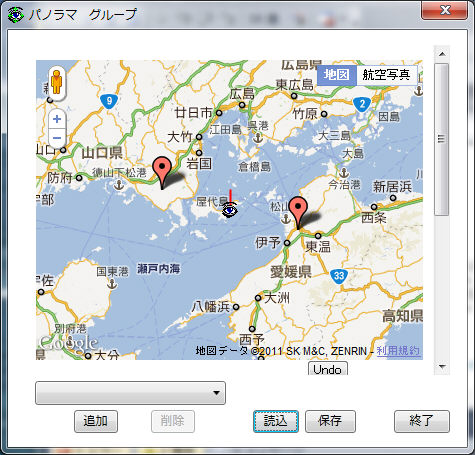
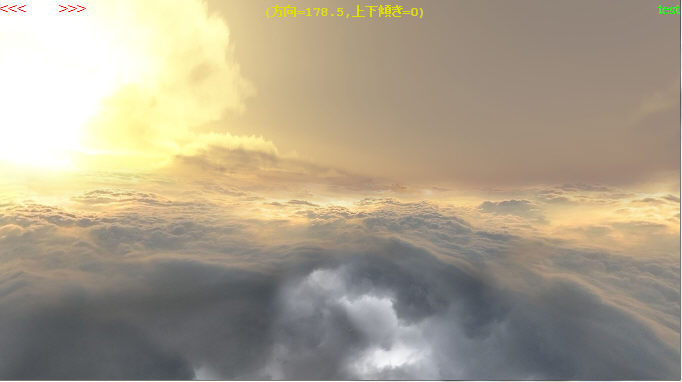
 補充前
補充前 補充後
補充後