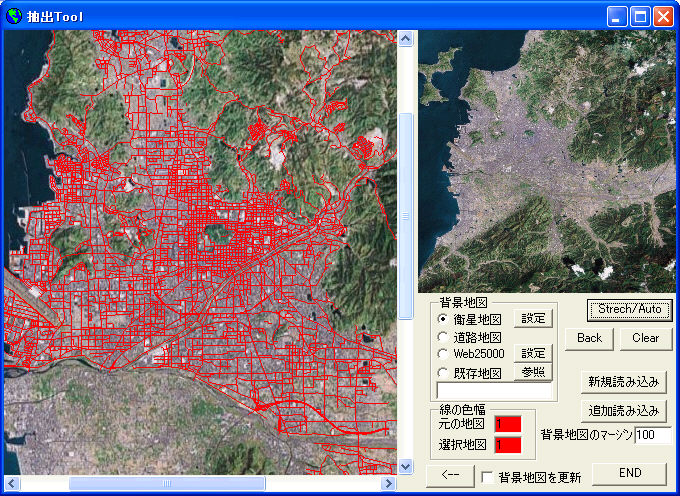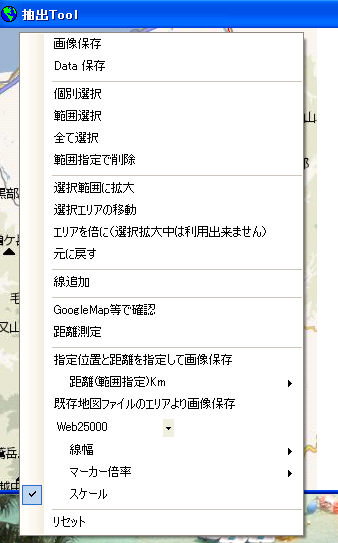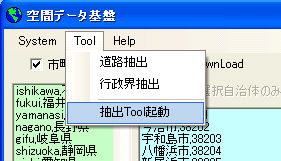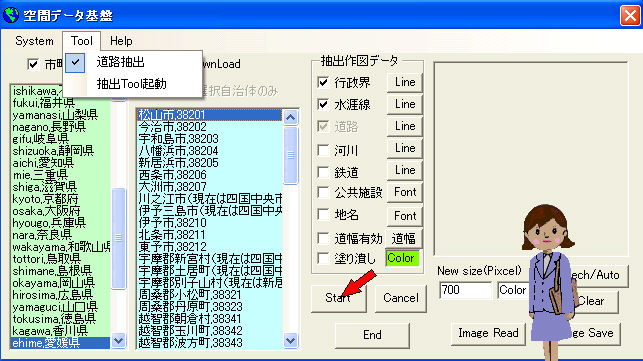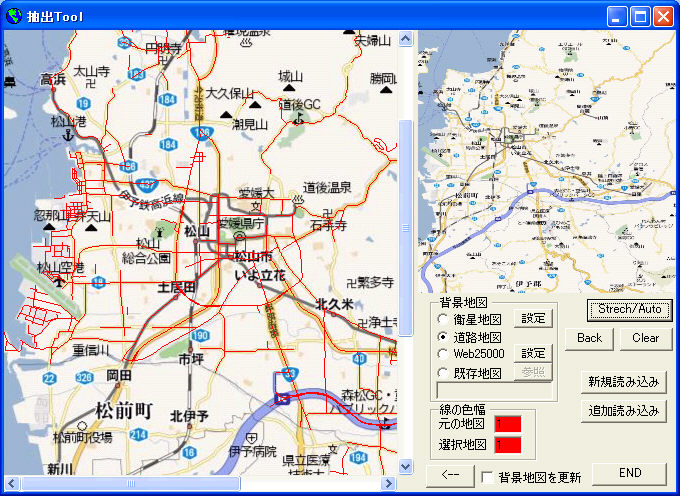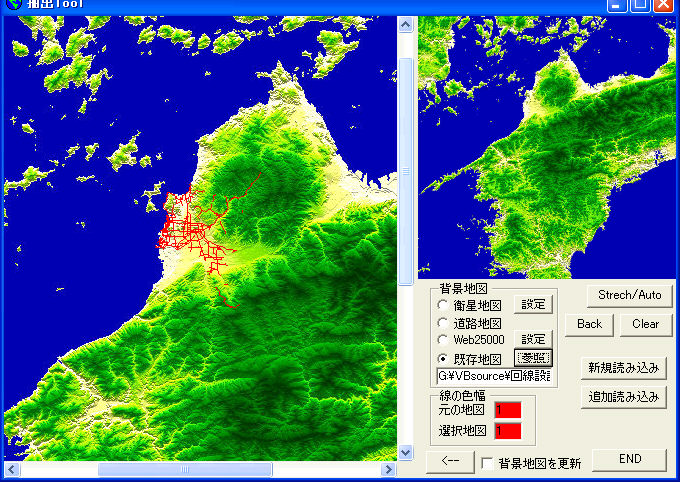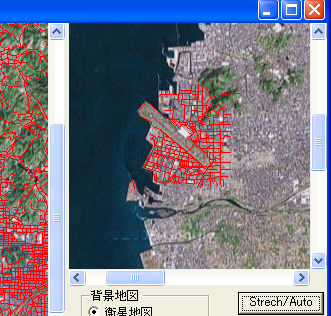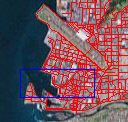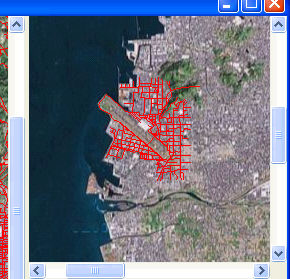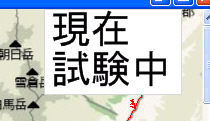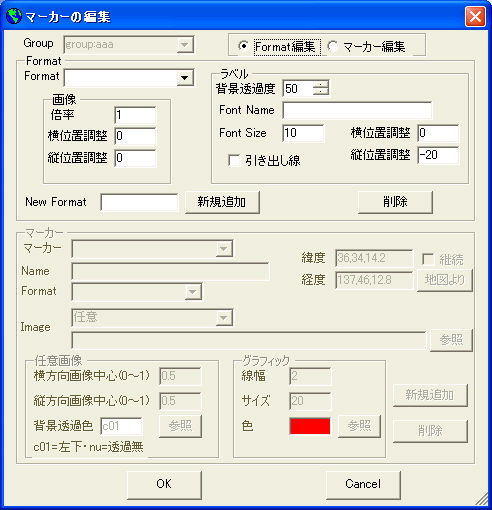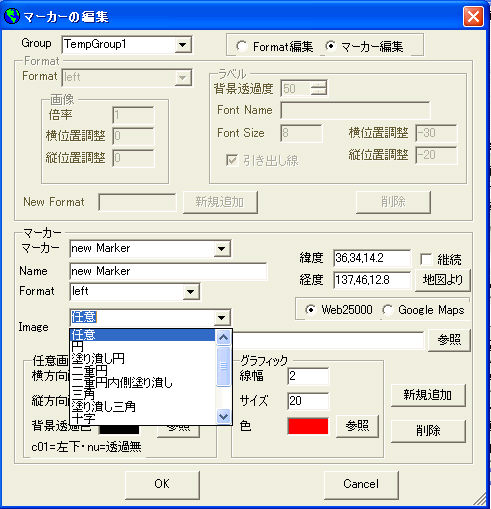概要
作成済み電子地図(RVMX社回線設計等により作成)に空間データ基盤を使い道路や行政界を抽出します。
特に道路は多くのデータが存在し、光ケーブル系統等に利用するには特定のルートのみの抽出が必要となります
又、本機能で作成したデータは回線設計上で利用できます、地図上に作図
回線設計よりサンプル機能として別製品の一部機能を利用可能とします、但しサポート対象外です
空間データ基盤利用ソフトの拡張機能です。
2007年度版は試用として追加し2008年版より正式機能とします。
1.画面構成
Windowは左側の作業地図と右側の結果地図・右下の操作ボタン類及びザブメニューが有りますa.衛星写真地図(googleより)
設定ボタン-_>初回は衛星データなどのデータを保存するフォルダー指定が最初に必要です
b.道路地図(googleより)
c.Web25000地図
設定ボタン->初回はデータなどのデータを保存するフォルダー指定が最初に必要です
d.既存地図
参照->地図選択
TextBox->選択既存地図
−2.線の色幅
a.元の地図(作業用)の線幅(ピクセル)と線色
b.選択地図(結果地図)の線幅(ピクセル)と線色
−3.ボタン
a.Strch/Auto -> 結果地図の表示方法の切替
b.Back -> 操作を一つ前に戻す(但し、対応していない操作も有ります)
c.Clear -> 結果か画面データのクリア
d.新規読み込み -> 以前作成したデータを読み込みます
e.追加読み込み -> 現在の結果地図に追加で読み込みます
f.<-- -> 結果地図を元地図へコピー
背景地図を更新->新しいデータに基づき背景地図の範囲を再設定
g.End-> 終了
−4.その他
a.背景地図の読み込みマージン->所要範囲(100%)に比較して、背景地図の範囲を拡大縮小する
b.線調整x,y -> 線やマーカーの位置調整(ピクセル)
−5.作業用地図(左側)サブメニュー
b.データ保存 -> 作業地図上のデータを保存します
c.個別選択(線グループ単位) -> マウス(左ボタン)で選択します
d.範囲選択(選択範囲) -> 左ボタンを押しながらマウスで選択します
e.全て選択 -> 全ての線データを結果地図へコピーします
f.範囲削除(選択範囲) -> 右ボタンを押しながらマウスで選択します
g.線追加 -> 新規に線を追加できます。
h.選択範囲に拡大 -> マウスで選択範囲に地図を拡大します(一回のみ)
i.選択エリアの移動 -> 選択拡大された範囲をマウスで移動します
j.エリアを倍に -> 作業地図の範囲を倍にします(一回のみ)
k.元に戻す -> 上記拡大やサイズの変更を元に戻す
l.GoogleMap等で確認 -> 場所を細かく確認する時などは、GoogleMapを利用(RVMX_gmap.exeが必要)
m.距離測定 -> マウスで指定した、複数位置の経路計を計算します
n.指定位置と距離を指定して画像保存 -> マウスで指定した位置を中心に指定範囲を地図へ保存
現場調査用地図の作成に役立ちます
ア.距離Km -> 中心よりの範囲指定
n-2.既存地図ファイルのエリアより画像保存 -> 既存地図の更新に使えます
イ.地図の種類 -> 保存する地図の種類(詳しい地図で作り直しします)
ウ.線幅
エ.マーカー倍率 -> マーカーがある時その倍率を指定できます
オ.スケール -> 器よりスケールを左下に付加します
o.リセット -> 作業中のモードをリセットします
−6.結果地図(右側)サブメニュー
b.データ保存 -> 結果地図上のデータを保存します
c.重複データの削除 -> 線データで重複したものを削除、但しデータが多いと非常に時間がかかります
マーカー操作(おまけ機能)
d.新規ファイルよりマーカー貼り付け -> マーカーの新規読み込み
e.追加 〃 -> マーカを追加
f.マーカーデータ保存 -> 結果地図上のマーカーを保存します
g.マーカー編集 -> マーカの追加・変更・削除の操作
2.使い方
起動方法は編集用直接起動と空間データ抽出後の2つ有ります。−1.抽出市町村を選択し、道路抽出をチェック
必要な時は道路幅で抽出データの絞込みをします
−2.抽出結果
背景地図は衛星写真の例です
−3.データ選択(範囲より)
マウス(左ボタンを押しながら)により、範囲を指定します
−4.データ削除(範囲指定)
マウス(右ボタンを押しながら)により、範囲を指定します
a.マーカー用各種アイコンやラベルをメモ帳で編集したコマンドファイルより、地図上に配置します
マーカーアイコンとラベルの配置例(アイコンは左下の色により透過されています)
頭に//が付くと無視されます
format:test -> フォーマット名
labelop:255,16,20,-20,true -> 共通設定ラベル関係
//(labelop:背景透過率,Fontサイズ,画像に対しての位置調整X,Y,引き出し線)(省略可能)
iconop:2,10,-20 -> 〃 画像関係(省略可能)
fontname:MS 明朝 -> Font指定(省略可能)
// (iconop:画像倍率,位置調整X,Y)
//個別データ
name:1234,test -> 名称,フォーマット
// 改行は<BR>を入れてください
test.bmp,0.2,.3 -> 画像ファイル,中心位置x(0〜1),y
// 頭に!が付くと、グラフィックコマンド
// グラフィックコマンド以外の文字でファイルでないものを指定するとラベルのみとなります
// !cir,w,l 円で,w=線幅,l=サイズ
// !cirf,w,l 円で塗り潰し,w=線幅,l=サイズ
// !cir2,w,l 二重円で,w=線幅,l=サイズ
// !cirf2,w,l 二重円で内側を塗り潰し,w=線幅,l=サイズ
// !cro,w,l 十字で,w=線幅,l=サイズ
// !tri,w,l 三角で,w=線幅,l=サイズ
// !trif,w,l 三角で塗り潰し,w=線幅,l=サイズ
// !rec,w,l 四角で,w=線幅,l=サイズ
// !recf,w,l 四角で塗り潰し,w=線幅,l=サイズ
// !rec2,w,l 二重四角で,w=線幅,l=サイズ
// !recf2,w,l 二重四角で内側を塗り潰し,w=線幅,l=サイズ
137,46,0 -> 配置経度
// 頭に%が付くと、地図サイズに対しての位置
36,23,0 -> 配置緯度
// 頭に%が付くと、地図サイズに対しての位置
0x0000ff -> 画像の透過色(グラフィックコマンド時はグラフィックの色)
// 頭に0xがあるとHEXでRGB
// c01 -> 画像の左下の色を透過色とする
//以降必要分繰り返し
nextgroup グループ切替
各種グラッフィックスコマンドより、マーカーを作図します
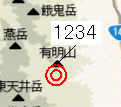 二重丸の例
二重丸の例
上記の例format:abc
labelop:255,16,20,-20,true
iconop:2,10,-20
//
name:1234,abc
!cir2,2,20
137,46,0
36,23,0
0xffff0000
その他、丸・三角・四角・及びそれらの塗り潰しなどが用意されています。
拡大ラベルで二段書きの例
format:test
labelop:255,30
//
name:現在<BR>試験中,test
0
%50
%0
b.マーカー編集
画面操作で、マーカーの編集が出来ます
フォーマット編集
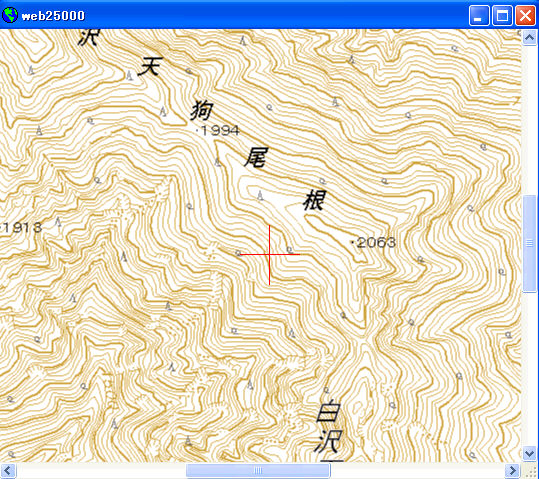 マウスで指定位置をダブルクリック
マウスで指定位置をダブルクリック
c.マウスで指定した複数位置の経路の合計を算出します(サブメニューより)
3.基本機能
提供ソフトのQ&A
(有)RVMX