|
サービスエリア図でタイトル・条件・凡例などの貼り付け方法  |
|
サービスエリアを地図上に作成後、タイトルや計算条件・凡例の貼り付け操作を補助する機能の説明です。 操作は、下記2通りの方法が用意されています、又これ以外に使い慣れたグラフィックツールでの操作も可能です。 -1.準自動 タイトル・条件・凡例画像を自動作成し、人の操作により貼り付け位置とサイズを指定します。 -2.タイトル・条件・凡例画像を任意ファイルへ作成し手動で貼り付け。 1.準自動方式(既存地図を使う時と、新規に地図を作成するときで下記メニューわり選んでください) |
|
2.タイトル・条件・凡例画像を任意ファイルへ作成し手動で貼り付け。 必要な項目をクリックし、任意のファイルへ保存できます。 |
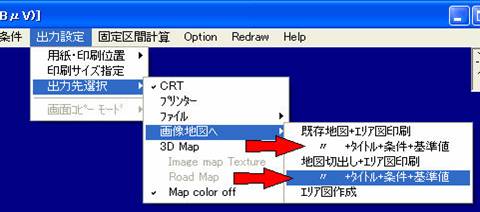

|
3.準自動時の手順 メニューをクリックするとタイトルの入力画面が出ます、ここで任意のタイトルを入力してください。 |

|
4.作図開始(この部分は貼り付けが無いときと同じです) 画面コピー(作画)ボタンをON |

|
5.地図サイズ選択(この部分は貼り付けが無いときと同じです) |

|
6.サービスエリア地図を作成後下記の様な画面が出ます。 タイトル用ラバーバンドです。 |
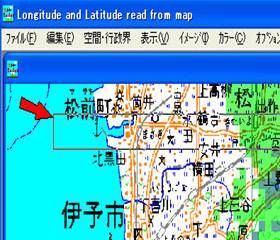
|
左上をマウスで選び、ラバーバンドを移動できます |

|
ラバーバンドの右下へマウスを持っていくと マウスアイコンがサイズ変更に変わります。 その状態でサイズを変更できます。(ドラッグ) |
|
7.確定 リターンキーをON 但し、画面上であまりサイズを変更すると、解像度が落ちます。(下記の例) 続いて自動的に次の条件用ラバーバンドが出てきます、操作はタイトルと同じです。 その後凡例が出てきます。 |

|
手動操作による方法 1.先ずは、必要なサービスエリアを画面に表示されている状態より、説明します。 2.貼り付けたい画像ファイルの読み込み(普通のファイルを開く操作です) |
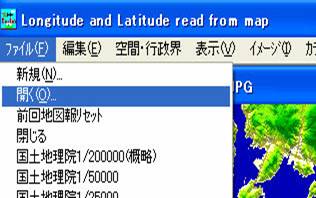
|
3.タイトルを読み込んだ例です。 |

|
4.そのままの状態で、編集->コピーをクリックし、そのファイルを閉じてください。 |

|
5.その後、編集->選択ウィンドウへ貼り付けをクリックし |

|
6.画面には貼り付けようラバーバンドが出てきます。 位置決めとサイズ変更の操作は、準自動と同じです。 |

|
7.確定 リターンキーで確定します。 |

|
手動操作による方法は、汎用機能です。貼り付けるものは何でもかまいません、画像ファイル状態で有れば全て操作は同じです。又、他のソウトよりのコピー貼り付け操作もサポートしています。 |