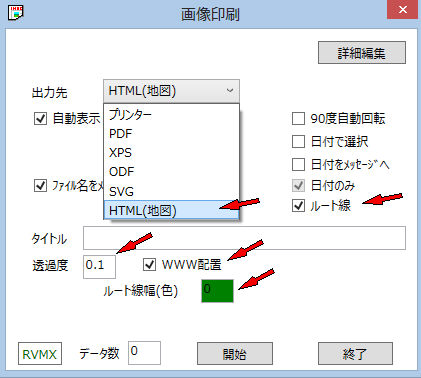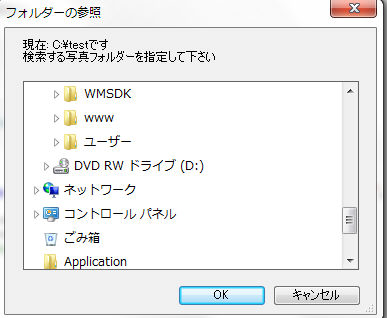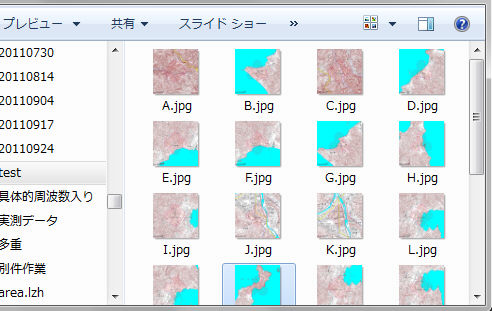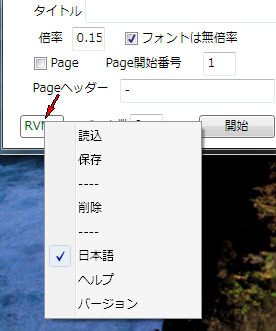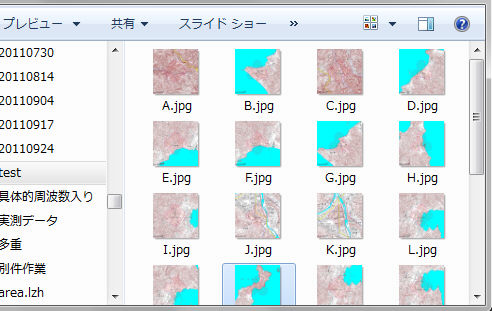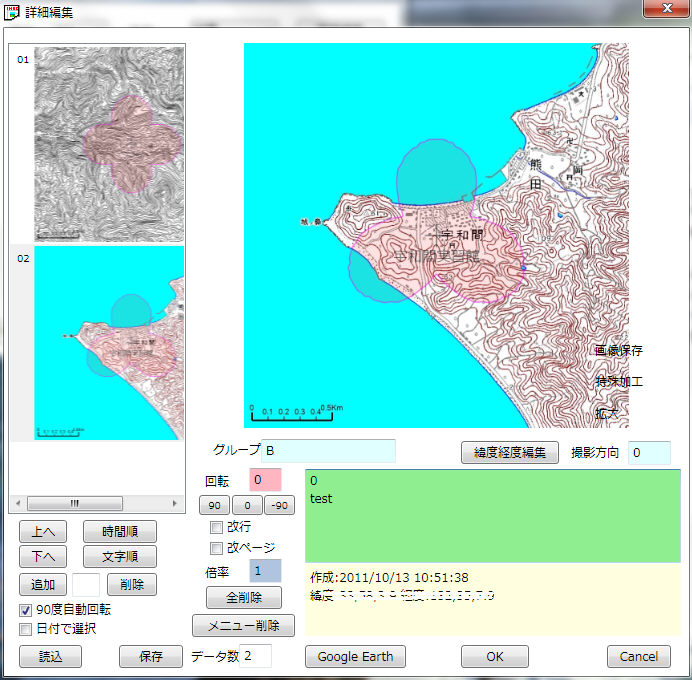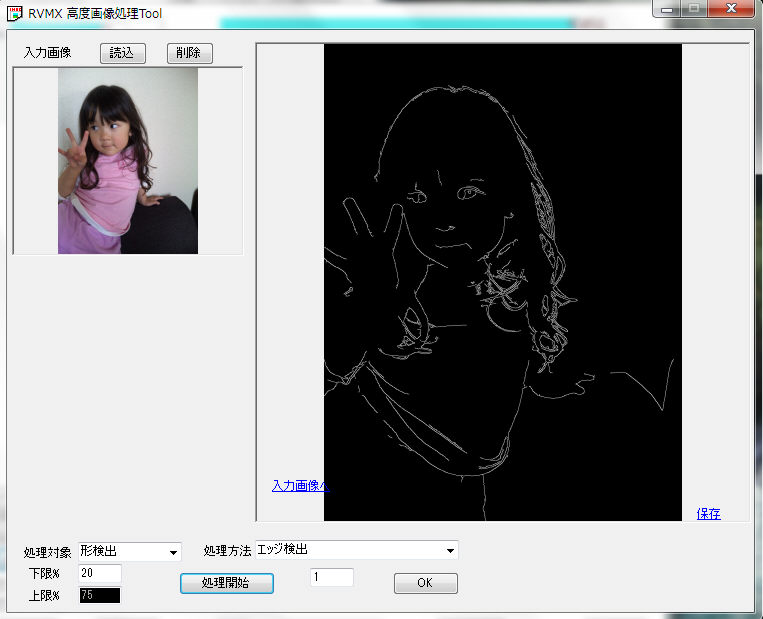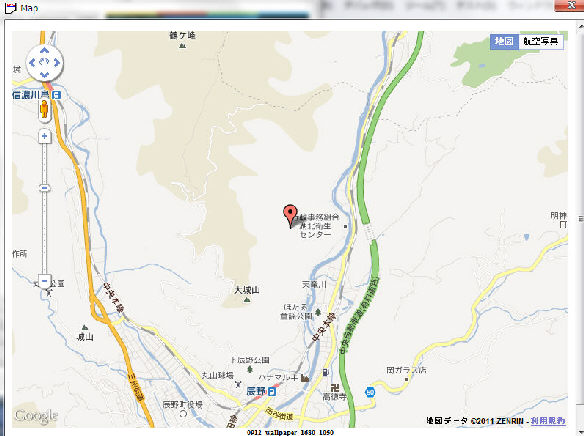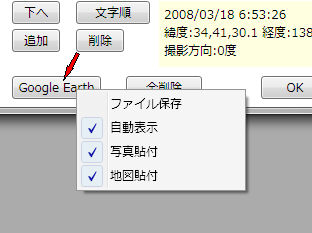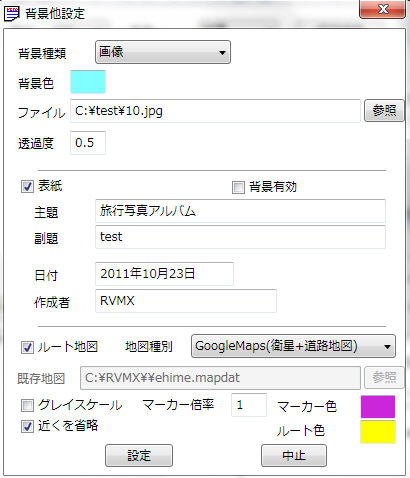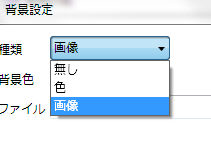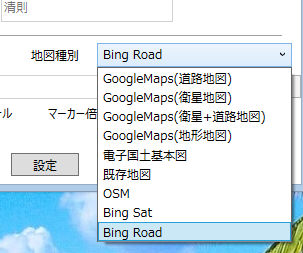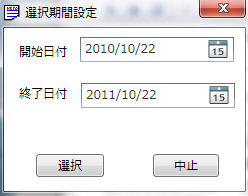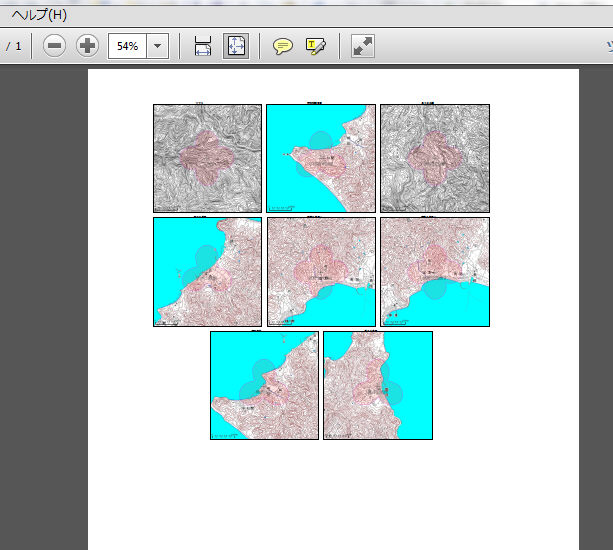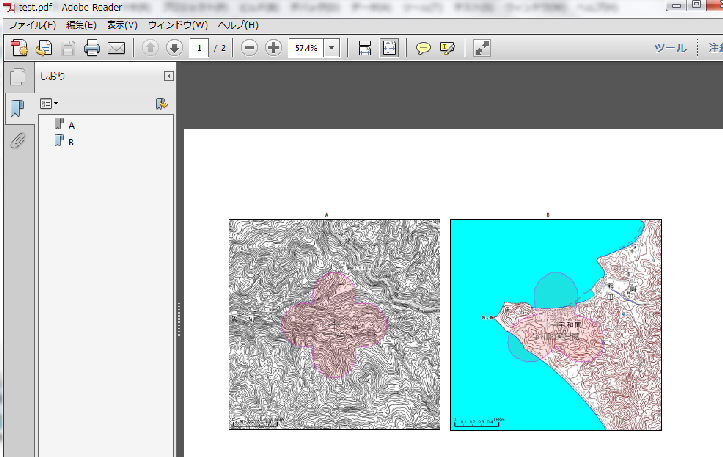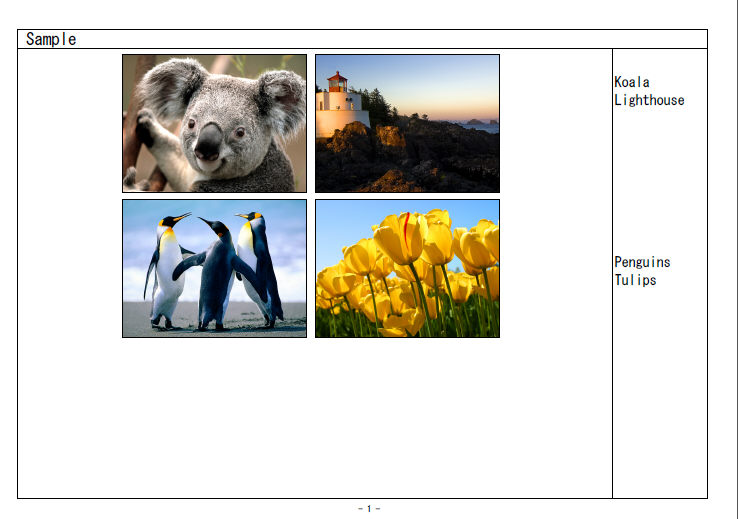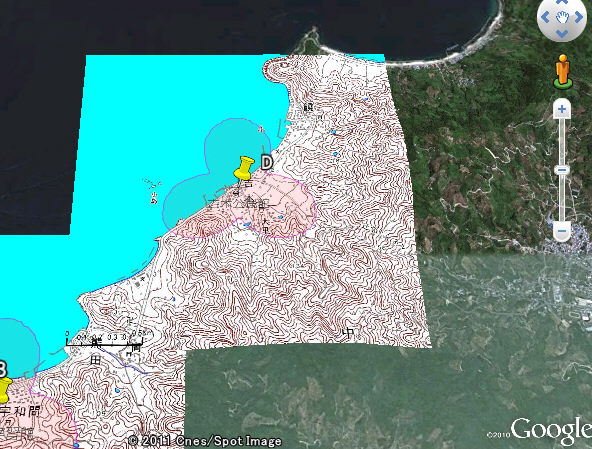手動編集で画像印刷・PDF・ODF・XPS・SVG・HTML(地図)出力
手動編集で画像印刷・PDF・ODF・XPS・SVG・HTML(地図)出力
概要
手動編集で画像印刷・PDF・ODF・XPS・SVG・HTML(地図)出力
本ソフトは別ソフトですが、回線設計(おまけ機能)や警報音シュミレーション(参考機能)に手動編集で画像印刷・PDF・ODF・XPS・SVG出力機能として追加出来るようにしました。
この機能により、画像として保存されていた多くのデータを印刷や指定書式で出力出来ます。
本機能は、2011年版以降で動作し、2011年と2012年版は試用期間となり、2013年版より正式機能と成ります。
1.利用方法
-1.回線設計より
サブメニューより画像手動印刷Toolを選択。
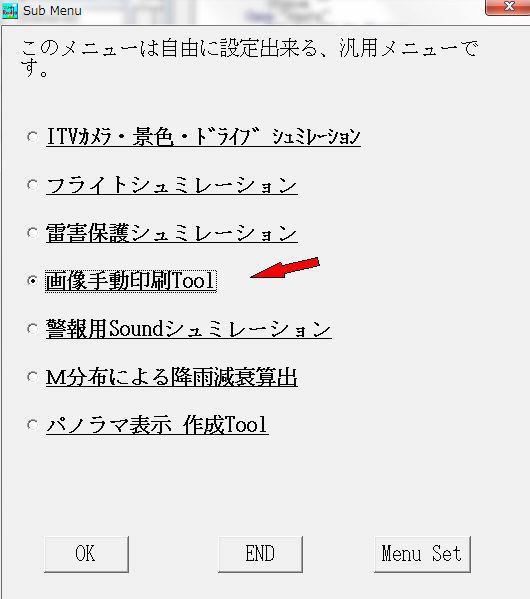
-2.警報音シュミレーションより
シュミレーション前
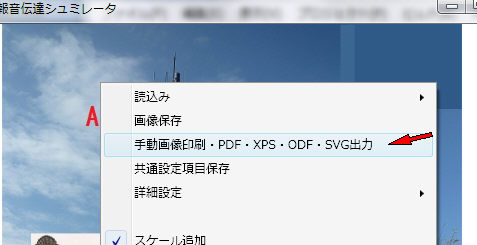
シュミレーション後
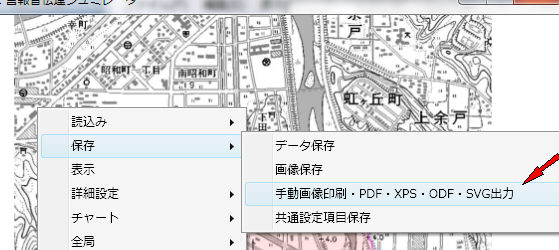
2.操作方法
-1.画面説明
条件の設定画面
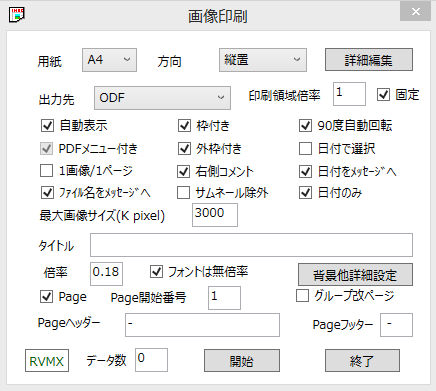
a.用紙 印刷や出力に使う用紙サイズ
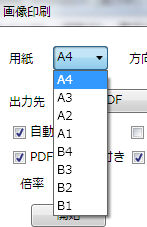
b.方向 用紙の置き方(縦・横)
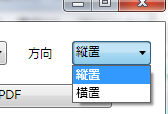
c.出力先 プリンター・PDF・XPS・ODF・SVG・HTML(地図)等
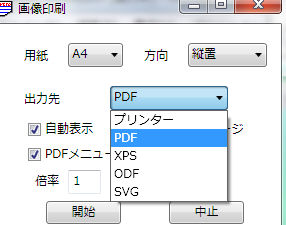 HTML(地図)は緯度経度付き画像のみ
HTML(地図)は緯度経度付き画像のみ
但し、HTML(地図)は2014版以降機能します
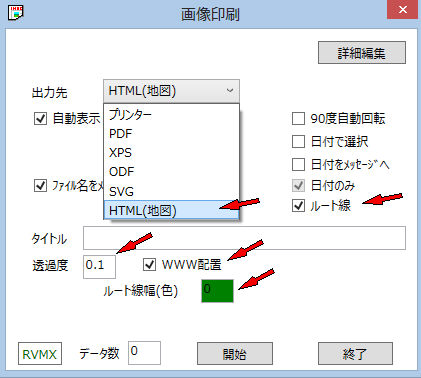
下記はHTML(地図)で追加された機能です
c-1.ルート線 写真の時間により移動ルートに線を引く
c-2.透過度 ルート線や画像地図の透過度(0〜1)
c-3.WWW配置 写真をhtmファイルのサブフォルダーに配置し、WebやCDなどの外部出力を可能とする
c-4.ルート線幅(色) ルート線幅と色指定(色はダブルクリックで変更)
d.印刷領域倍率 印刷部分の倍率
e.固定 設定条件を固定
f.自動表示 印刷以外で、出力後自動的に表示します
g.1画像/1ページ 画像を1ページに1画像とします
h.PDFメニュー付き PDFの時、メニューを付加します
i.枠付き 画像の周りを枠で囲みます
j.外枠付き 用紙に外枠を付加
k.自動90度回転 画像読込み時に自動的に90度回転します
l.日付で選択 指定フォルダーに定して、指定期間の画像を指定フォルダーより抽出します。5.日付による選択範囲設定を参照
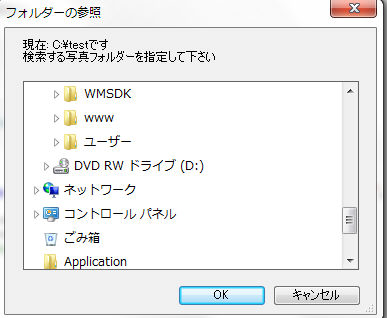
m.日付をメツセージへ メッセージに撮影日付を追加
n.日付のみ 〃 時に日付のみとします(時分を除去)
o.ファイル名をメッセージへ メッセージにファイル名を付加します(ファイル名が意味のある時)
p.サムネイル除去 最大画像に対して、サイズが1/2以下を除去
q.最大画像サイズ(K pixel) 最大画像サイズをピクセルで設定、これにより解像度の違う画像の大きさを統一出来ます。(0->指定なし)
r.タイトル 1ページ目にタイトルを印刷
s.倍率 出力画像の倍率(小さくすると多くの画像を1ページに入れる事が出来ます)
t.詳細編集 詳細編集
t-1.事前に画像を選択します
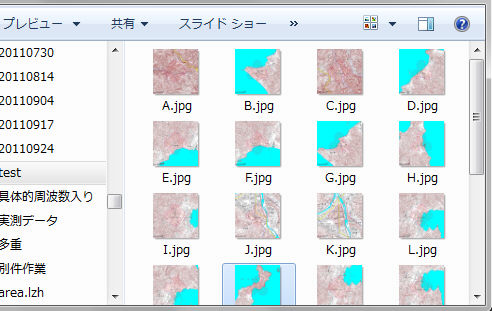
t-2.詳細編集 3.詳細編集を参照
u.背景他詳細設定 4.背景他詳細設定を参照
v.Page ページ番号付加
v-1.Page開始番号 〃 開始番号
v-2.Pageヘツダー 〃 の前に付ける文字
v-3.Pageフッター 〃 の後に付ける文字
w.グループ改ページ グールプ化している時、新しいグループで改ページ
x.RVMXアイコン 右クリツクでコンテキストメニュー表示
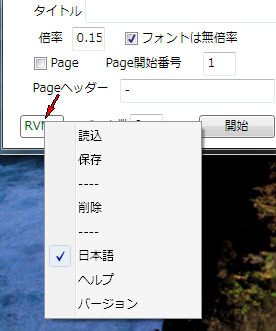
x-1.読込 データの読み出し
x-2.保存 データの保存(但し、画像ファイルは環境のみで、含まれません)
x-3.削除 データの削除
x-4.日本語 日本語表示
x-5.ヘルプ 本説明
x-6.バージョン バージョン表示
y.データ数 現在のデータ数
z.開始ボタン 出力を開始します、画像選択へ
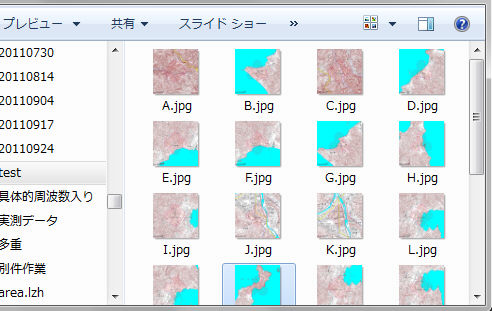
z2.中止ボタン 終了します
3.詳細編集
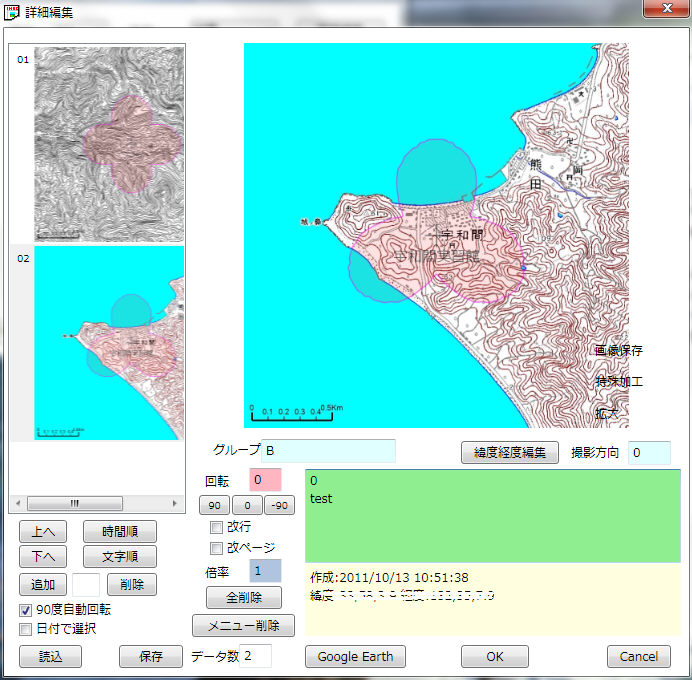
a.コメント一覧(左側) コメント・サムネイルの一覧です。
b.選択画像(右上) 〃 を選択した時に、該当画像が表示されます
b-1.画像保存 画像をファイルへ保存します
b-2.特殊加工 画像に特殊加工します(ファイル数が多い為、最初はCDよりの配布と成ります、2012年版よりCDに含めます、その後の改定はWeb経由となります)
画像加工:変形・抽出・合成・塗潰し等操作説明
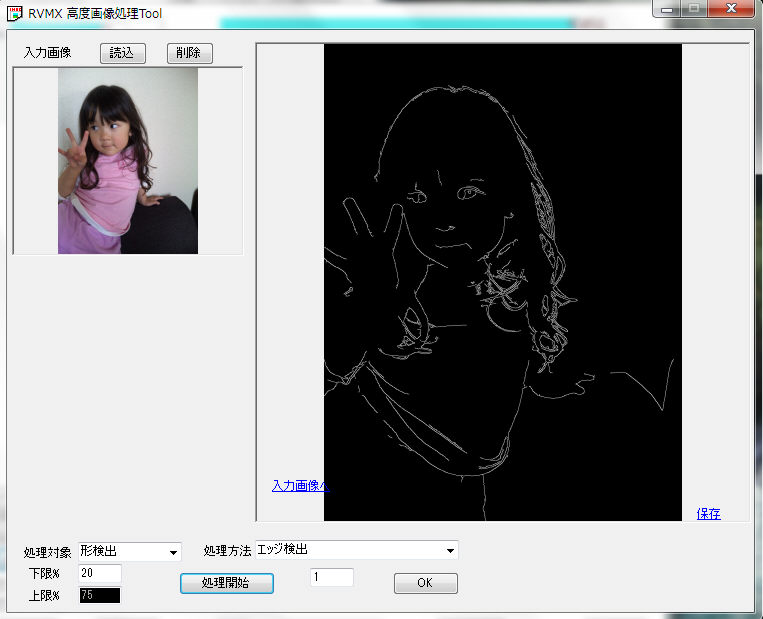
b-3.拡大ラベル 画像を拡大表示します
c.グループ グールプ名(最初の一枚のみに設定)又、\nを入れるとそこで改行します
d.回転 画像の回転指定(90,-90,180等)
d-1.90ボタン 90度回転
d-2.-90ボタン -90度回転
d-3.0ボタン 0度回転
e.改行 改行します
f.改ページ 改ページします
g.倍率 個別に倍率を設定できます
h.全削除 全データを削除します
i.メニュー削除 コメント候補の削除
j.コメント入力(背景が緑) コメントの編集(マウスの右クリックで以前に入力した、コメントを利用可能)
画像の位置調整、自動位置決定でうまくいかないときや、任意に調整した時は下記の方法があります
<<と>>囲んで横方向:縦方向(ピクセル)を追加すると画像の位置調整ができます
k.方向 画像の撮影方向
l.緯度経度編集ボタン 画像の緯度経度を編集します(地図表示後、変更地点をダブルクリック)
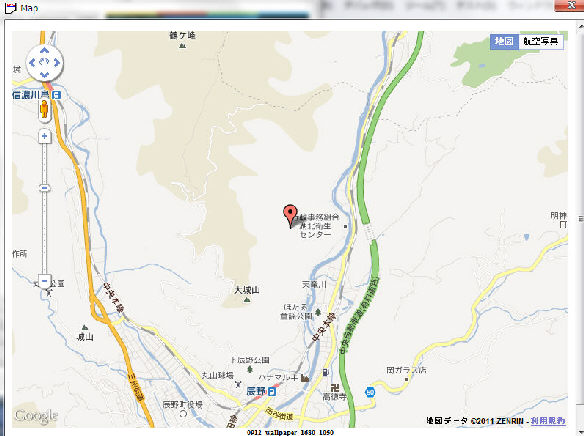
m.修正用コメント(右下) 〃 該当コメントがテキストボツクスに表示されて、編集出来ます
n.画像の最終書込時刻 〃 該当画像の最終書込時刻や緯度経度が表示されます
o.上へボタン 選択されたコメント・画像の順位を上へ移動します
p.下へボタン 選択されたコメント・画像の順位を下へ移動します
q.時間順ボタン コメント・画像の順位を時間順に変更します
r.文字順ボタン コメント・画像の順位を文字順に変更します
s.追加 画像の追加
t.自動90度回転 画像読込み時に自動的に90度回転します
u.削除 画像の削除
v.読込 既存データの読込み
w.保存 データ保存
x.Google Earthボタン 画像に緯度経度が有る時、GoogleEarthで表示します。(Google Earthでアイコンをクリックすると画像が見えます)
ボタンをマウスで右クリックすると下記のサブメニューが出ます
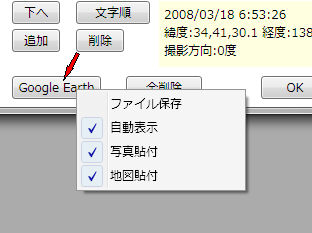
x-1.ファイル保存 指定ファイルへ保存します
x-2.自動表示 ファイル保存時に自動表示の指定をします
x-3.写真貼付 GoogleEarthへ画像を貼り付けます(緯度経度と撮影方向が必要です)
x-4.地図貼付 GoogleEarthへ画像を貼り付けます(地図として緯度経度付きで保存されたもののみ)
4.背景他詳細設定
-1.用紙の背景を指定します
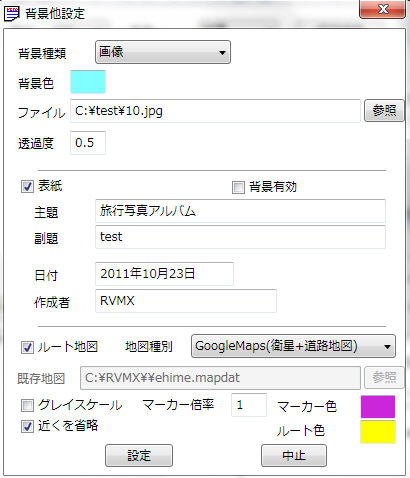
a.種類 背景の種類
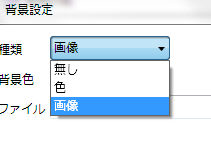
b.背景色 背景の色を指定(色をダブルクリックで変更出来ます)
c.ファイル 背景画像の指定
d.参照ボタン 背景画像ファイルの選択
-2.表紙の指定します
a.表紙 表紙も作成します
b.背景有効 表紙にも背景を作図します
c.主題 表紙の主題を設定します
d.副題 〃 副題を設定します
e.日付 〃 日付を設定します
f.作成者 〃 作成者を設定します
-3.ルート地図・位置図の指定します
a.ルート地図 ルート地図・位置図を作成します
b.地図種別 ルート地図に通過種別の設定
GoogleMaps・電子国土基本図(日本国内のみでサイズはA4まで)や既存地図(RVMXソフトによる緯度経度付き地図)他
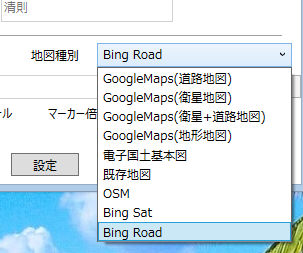
c.グレイスケール 地図をグレイスケールにします
d.マーカー倍率 地点マーカーの大きさ指定
e.近くを省略 地点間が地図の1/10以下の時は省略します
f.マーカー色 地点マーカーの色指定
g.ルート色 ルート線の色指定
5.日付による選択範囲設定
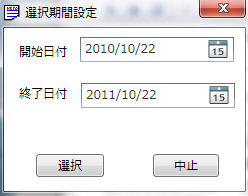
a.開始日付 画像選択の開始時刻を指定
b.終了日付 〃 終了 〃
c.選択 〃 開始
d.中止 中止
6.出力例
-1.用紙A4で縦置き、倍率.3でPDF出力例。
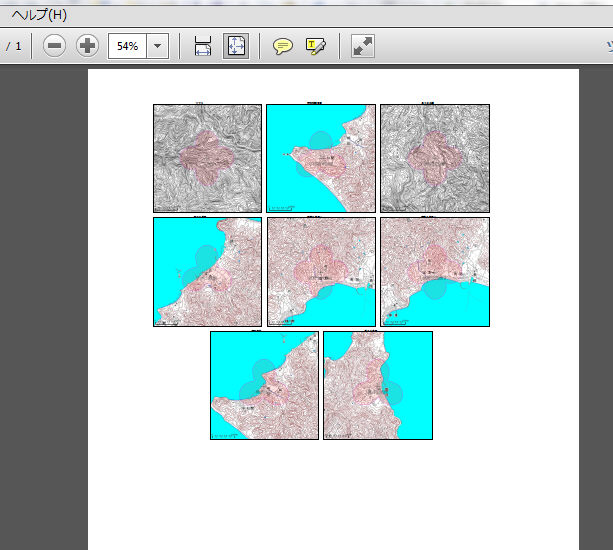
-2.用紙A4で横置き、倍率.5メニユー付きでPDF出力例。
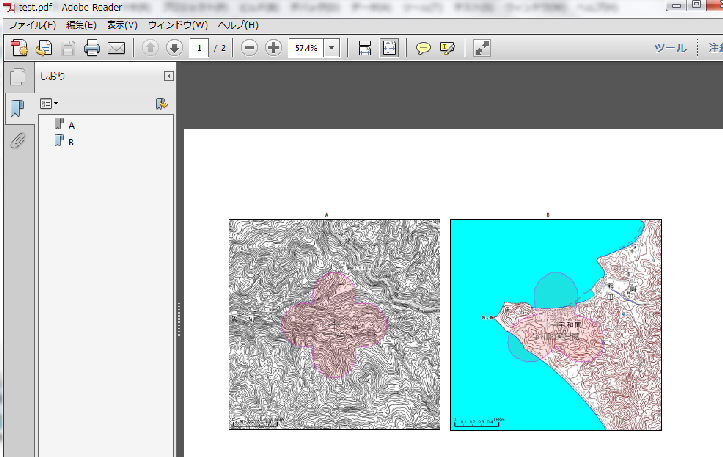
-3.用紙A4で横置き、倍率.3・外枠・タイトル・右側メツセージ・ページ付きPDF出力例。
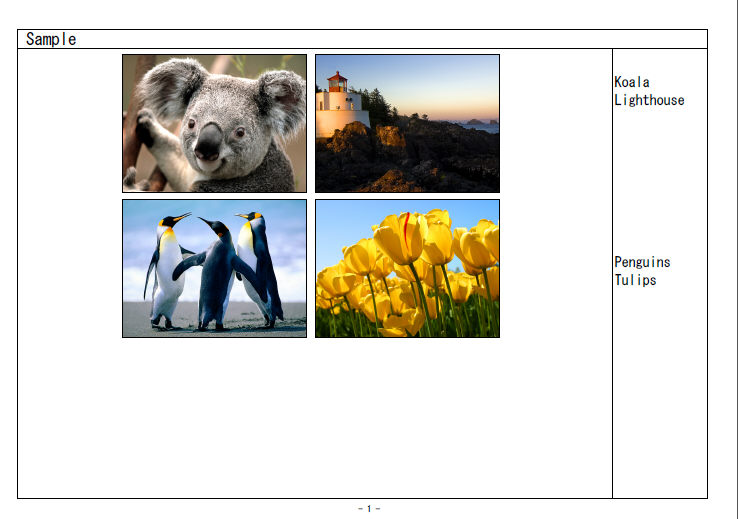
-4.GoogleEarthへ地図を張り付けた例。
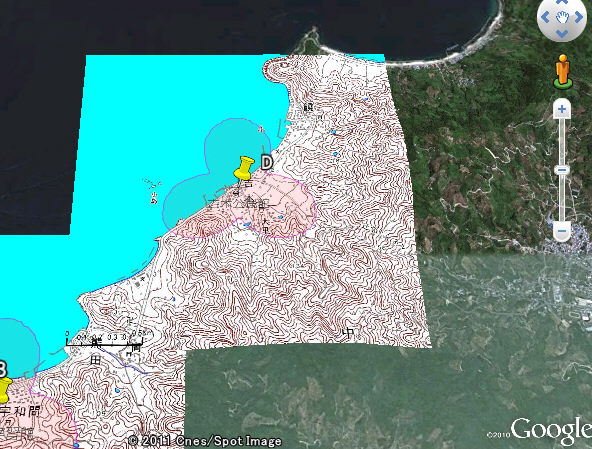
-5.GoogleEarthへ写真を張り付けた例。

7.操作例
現場調査写真や観光写真の整理例(非常に多くの写真を短時間で印刷・ファイル化出来ます)
-1.縦撮影が多い時は、自動90度回転をチェック
-2.詳細ボタンをON
-3.撮影写真を選択(複数同時可能)
-4.メッセージを入力
-5.グループ(場所名等)が必要な時は、グループに入力
-6.OKボタンをON
-7.全体タイトルを入力
-8.用紙フォーマットを設定
-8-1.用紙サイズ
-8-2.縦横指定
-8-3.出力形式(フォーマツト)を指定(プリンター・PDF・XPS・ODF・SVG)、Wordへ取り込み時はODFで、又、Webへの時はSVGで等
-8-4.枠付きやページ指定
-9.開始ボタンをON
-10.プリンター以外は出力ファイル名を指定します
-11.Wordの場合、Wordより保存したODF(拡張子odt)を読込み
デジカメよりのメモリーをPCへ挿入すると、自動的に画像選択画面が出てきます。
8.その他
-1.本機能は色々な使い方が有ります、例えば写真の整理等に威力を発揮します。(デジカメのSDメモリーより日付間隔指定で直接読み込み作成等)
-2.緯度経度付き画像は、RVMX製ソフトにて作成した緯度経度付きjpgとGPS対応デジカメで撮影した写真に対応しています。
-3.ODF(Open Document format=拡張子odt)はWord等多くのソフトがODF対応(読み込める)為、Word等への変換も可能です。
9.注意
-1.本ソフトは別ソフトで、回線設計よりはおまけや参考機能の為サポート対象外です。但し、御要望は受け付けます。
-2.2013年度版より正規機能とします
-3.USBやSDより日付指定で自動取り込み時に、最近は容量が非常に大きくなってきていますので、ルートフォルダーを指定したままで
検索すると非常に時間がかかります。出来れば目的の写真が有るフォルダーを指定して下さい
-4.USBやSDより写真を読み取った時は、USBやSDを抜く前にソフトを終了してから、抜き取りの手順により操作をして下さい。
-5.XPSやプリンターの時は処理に全画像をメモリーに保持するため、量が多くサイズが大きいとメモリー不足で失敗することが有ります。
その時はPDF等へ出力し、PDFより印刷して下さい。
-6.ルート地図・位置図でGoogleMapsや電子国土基本図を使うときは、それぞれの利用規約に従って下さい
提供ソフトのQ&A
(有)RVMX



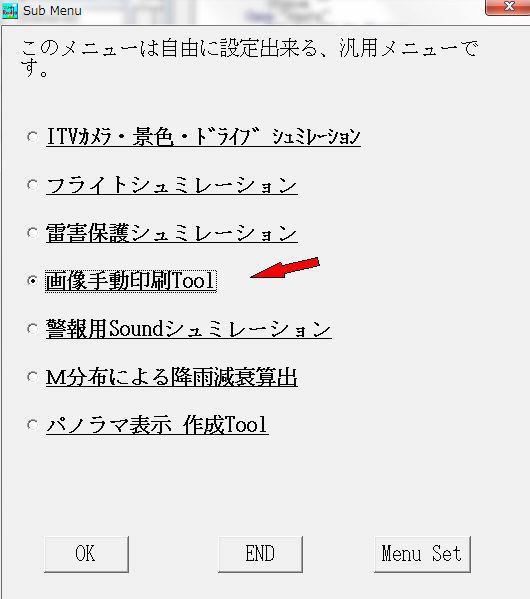
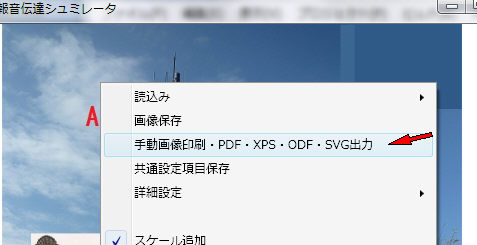
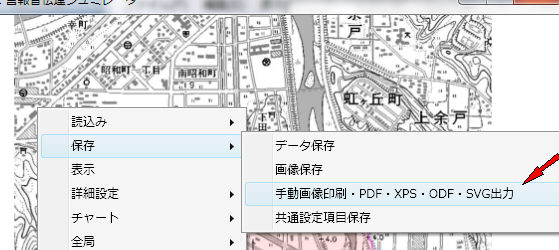
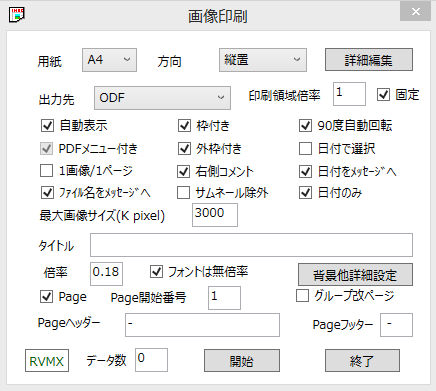
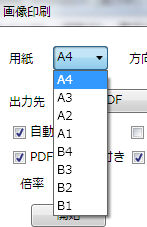
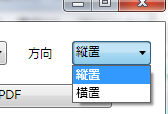
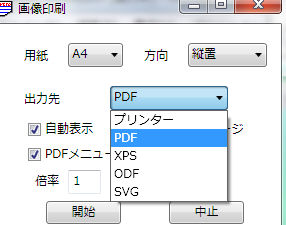 HTML(地図)は緯度経度付き画像のみ
HTML(地図)は緯度経度付き画像のみ