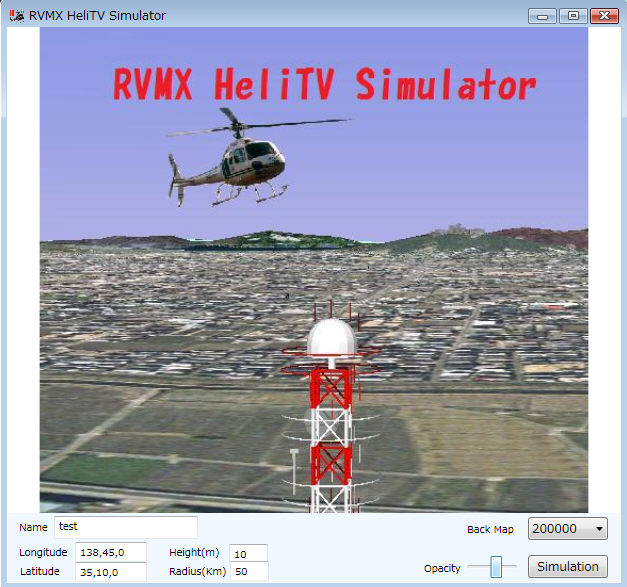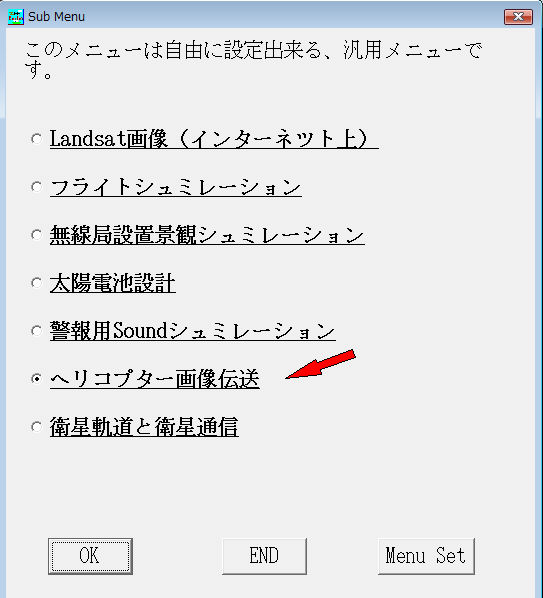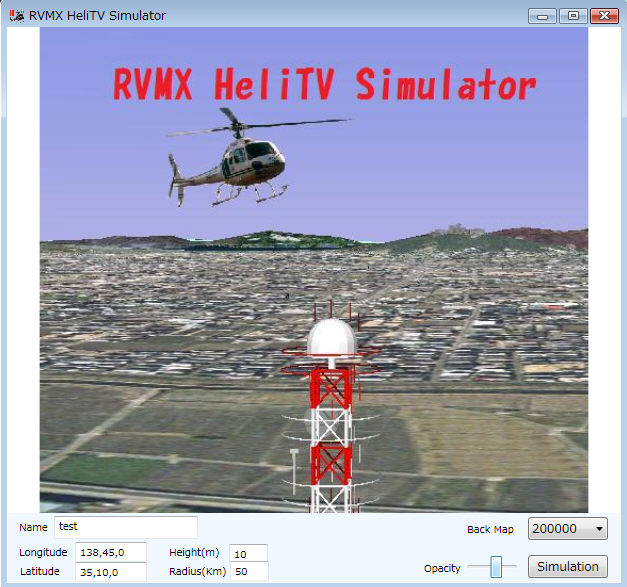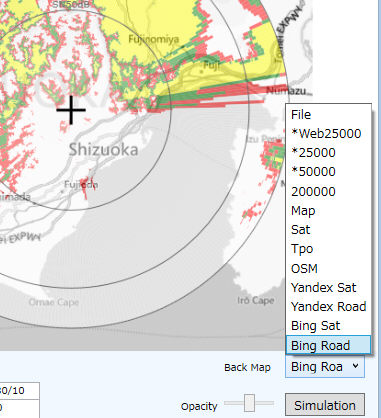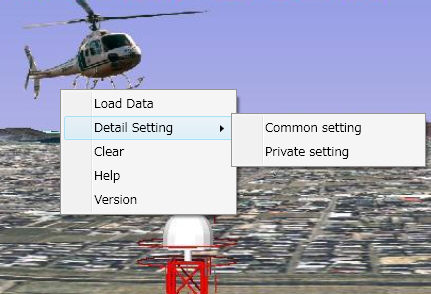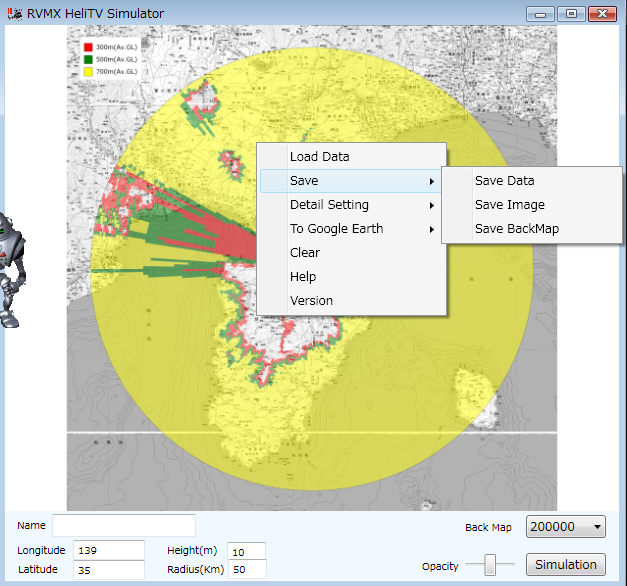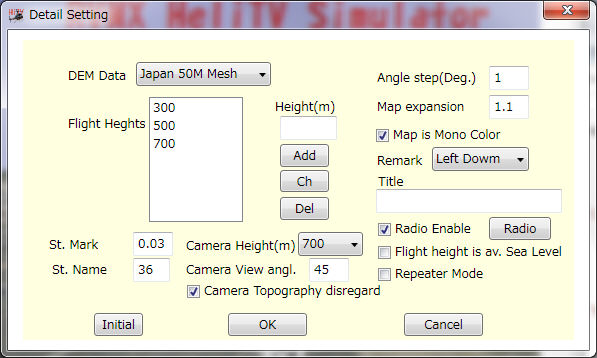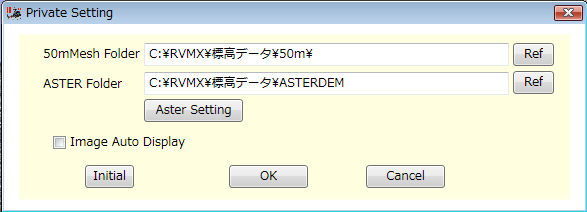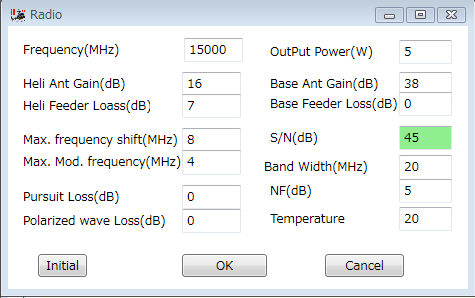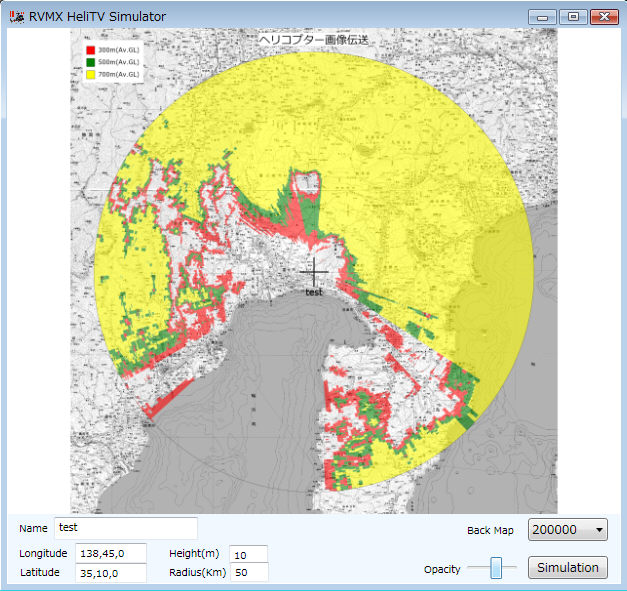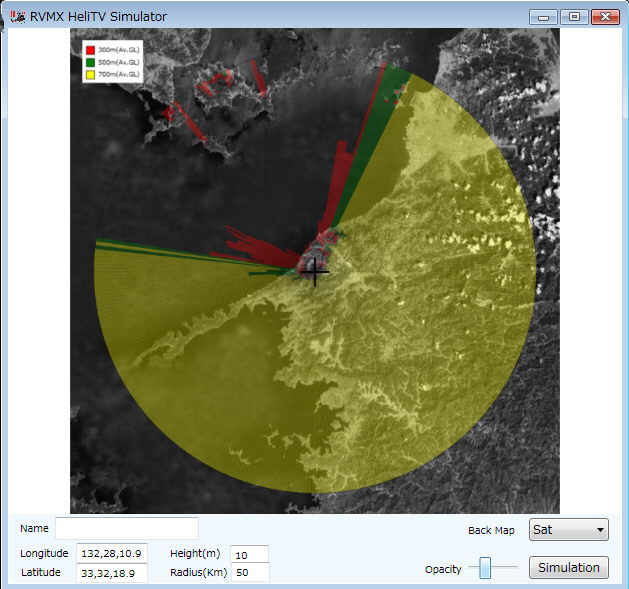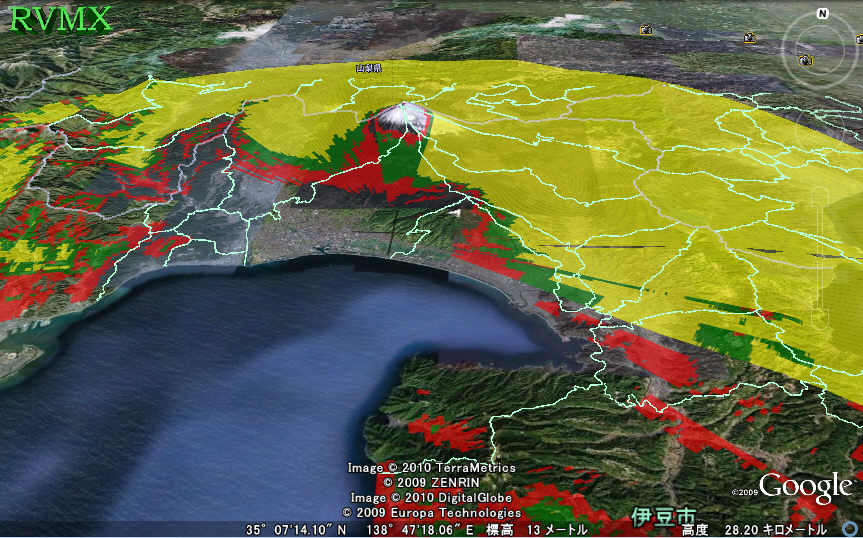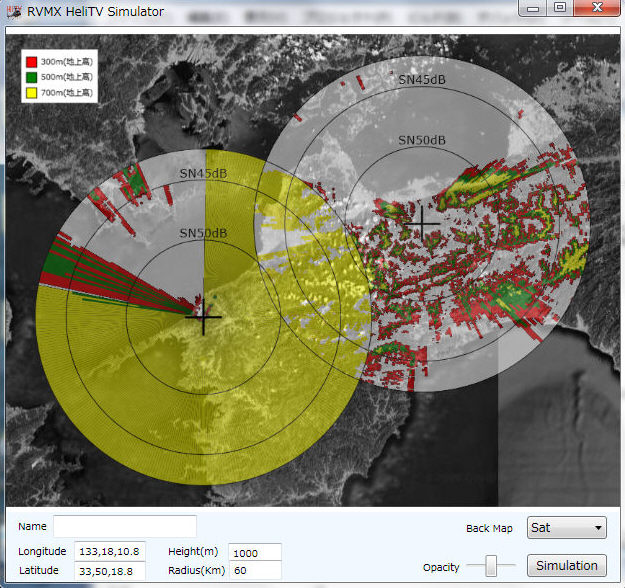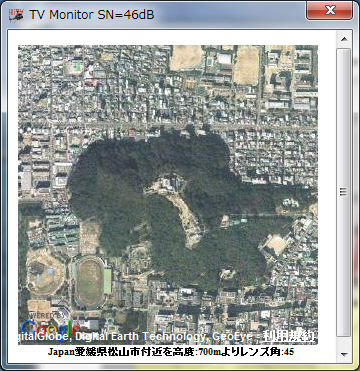概要
ヘリコプター画像伝送用見通範囲シュミレーシュンです。
画像伝送に使われる15G用見通し確認シュミレーシュンです、連絡用400Mは回線設計のサービスエリアがご利用出来ます。
本来別ソフトですが、ユーザーのご要望により回線設計より参考機能として無料でクラウド形式で提供しています。
本機能は、2010年版以降で動作し、2010年版は試用期間となり、2011年版より参考機能と成ります。
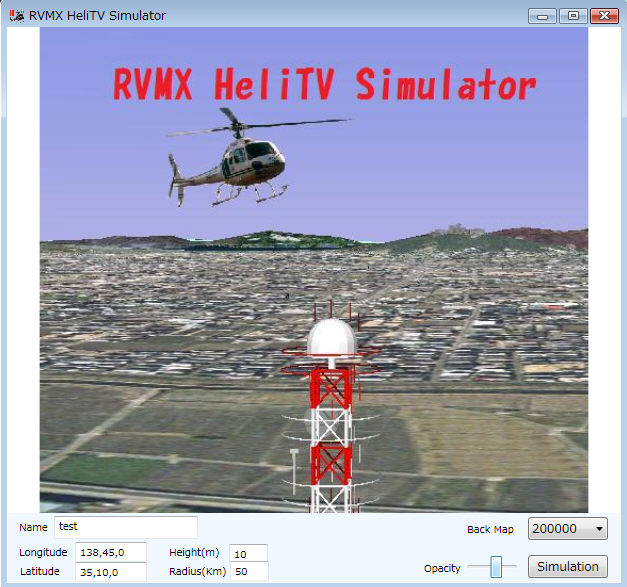
1.利用方法
・回線設計よりの起動方法
サブメニュー、より起動
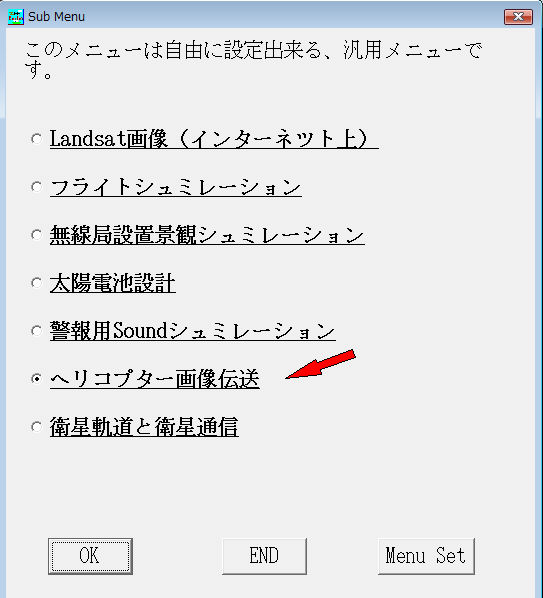
インターネットに接続できないと、メニュー候補に出てきません。
但し、既にメニューに設定済の時は後ろに(Not Available)が付きます
・ヘリコブター画像伝送 画面説明
-1.ヘリテレ基地局条件
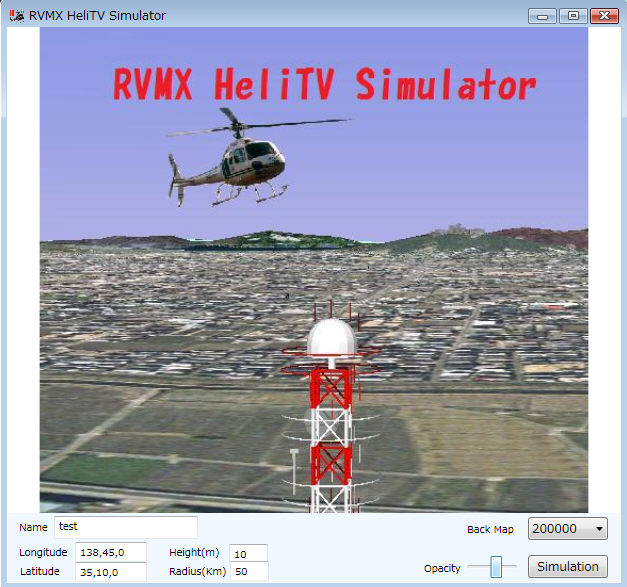
a.Name 基地局名称
b.Longitude 基地局の経度(例:139,1,1)
c.Latitude 基地局の緯度(例:33,1,1)
d.Height 基地局の地上高(海抜高/地上高も可能、この時は基地局空中線高は海抜高に固定されます)
e.Radius シュミレーション半径(Km)
f.Back Map 背景地図設定
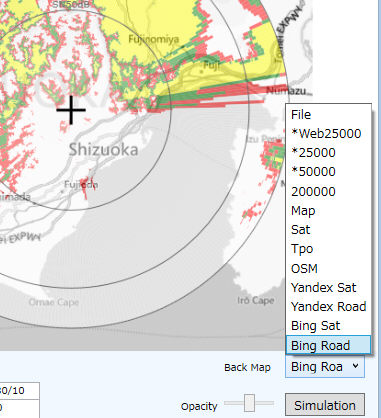
既存ファイル・国土地理院1/25000・〃1/50000・〃1/200000・Google衛星他
g.Opacity 結果と背景地図との透過具合設定
h.Simulation シュミレーション開始
-2.コンテックスメニューによる条件設定(シュミレーション前)
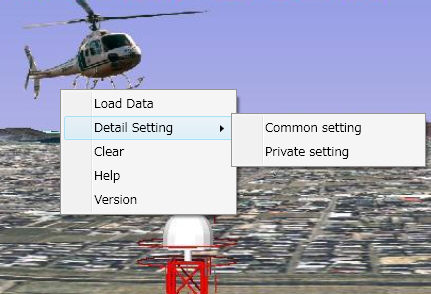
a.Load Data 既存シュミレーションデータの読み込み(複数ファイル選択時は自動合成をします)
b.Detail Setting
b-1.Common Setting 共通項目の設定
b-2.Private Setting PC固有の設定
b-3.Radio Setting 無線条件の設定
c.Clear データのクリア
d.Help 本説明
e.Version バージョン
-3.コンテックスメニューによる条件設定(シュミレーション後)
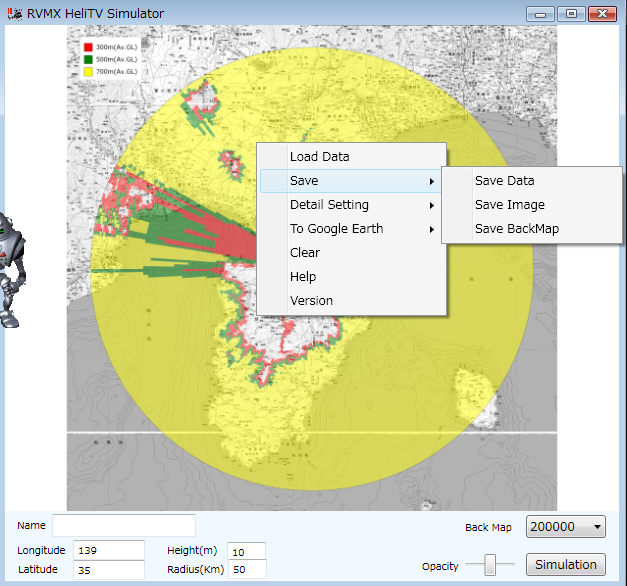
a.Load Data 既存シュミレーションデータの読み込み(複数ファイル選択時は自動合成をします)
b.Save
b-1.Save Data シュミレーションデータの保存
b-2.Save Image 画像データ(結果)の保存
b-3.Save BackMap 背景地図のみ保存(後で既存地図として利用可能)
c.Detail Setting
c-1.Common Setting 共通項目の設定
c-2.Private Setting PC固有の設定
b-3.Radio Setting 無線条件の設定
d.To Google Earth
d-1.Google Earth Direct GoogleEarthへ表示
d-2.To File GoogleEarth用kmzファイルへ出力
e.Clear データのクリア
f.Help 本説明
g.Version バージョン
-3.共通項目の設定
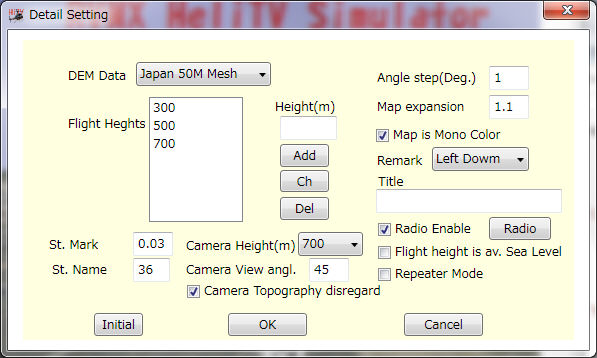
a.DEM Data 地形読み取りデータの選択(50mメッシュとASTER)
b.Flight Height シュミレーション高度
c.Height(m) 〃 の編集用(数値と色=ダブルクリック)
d.Add ボタン 〃 の追加
e.Ch ボタン 〃 の変更
f.Del ボタン 〃 の削除
g.Angle Step シュミレーションの角度刻み
h.Map Expansion 背景地図のシュミレーション半径に対しての拡大倍率
i.Map is Mono Color 〃 を白黒とする。
j.Remark 注釈の自動設定(なし・左上・左下・右上・右下)。又、後での変更も可能です
k.Title タイトルを追加、空白時は無しとなる
l.St. Mark 基地局マークのサイズ
m.St. Name 基地局名のフォントサイズ
n.Radio enable 無線条件によるSN基準値以下のエリアを色表示(色変更=ダブルクリック)
o.Radioボタン 無線条件の設定
p.Flight Height Av.Sealevel シュミレーション高度を海抜高、チェック無しの時は地上高
q.Repeater Mode 重なり合う部分で、多重やFWAの中継可能地点を探すモード(但し、このモードは記憶しません)
r.Camera Height(m) カメラの高度
s.Camera View Ang. カメラレンズの広角度
t.Camera Topography disregard カメラ画像に地形の影響を無視
u.Initial 初期値に戻す
-4.PC固有の設定
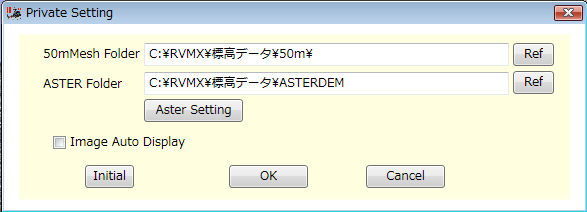
a.50mMesh Folder 50mメッシュデータの格納フォルダーの指定
b.ASTER Folder ASTERの格納フォルダーの指定
d.refボタン フォルダー指定ダイアログボックス
c.Aster Setting ASTERの詳細設定
d.Image Auto Display 画像データ保存後、自動的に表示
e.Initial 初期値に戻す
-5.無線条件の設定
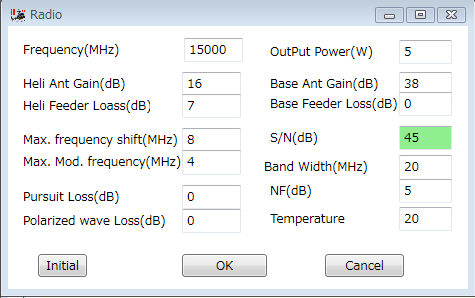
a.Frequency(MHz) 画像伝送に使う無線周波数
b.Out Put Power(W) ヘリコプター側の送信電力
c.Heli Ant Gain(dB) 〃 空中線利得
d.Heli Feeder Loss(dB) 〃 フィーダ損失
e.Base Ant Gain(dB) 基地局側空中線利得
f.Base Feeder Loss(dB) 〃 フィーダ損失
g.Max Frequency Shift(Mhz) 最大周波数偏移
h.Max Mod frequency(Mhz) 最大変調周波数
i.S/N(dB) S/N
一個の時は、S/N外を色表示
カンマ区切りで複数設定時は、SNとして円表示(例 40,45,50)
〃 で最後にkmを付加時は、距離として円表示(例 40,45,50km)
j.Band Width(Mhz) 帯域
k.Pursuit Loss(dB) 自動追尾による損失
l.Polarized wavw Loss(db) 偏波面のずれによる損失
m.NF(dB) NF
n.Temperature 温度
o.Initialボタン 初期値に戻す
p.OKボタン 設定
r.Cancelボタン キャンセル
2.操作手順例
-1.PC固有の設定(初回に一回確認のみ)
-2.共通項目の設定
-3.基地情報設定 名称・緯度経度・高度・半径
-4.背景地図を選択 但し、半径距離により利用できないものも有ります
-5.シュミレーション開始(SimulationボタンをON)
-6.シュミレーション中 背景地図作成->見通確認(各過程をプログレスバーで表示)
-7.結果の保存(データ・結果画像)
-8.Google Earthへも出力できます
-9.結果の画面の任意位置をマウスでクリツクすると、その位置を指定したカメラ高度とレンズ角の画像(Google)を表示します
3.結果例
-1.背景に1/20万で半径50Kmの例
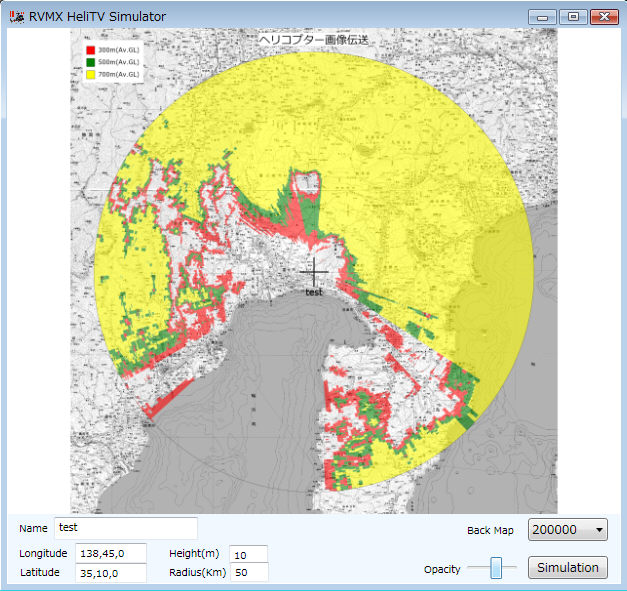
-2.背景にGoogleの衛星地図の例
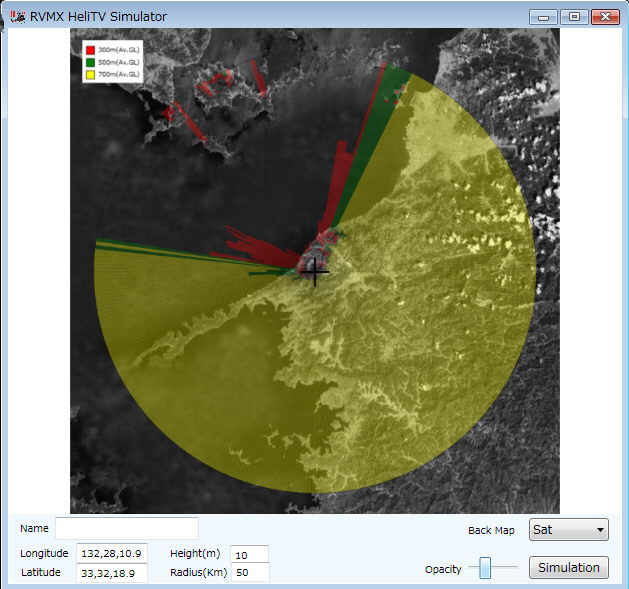
-3.Google Earthで表示例
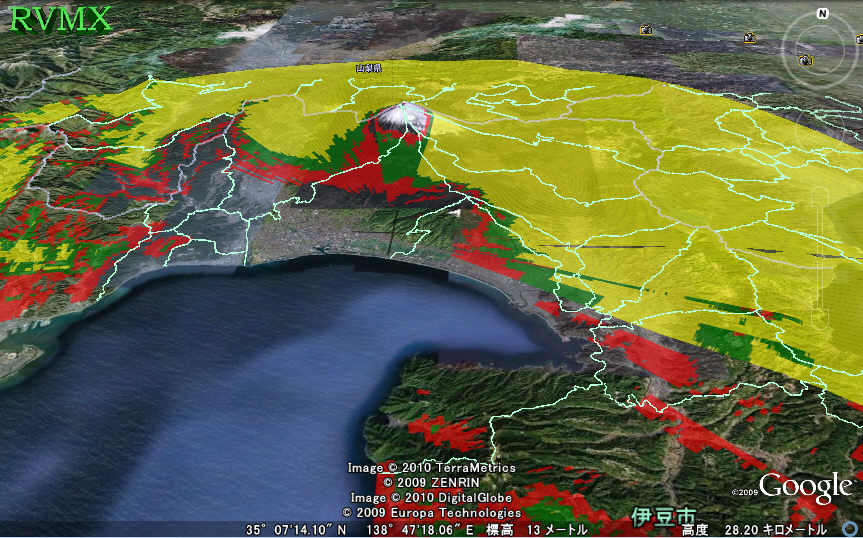
-4.合成表示例
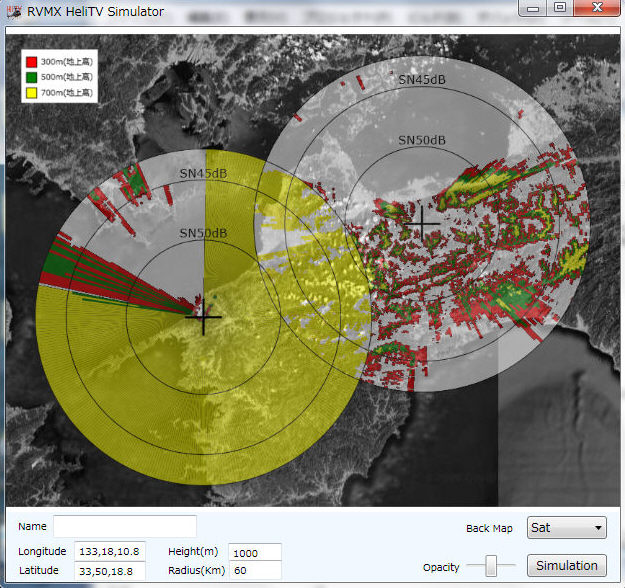
-5.カメラ画像例
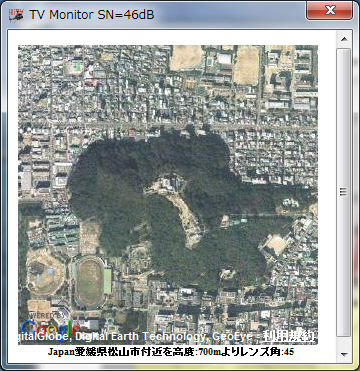
Camera Topography disregardがチェックされていないと、遮蔽エリアに入るとノイズ画面となります
Radio enableがチェックされていると、SNに応じたノイズが付加されます
注意:クラウドよりの提供の為、インターネットに接続できる事とRVMXサーバーが動作している必要が有ります。
WPFを利用している為、.Net Framework3.5以上がインストールされている必要が有ります。
本ソフトは、サポートの対象外となります
提供ソフトのQ&A
(有)RVMX