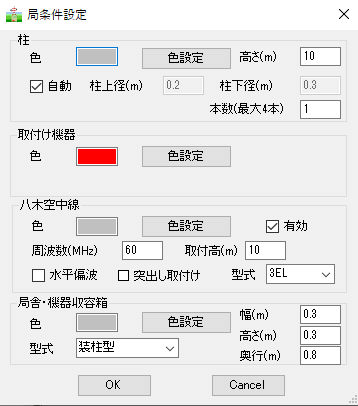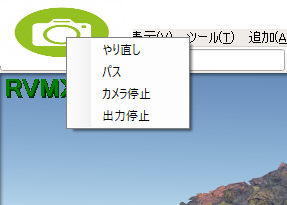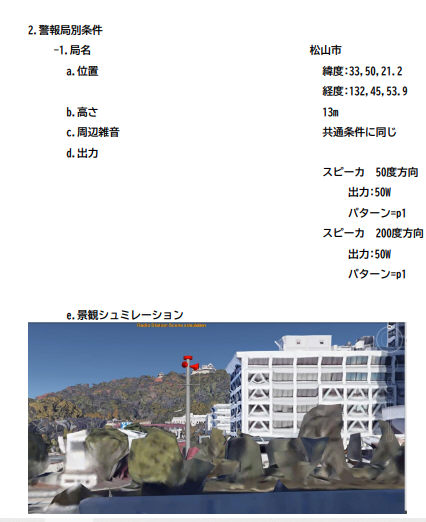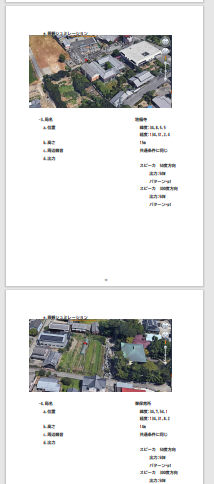音達シュミレーションにRVMX_AutoVirtualPaperの機能を利用した出力に景観シュミレーションを追加
音達シュミレーションにRVMX_AutoVirtualPaperの機能を利用した出力に景観シュミレーションを追加
概要
音達シュミレーションにRVMX_AutoVirtualPaperの機能を利用した出力に景観シュミレーションを追加。
本機能は、音達シュミレーションにRVMX_AutoVirtualPaperの機能を利用した出力機能を追加に景観シュミレーションを追加。
本機能の実現には,無線局の景観シュミレーション(参考)の機能を利用しています。
2021年は試用で、2022年版より正式機能(参考機能)と成ります。
 出力例
出力例
1.利用方法
音達シュミレーション終了後出力の指定を行います。
標準操作は音達シュミレーションにRVMX_AutoVirtualPaperの機能を利用した出力機能を追加を参照してください
-1.シュミレーション完了後マウスの右クリツクでコンテキストメニューを出して、保存/出力->地図と条件出力->置局景観シュミレーション->付加をチェック
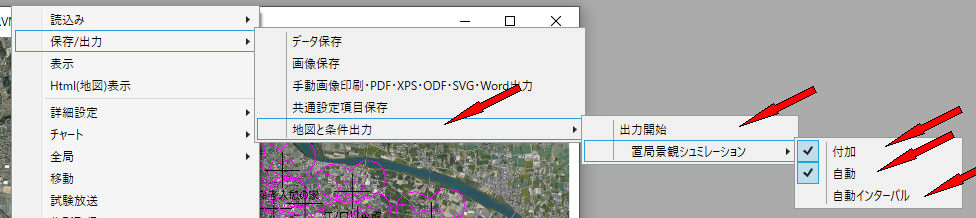
-2.置局景観シュミレーション->自動 初期の方向とチルト角及び高度よりの画像を自動的に取得します。
-3.置局景観シュミレーション->自動インターバル 自動の時の局送りの時間をミリ秒で設定(基本は7000)、PCやインターネット環境によりGoogleEarthの動作が遅い時はインターバルを大きくして下さい。
-4.シュミレーション完了後マウスの右クリツクでコンテキストメニューを出して、保存/出力->地図と条件出力->出力開始をクリック
-5.出力先他を指定
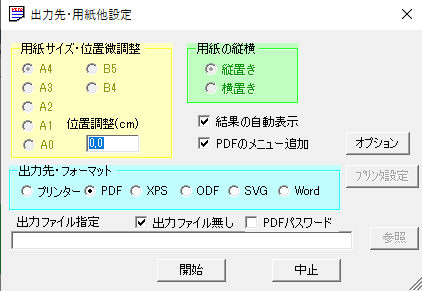 PDFの例
PDFの例
用紙サイズA4と縦置きは、ソフトより固定されています。
詳細はRVMX_AutoVirtualPaperによる汎用出力Toolβ版紹介)を参照
-6.開始ボタンをON
-7.置局景観シュミレーション条件設定 色・形状・無線関係等
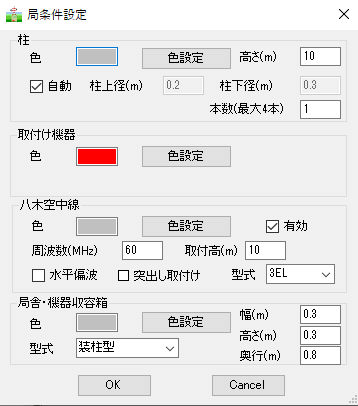
-8.OKボタンをON 作成を開始します。
-9.置局景観シュミレーション->自動OFFの時
a.手動でベストアングルとし、左上に有るカメラをダブルクリック(シャッター)し、確定します
b.又は、カメラをマウスの右ボタンクリック
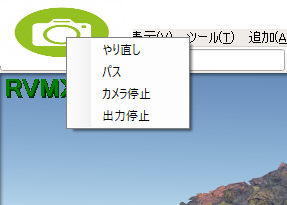
・.やり直し GoogleEarthを最初からやり直します。
・.パス 該当局を飛ばします。
・.カメラ停止 カメラ(置局景観シュミレーション)を中止します。
・.出力停止 出力作業を中止します。
-10.作成を開始し、結果の自動表示にチェックがあると、終了すると自動的に表示されます。
2.結果例
-1.松山市役所前にスピーカ局を設置しPDFへ出力例
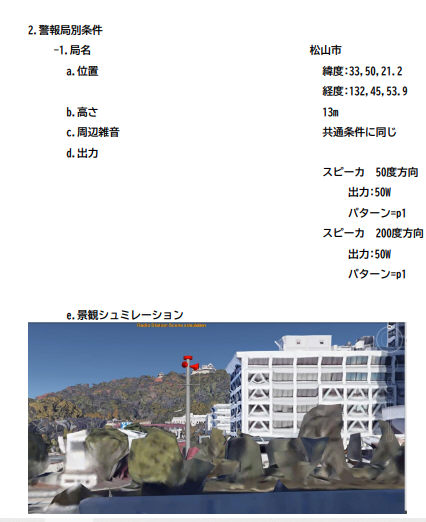
-2.全局の例
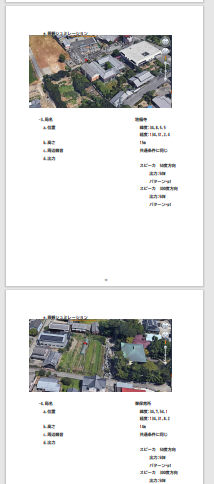
3.関連機能
-1.音達シュミレーション基本機能
-2.音達シュミレーションにRVMX_AutoVirtualPaperの機能を利用した出力機能を追加
4.その他
-1.Web関連機能は参考で付けている為サポートはありません。
-2.全局の時で自動は、GoogleEarthの動作時間に注意が必要です。(時間で予想している為)
注意:.Net Framework4.6以上及びディスクトップ型GoogleEarthがインストールされている必要が有ります。
提供ソフトのQ&A
(有)RVMX



 出力例
出力例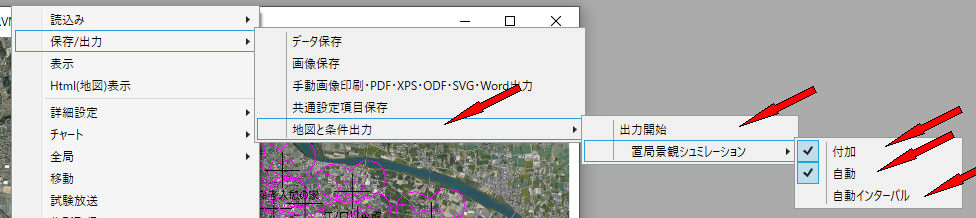
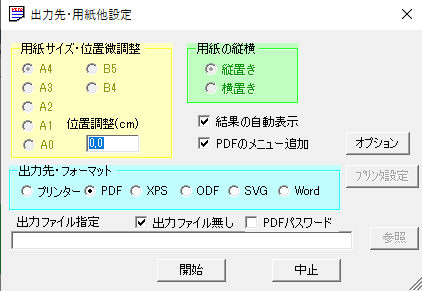 PDFの例
PDFの例