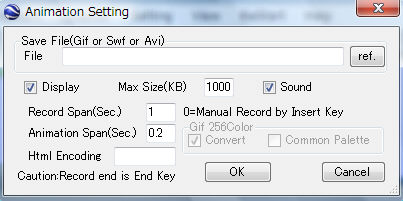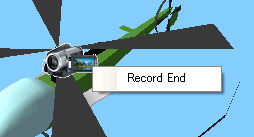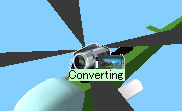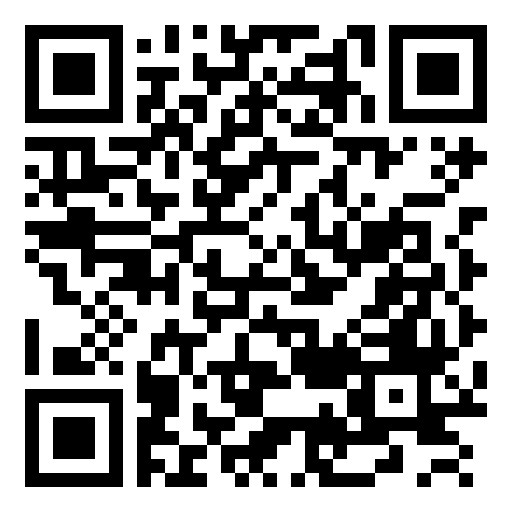
RVMX Animation 録画の操作方法
概要
画面を録画しAnimationファイル(Gif及びswf・htm)を作成する機能です。
動作条件:.Net Framework4.5以降がインストールされている事。
Gif用減色処理は外部フリーのツールを使っています、無い時は、.NetframeWork標準のgif保存によります。
(減色ツールはフリーのImageMagickのconvert.exeによります。)
*************************
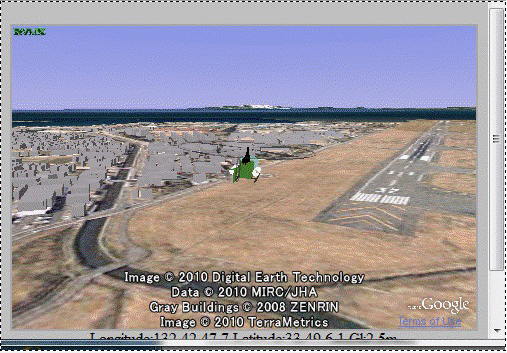 松山空港 gif録画例
松山空港 gif録画例
使い方
1.録画条件設定
・Display: 作成後表示します
・Max size(KB) 保存する最大ファイルサイズ(概略)
・Sound サウンド ファイルを添付(但しGifには無し)
・Record span(sec) 自動記録間隔(秒) 0とした時は手動記録となります(Insertキーにより)
・Animation span(sec) 再生間隔(秒)
・Gif256color convert 、事前に減色処理を行う
・ 〃 common Palette 色パレツトを共通とする。(ファイルは小さく成るが、複雑な画像では色バケも)
・Html Encoding Htm保存時のエンコーダ指定、無指定時はUnicode(例 Shift-jis等)。
2.録画開始
RキーON又は、Animation Startをクリック2.録画中画面
レコーダアイコンが表示されます記録時には赤いランプが点灯します
3.録画終了
RキーON又は、レコーダアイコンを右クリツクでRecordendをクリック4.保存処理
5.サンプル
6.その他・注意
保存方式により、正常に作成できない時は、再度トライしてみてください(処理が遅い時に画像の無い画面を録画してしまうことが有る)htmの保存はエンコーダ指定なしの時はunicodeで保存されています、Webに配置後文字化け等がある時は、保存エンコードを変更して保存し直しして下さい
AVI保存は方式により、サポートされていないものもあります(エラー発生しない方式を選択して下さい)。
画面操作後、動作を開始しない時は一度マウスを画面上に持って行ってアクティブにしてみて下さい。
提供ソフトのQ&A
(有)RVMX