概要
RVMX glTFクラスβ版を参考機能として提供します。
最近WebGL対応などでオンライン用途としての3Dモデルファイルが注目を浴びてきた、glTF(GL Transmission Format) にRVMX_glTFクラスとして対応しました。但し、RVMX_glTFクラス単独での提供は有りません、RVMX製ソフトに組み込んでの提供となります。
機能はRVMX_colldaクラス(dae3Dモデルファイル)に準拠(内容は非公開)しています。RVMX_colldaクラスの紹介として無線局3Dシュミレーションが有ります。
RVMX_glTFクラスの機能紹介として,無線局3Dシュミレーションへ組み込みCesiumで動作させました。
但し、CesiumはgoogleEarthに比べて、建物などの表現が見劣りします。
しかし、Googleは機能の有料化等の問題が有りますが、Cesiumはライセンス等の問題が無いためCesiumとしました。
 サンプル
サンプル
一部の機能はRVMXサーバーの支援を受けています。よって、RVMXサーバーの停止時は機能しない事が有ります
2021年度は試用とします、正規版は2022年版よりの予定です
1.立ち上げ方
a.回線設計よりの起動方法サブメニュー、より起動
b.無線局景観シュミレーションをチェック
2.使い方(概略)
基本的な使い方は、< a href=//rvmx.net/vitemiyauchi/inthelp/tools/rssim/rsshelp.htm target="new">無線局3Dシュミレーションを参照願います。glTFに関連する項目のみを説明します。
-1.glTFの設定
a.プルダウンメニュー。
-2.出力
確認には、Windows10標準搭載の3Dビューワ等で見えます。他の3D関連ソフトでも確認できます。但し、glTF2.0対応のものに限ります。
b.Cesium Testボタン CesiumをEdgeにて確認します。
注意、CesiumをEdgeによる表示では、マティリアル(質感など)の表現が3Dビューワより劣ります。
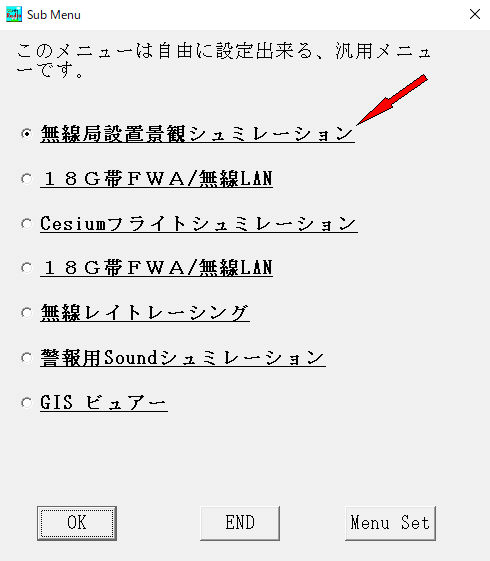
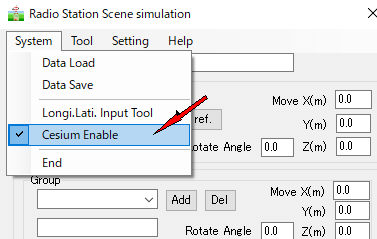
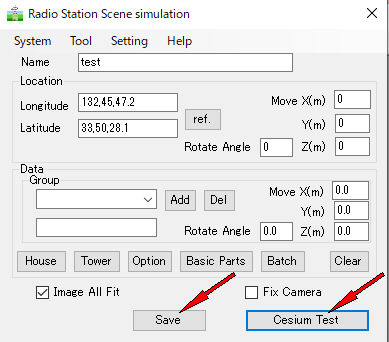
 CesiumをEdgeにて確認
CesiumをEdgeにて確認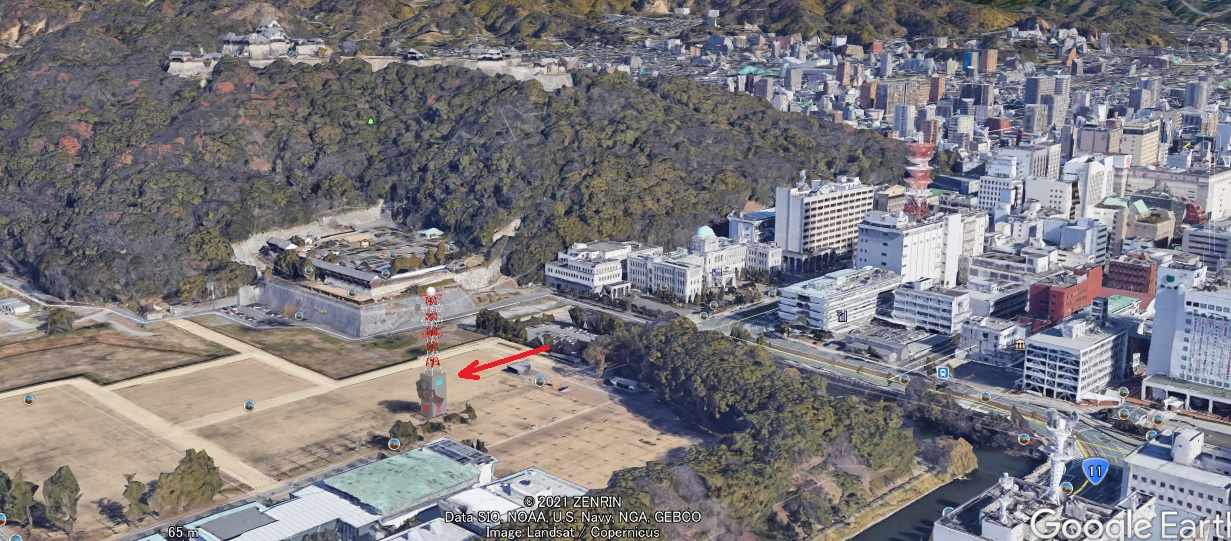 参考にCesium EnableをチェックをOFFとし、GoogleEarthにての例
参考にCesium EnableをチェックをOFFとし、GoogleEarthにての例 リングを赤色で作成例
リングを赤色で作成例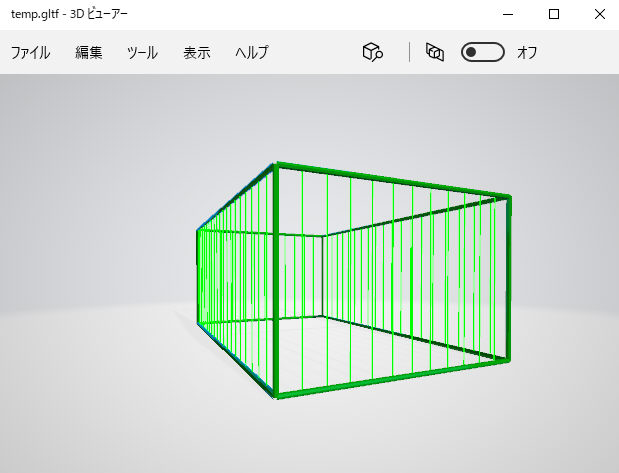 フェンスを緑色で作成例
フェンスを緑色で作成例