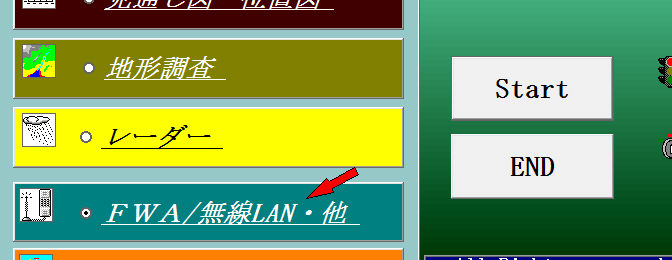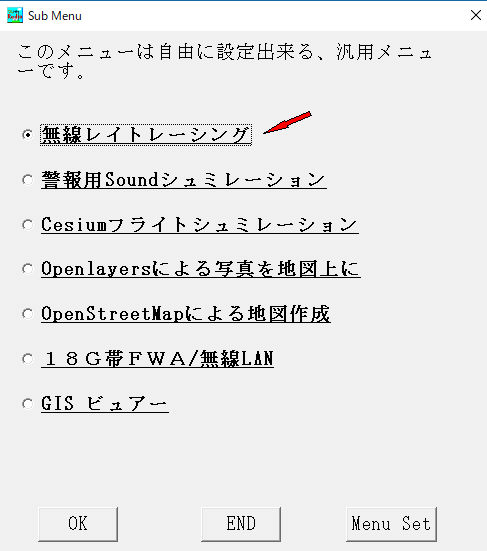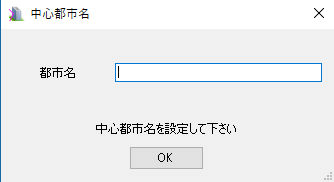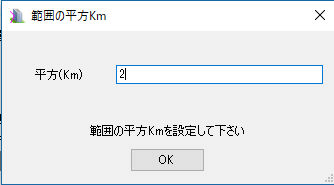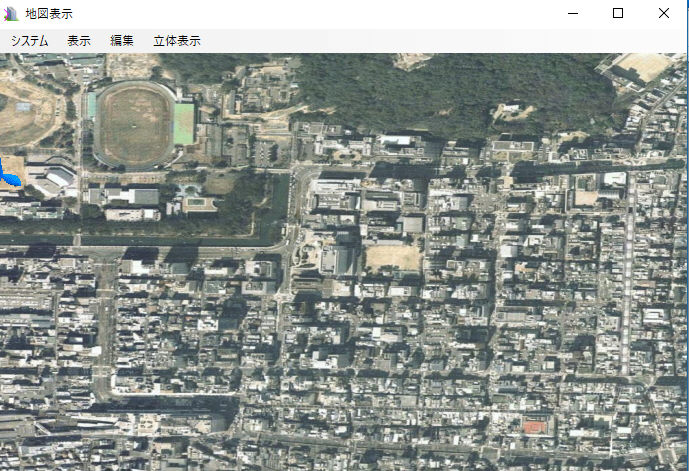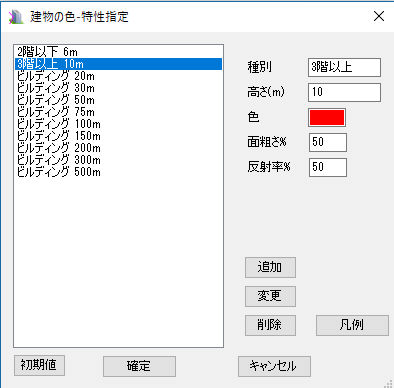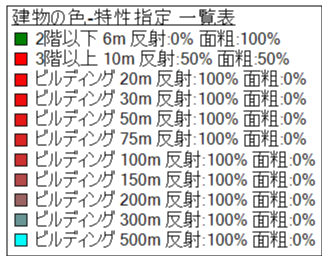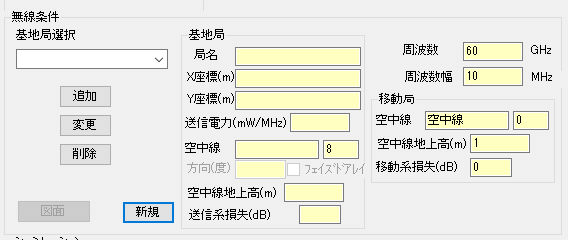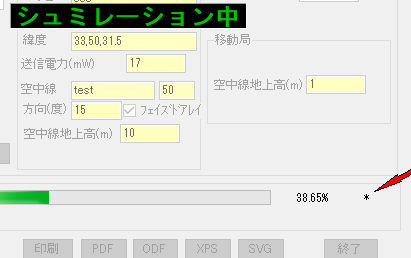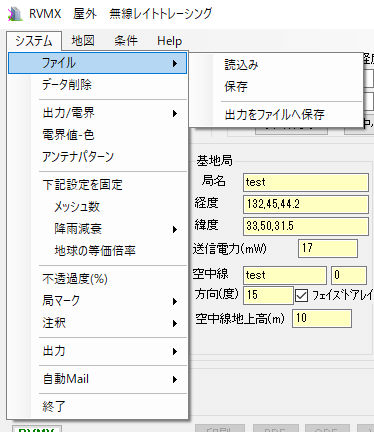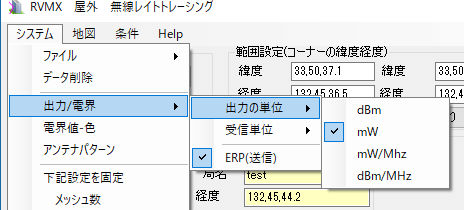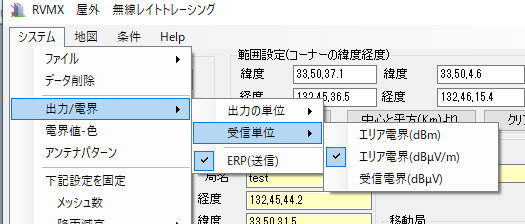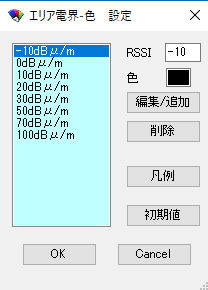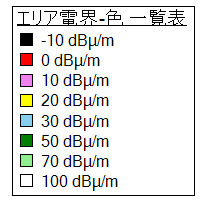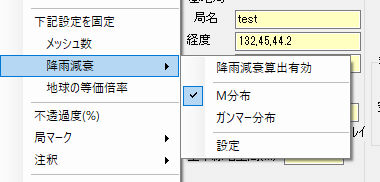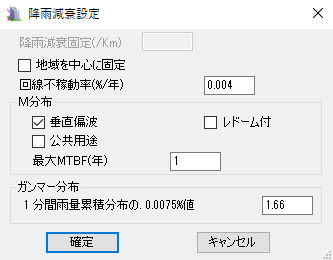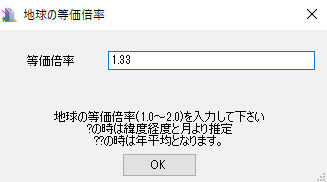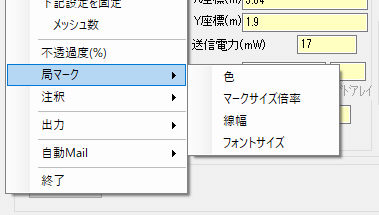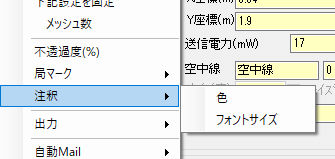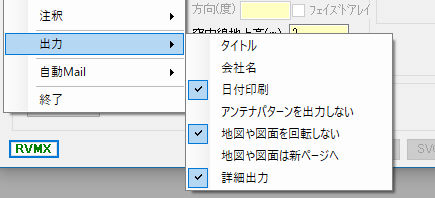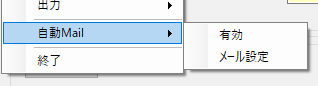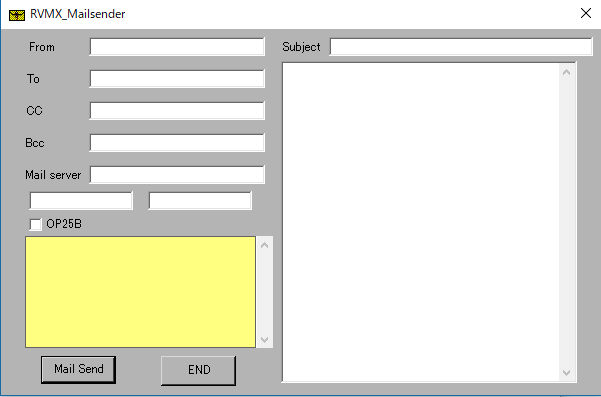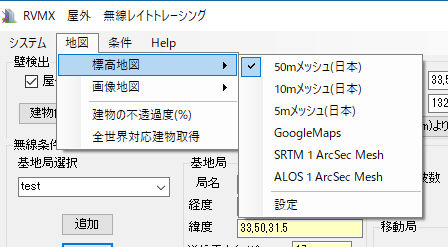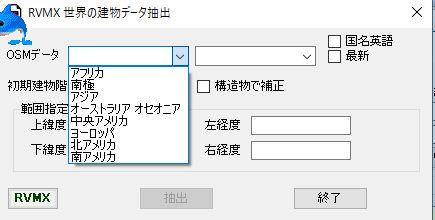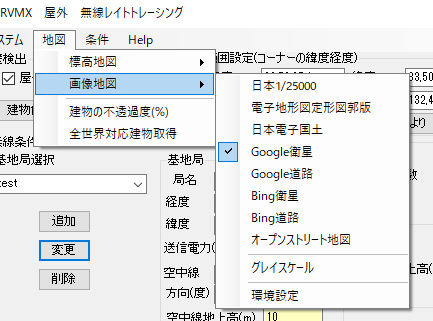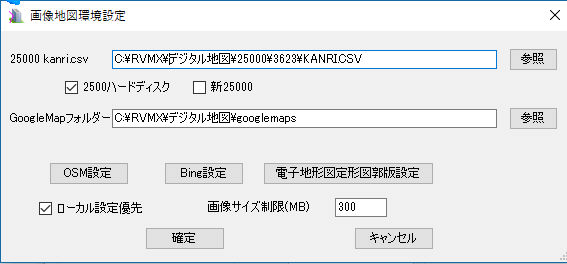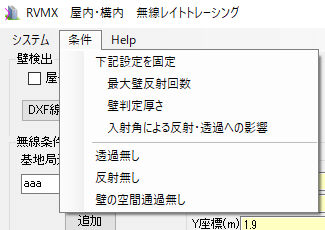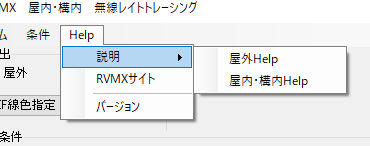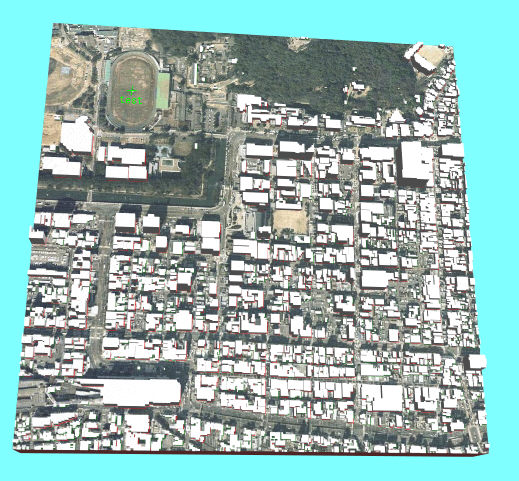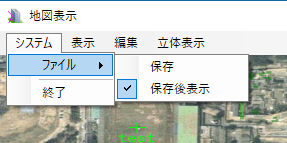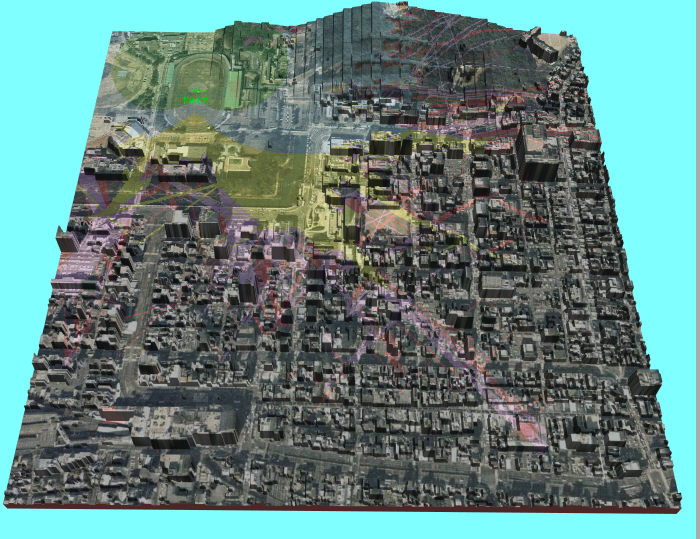全世界対応RVMX 屋外無線レイトレーシングβ版(参考)で回線設計よりも利用を可能にします。
今まで、広域のVHF・UHF無線サービスエリアシュミレーションは有りましたが、G帯の屋外シュミレーションは提供していませんでした。そのため、今回レイトレーシング法による複数基地局よりの屋外無線サービスエリアのシュミレーションを作成しました。
対象は主にWifi(無線LAN2.4G・25G・60G)・5G次世代移動通信などによるサービスエリアになると思います。
本来別ソフトですが、参考機能として回線設計より無料で動作するようにしました。正規版は2020年版よりの予定です(2019年版は試用機能です。
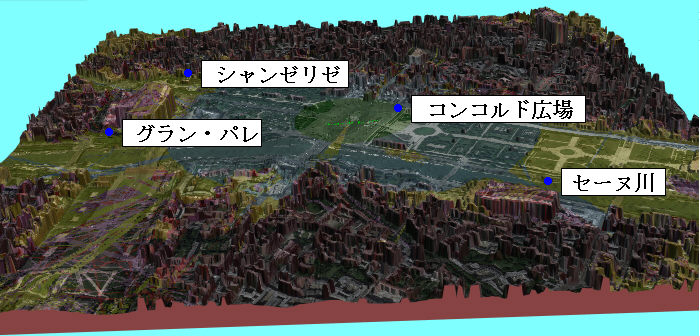 パリのコンコルド広場に60GHzの基地を設置し結果を3D表示例
パリのコンコルド広場に60GHzの基地を設置し結果を3D表示例
1.使い方(起動方法)
-1.回線設計よりのツールとして起動a.回線設計の最初の画面より、サブメニューを選択
FWA/無線LAN・他を選択し、StartポタンをON
b.サブメニューより選択
無線レイトレーシングを選択し、OKポタンをON登録したい場所を選択し、Menu Setボタンを押して、候補より無線レイトレーシングを選択
c.詳細は2.無線レイトレーシング画面説明を参照
日本国内はRVMXサーバーの支援で、日本以外は全世界対応建物高データの抽出ツール(参考) i9l
-3.壁データ(建物)の読み込み
壁検出
a.屋外にチェックを入れる。
b.範囲を指定
コーナーの緯度経度で範囲を指定します。左上と右下の緯度経度
b-1.直接入力 直接緯度経度を入力
b-2.ファイルより 緯度経度付き画像ファイルを読み込み指定。
b-3.中心と平方(Km)より 緯度経度が空白の時は中心の都市名を入力後平方(Km)を指定。
左側の緯度経度が有る時は、その緯度経度を中心として平方(Km)を指定。
b-5.地図ボタン 設定した緯度経度を地図で確認。
c.建物他検出ボタンをON
範囲指定がされていないと、先に範囲指定をしてくださいのメツセージが出ます。
 建物データの取得を開始します
建物データの取得を開始します
 続いてGLの読み込みをします
続いてGLの読み込みをします
 続いて建物の反射壁の検出を開始します
続いて建物の反射壁の検出を開始します
d.建物色指定ボタン。建物の高さに応じた特性を設定
変更・追加・削除もできます。
凡例ボタンで画像化もできます。
無線条件
a-1.周波数幅 出力単位が/MHzとなっているときは周波数幅(MHz)を指定します。
b.基地局指定
b.基地局選択 複数基地局より選択します。
変更・追加・削除ができます。新規ボタンは基地データをクリアします。
注意が必要なのは、画面で基地局諸元を変更しても、変更や追加ボタンを押さないと繁栄されません。
b-1.局名 局名を指定
b-2.X座標(m) 図面の左端よりの距離(m)、但しダブルクリックをすると図面上で位置指定が出来ます。
b-3.Y座標(m) 図面の上端よりの距離(m)、 〃
b-4.送信電力 送信電力を指定、但し事前に単位をしておいてください(無線レイトレーシング画面説明のメニュー説明参照) b-5.空中線
b-5-1.名称 空中線名称、又指向性空中線の場合はダブルクリックでファイルを指定します。
b-5-2.利得 空中線利得を指定
b-5-3.方向(度) 指向性の場合の空中線の取り付け方向指定、又フェイズドアレイの場合は/を付けて有効角度も指定できます。(90/180等)
b-5-4.フェイズドアレイ フェイズドアレイアンテナの時チェックをします。
b-6.空中線地上高(m) 空中線地上高(m)を指定
b-7.空中線系損失 ERPで無い時は空中線系損失を指定できます。
c.移動局指定
c-1.空中線 受信がエリア電界の時は出てきません。
c-1-1.名称 空中線名称。
c-1-2.利得 空中線利得を指定
c-2.空中線地上高(m) 空中線地上高(m)を指定
c-3.移動系損失 空中線系損失を指定できます。但し、受信がエリア電界の時は出てきません。
d.地図/編集ボタン 地図上に基地局の位置及び建物を色分けして表示します。
編集により建物を修正できます。3.結果の地図表示を参照
 マウスで緯度経度と建物高度とGLが表示されます
マウスで緯度経度と建物高度とGLが表示されます
シュミレーション
a.開始ボタン シュミレーションを開始します。
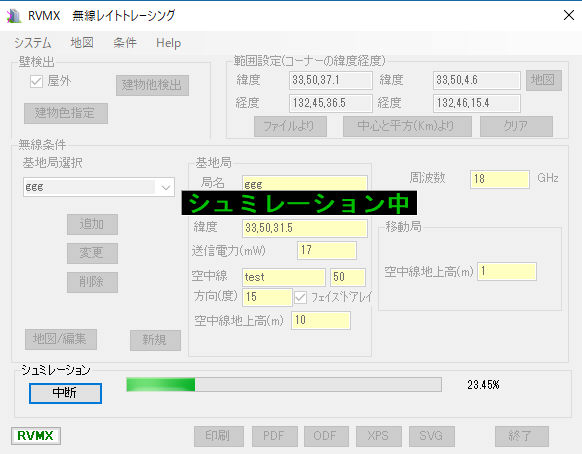 全局の時はプログレスバーが二段となります
全局の時はプログレスバーが二段となります
また、再犯者の処理中は時間がかかるため*の点滅が右側に表示されます。出力
シュミレーションが終了すると、下記の出力ボタンが有効となります。
b.PDF PDF出力、ファイル出力をしているとファイル名を聞いてきます。
c.ODF ODF(オープンドキュメント)出力、ファイル出力をしているとファイル名を聞いてきます。
また、ワープと関連付けしていると自動的にワープロで表示します。
d.XPS XPS出力、ファイル出力をしているとファイル名を聞いてきます。
d.SVG SVG出力、ファイル出力をしているとファイル名を聞いてきます。
ブラウザと関連付けされていると自動的にブラウザで表示します。
2.無線レイトレーシング画面説明
-1.初期画面 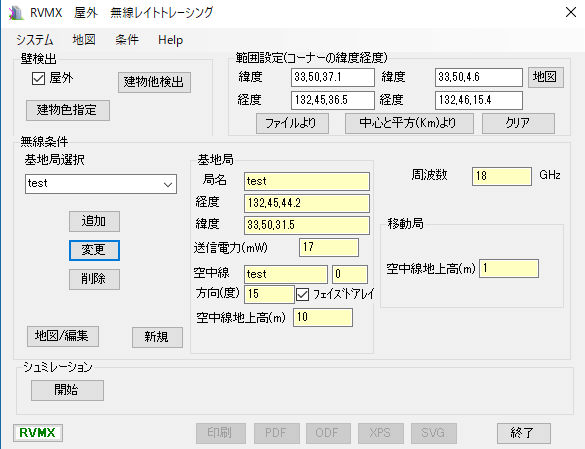 データは設定されている例
データは設定されている例
屋外にチェックを入れる。a.メニュー
a-1.システム
a-1-1-1.読込み データファイルの読み込み。(拡張子は.rtzです[rrtは非圧縮タイプ])
a-1-1-2.保存 データをファイルへ保存。
a-1-1-3.出力をファイルへ保存 最終結果を出力時にファイル出力が可能な時に、ファイルへ保存。
a-1-2.データ削除 現在読み込まれている、データを削除します。
a-1-3.出力/電界 現在読み込まれている、データを削除します。
a-1-3-1-1.dBm 基地局出力の単位をdBmで指定
a-1-3-1-2.mW 基地局出力の単位をmWで指定
a-1-3-1-3.mW/MHz 基地局出力の単位を1MHz当たりのmWで指定
a-1-3-1-4.dBm/MHz 基地局出力の単位を1MHz当たりのdBmで指定
a-1-3-2.受信単位 受信局の単位
a-1-3-2-2.エリア電界(dBμV/m) 受信局の単位をdBμV/mで規定
a-1-3-2-3.受信電界(dBμV) 受信局の単位をdBμVで規定
a-1-3-3.ERP(送信) 基地局出力をERPで規定
a-1-4.電界値-色 作図する電界値-色の関係を設定。
a-1-5.アンテナパターン 登録済みのアンテナパターンを確認。
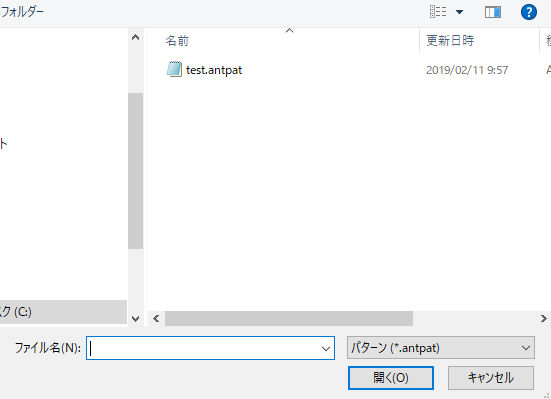 拡張子antpat
拡張子antpat
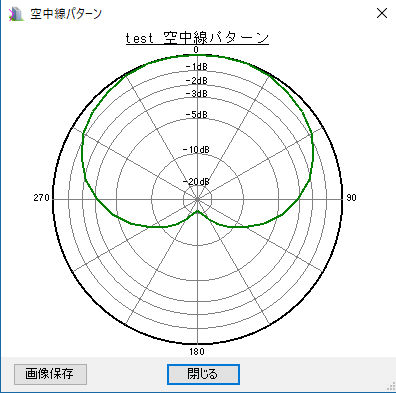 新方向を真上に
新方向を真上に
a-1-6.下記設定を固定 以下の設定をデータ読み込み時でも変更しない。
a-1-7-1.メッシュ数 シュミレーションのメツシュ数。
a-1-7.降雨減衰 周波数が10GHz以上の時自動的に降雨減衰の計算を行います。
a-1-7-2.M分布 M分布方式で降雨減衰を算出します。
a-1-7-3.ガンマー分布 ガンマー分布方式で降雨減衰を算出します。
a-1-7-4.設定 降雨減衰の設定を行います。
a-1-8.地球の等価倍率 空気密度による電波の屈折の影響を考慮。
普通日本国内で有れば1.33で良いと思いますが、海外では違ってきます。
また、??を入れると年間で最も低い値へ変換します。
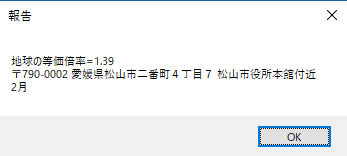 結果を表示
結果を表示
a-1-9.不透過度(%) 電界結果を作図時の透過度%。
a-1-10.局マーク 局位置マークの作図時設定。
a-1-10-2.マークサイズ倍率 局マークの作図倍率。
a-1-10-3.線幅 局マークの線幅。
a-1-10-4.フォントサイズ 局名のフォントサイズ。
a-1-11.注釈 局位置マークの作図時設定。
a-1-11-2.フォントサイズ 〃のフォントサイズ。
a-1-12.出力 報告書出力の設定。
a-1-12-2.会社名 報告書の会社名設定(空白も可能)。
a-1-12-3.日付印刷 報告書に日付を付ける。
a-1-12-4.アンテナパターンを出力しない 報告書にアンテナパターンを出力しない。
a-1-12-5.地図や図面を回線しない 報告書の地図や図面を回線しない。(Offの時は自動で判定し回転するときが有ります)
a-1-12-6.地図や図面は新ページ 報告書の地図や図面の時はカイページを行う。
a-1-12-7.詳細出力 報告書に詳細なデータを出力。
a-1-13.自動Mail 設定が有ると、シュミレーション終了後、指定mailへ連絡をします。
a-1-13-2.メール設定 Mailの詳細設定(Mailサーバー・ID・パスワード・送り先など)。
a-1-14.終了 本ソフトを停止します。
a-2.地図
a-2-1.標高地図 地形の読み取りに使います。
a-2-1-2.10mメッシュ(日本) 10mメツシュDEM(日本国内のみ)
a-2-1-3.5mメッシュ(日本) 5mメツシュDEM(日本国内のみ)
a-2-1-4.GoogleMaps GoogleMaps DEM(全世界対応、但しユーザーさんによりGoogleIDの取得が必裕です)
a-2-1-5.SRTM 1ArcSec Mesh SRTM1度メツシュDEM(全世界対応)
a-2-1-6.ALOS 1ArcSec Mesh ALOS1度メツシュDEM(全世界対応)
a-2-1-6.設定 標高地図の設定
a-2-2.画像地図 背景地図に使います。
a-2-2-2.電子地形図定形図郭版 国土地理院25000地図(日本国内のみ)、ユーザーさんによる購入が必要です
a-2-2-3.日本電子国土 国土地理院地図(日本国内のみ)、インターネット経由の自動取得
a-2-2-4.Google衛星 Google衛星地図(全世界対応)、インターネット経由の自動取得
a-2-2-5.Google道路 Google道路地図(全世界対応)、インターネット経由の自動取得
a-2-2-6.bing衛星 Bing衛星(全世界対応)、インターネット経由の自動取得
a-2-2-7.bing道路 Bing道路(全世界対応)、インターネット経由の自動取得
a-2-2-8.オープンストリート地図 オープンストリート地図(全世界対応)、インターネット経由の自動取得
a-2-2-9.グレイスケール 背景地図をグレイスケールにします。
a-2-2-10.設定 画像地図関係の地図。
a-2-3.建物の不透過度 背景地図に作図する建物の不透過度%を設定。
a-2-4.全世界対応建物取得 全世界対応建物取得Tool。
a-3.条件
a-3-1-1.最大壁反射数 壁反射の最大回数を設定。
a-3-1-2.壁判定厚さ 壁の最小厚さを設定。
a-3-1-3.入射角による反射・透過への影響 入射角による反射・透過への影響を設定。
a-3-2.透過無し シュミレーションで壁の透過をさせない。
a-3-3.反射無し シュミレーションで壁の反射をさせない。
a-3-4.壁の空間通過無し シュミレーションで壁に空間が合っても通過させない。
a-4.Help
a-4-1-1.屋外Help 屋外無線レイトレーシング操作説明。
a-4-1-2.屋内・構内Help 屋内・構内無線レイトレーシング操作説明。
a-4-2.バージョン バージョン表示。
b.画面説明
操作説明参照
3.結果の地図表示
-1.メニュー
a.システム
a-1.保存 画像として保存します。
a-2.保存後表示 保存後即表示します。
a-3.終了 画面を閉じます。
b.表示
b-1.画面に合わせる 表示を画面サイズに合わせます。
c.編集
編集をクリック後、マウスの右ボタンで範囲指定し、終了は左ボタン
 新しい建物の高度を聞いてきます
新しい建物の高度を聞いてきます
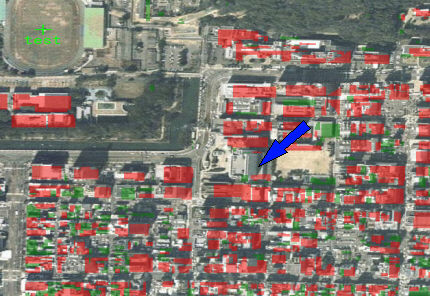 松山市役所を更地にした例
松山市役所を更地にした例
d.立体表示
d-1.OpenGLで地図を3D表示します
d-2.GoogleEarthで3D表示します
4.結果例
-1.PDF出力例 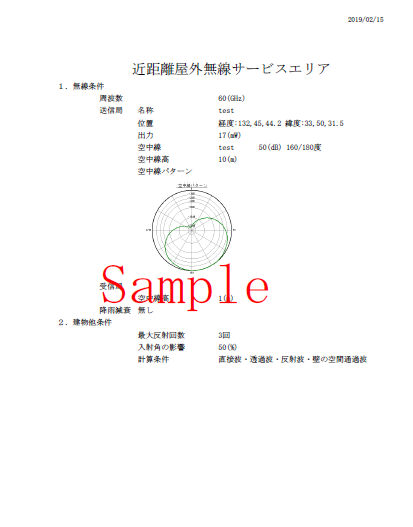 1ページ目
1ページ目
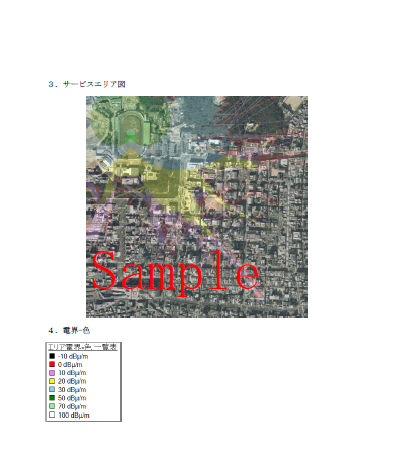 2ページ目
2ページ目
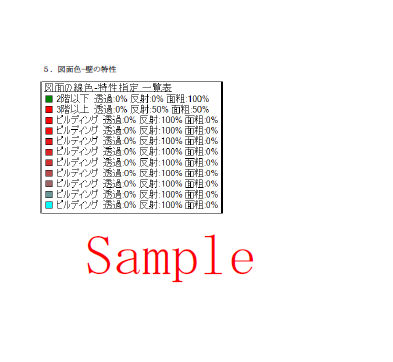 3ページ目
3ページ目
-2.立体表示例
5.建物データとDEMデータ
-1.日本国内の場合は、建物は自動的にRVMXサーバーより取得します、DEMはDVD付属の50mメッシュを用意して下さい。又は、DEMは10mメッシュや5mメツシュもインターネットで無料で取得できると思います
RVMXサーバー停止時は-2.の日本以外の場合でご利用ください。
-2.日本以外の場合は事前に取得しておいてください。
建物データはa-2-4.全世界対応建物取得 全世界対応建物取得Toolを利用。(範囲の緯度経度が設定されていると自動的に国などの設定も行います)
DEMデータは全世界対応(ARTM・ALOS)の1度メツシュデータを取得(インターネットで無料で取得可能です)
GoogleMapsの場合は事前にIDの設定が必要です。
注:SRTM1はバージョン3が出ていますが、これの取得にはIDの事前取得が必要みたいでする(バージョン2までは不要)
6.その他
-1.OSが日本語環境の時は日本語の操作・出力となり、その他は英語操作・出力と自動的になります。-2.反射回数を多くするや建物反射後も回折・平面大地・大地反射・球面大地損失有効とすると、速度が遅く成ります。
-3.損失計算に自由空間・回折・平面大地・大地反射・球面大地損失及び降雨減衰を基本とし、建物壁面での反射を考慮しています。
-4.日本国内の場合,M分布及びガンマー分布共降雨減衰の地域常数は緯度経度より自動的に設定しています。
-5.インターネット経由のデータ(建物やDEM)取得は、提供先の停止や仕様変更で取得できなくなることが有ります。
-6.本ソフトは現在参考機能として紹介しています、よってサポートは有りません。但し、ご意見は受け付けます。
7.関連リンク
RVMX 屋内・構内無線レイトレーシングβ版(参考)RVMX Wifi信号測定ツールβ版(参考)
VMX 遠紫外線(222nm)による新型コロナ無効化シュミレーションβ版(参考)
注意:.NetFrameWork4.5以上がインストールされている必要があります。
提供ソフトのQ&A
(有)RVMX