RVMX ペーパレス化ツールβ版(参考)
RVMX ペーパレス化ツールβ版(参考)
概要 RVMX ペーパレス化ツールβ版(参考)で回線設計や強度計算での利用を可能にします。
すでに存在する紙ベースの書式を編集やPDF化する為のツールです。
本ツールは社内用に開発されたものですが、回線設計や強度計算より出力するPDFも編集可能なため、それらのソフトに付加しました。
回線設計と強度計算よりの動作は2021年度以降となります。正規版は2022年版よりの予定です(2021年版は試用機能です。)
1.使い方(Toolの起動)
-1.回線設計よりのツールとして起動
a.回線設計の最初の画面より、サブメニューを選択
FWA/無線LAN・他を選択し、StartポタンをON
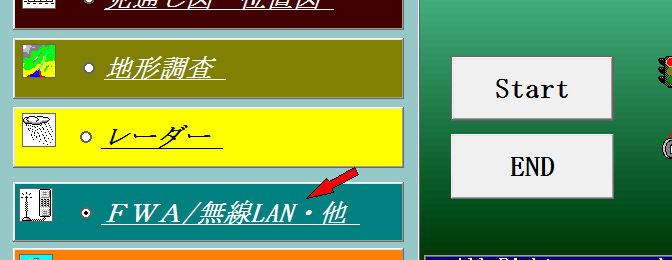
b.サブメニューより選択
ペーパレス化ツールを選択し、OKポタンをON
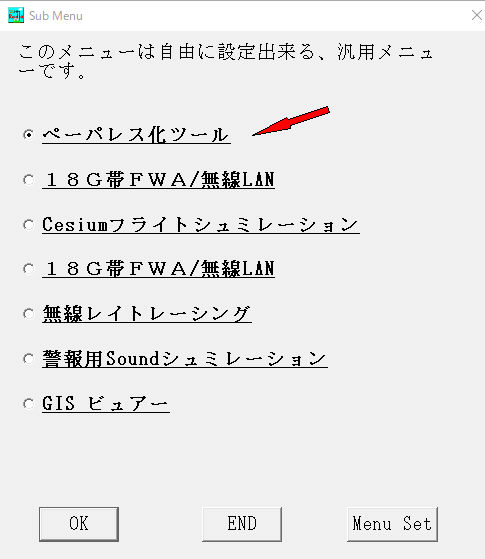
ペーパレス化ツールがメニューに無い時は、メニューに登録
登録したい場所を選択し、Menu Setボタンを押して、候補よりペーパレス化ツールを選択
c.以降はTool操作説明を参照
-2.RVMXパンザマスト強度計算よりToolとして利用
a.RVMXパンザマスト強度計算の画面より、オプション->参考機能->ペーパレス化ツールをクリック。
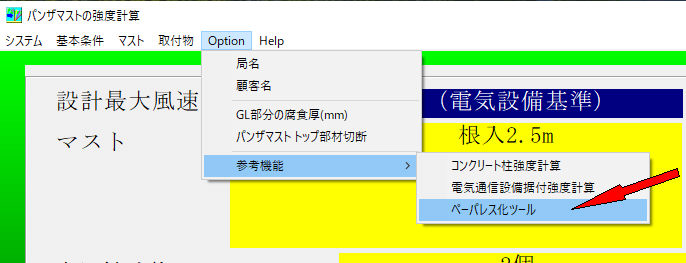
b.以降はTool操作説明を参照
2.Tool画面説明
-1.初期画面
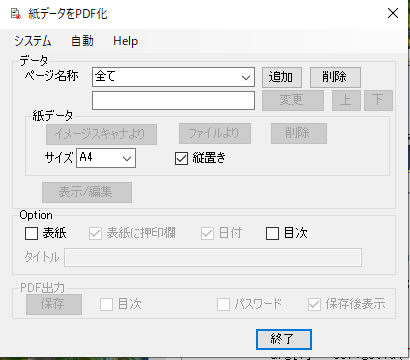
a.データ設定
a-1.ページ名称 ページ選択をします。
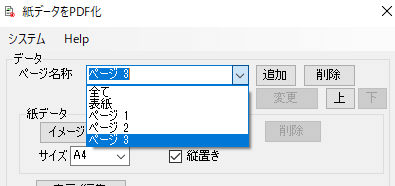
a-1-1.全て 全ページが対象
a-1-2.個別ページ選択
a-1-3.ページ名変更テキストボックス
a-1-4.追加ボタン ページ追加
a-1-5.削除ボタン ページ削除
a-1-6.変更ボタン ページ名変更テキストボックスへページ名を変更
a-1-7.上ボタン ページ順位を上げる
a-1-8.下ボタン 〃 下げる
a-2.紙データ
a-2-1.イメージスキャナボタン イメージスキャナより紙ベースの書式を入力
a-2-2.ファイルより 画像ファイルより紙ベースの書式を入力
a-2-3.削除ボタン 紙データを削除
a-2-4.サイズ 〃 の用紙サイズ
a-2-5.縦置き 〃 縦横指定
a-3.表示/編集ボタン 指定ページの表示/編集(3.表示/編集画面説明を参照)
b.Option
b-1.表紙 表紙を付加します、但し動作はチェックした時に付加されます。
b-1-1.タイトル 表紙のタイトルを指定
b-1-2.表紙に押印欄 表紙に押印欄を付加します。
b-1-3.日付 表紙に日付を付加します。
b-2.目次 目次を自動付加します。
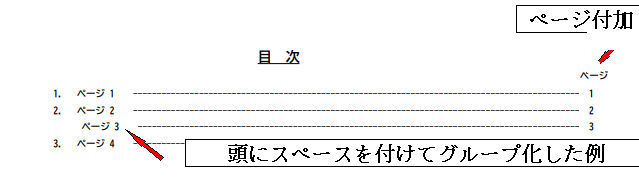 自動目次付加例
自動目次付加例
c.PDF出力
c-1.保存ボタン PDF化してファイルへ保存します。
c-2.目次 PDFのインデックスを付けます。
c-3.パスワード PDFへパスワードを付加します。
c-4.保存後表示 PDF保存後即表示して確認します。
c.終了ボタン ソフトを終了します。
-2.プルダウンメニュー
a.システム
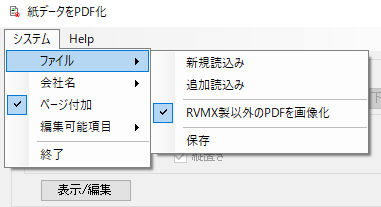
a-1.ファイル
a-1-1.新規読み込み 新規にデータを読み込みます。専用フォーマット又はPDF(但し、RVMX_PDFWriterで作成されたもの)・DXF・XPS
RVMX製以外のPDFを画像化が有効でRVMX_PDFWriter以外で作成されたPDFは画像として扱います。
DXFは簡易図面等CADファイル、複雑なものはPDFかXPS経由で入力
XPSは印刷時にプリンターの代わりにXPSWriterを選択すれば作成できます。
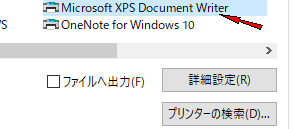
a-1-2.追加読み込み 追加でデータを読み込みます。専用フォーマット又はPDF(但し、RVMX_PDFWriterで作成されたもの)・DXF・XPS
説明は新規に同じ
a-1-3.RVMX製以外のPDFを画像化 RVMX_PDFWriterで作成されていないPDFを画像として処理します。
a-1-4.保存 編集データを専用フォーマットでファイルへ保存します。
a-2.会社名 会社名を指定すると表紙の下段や署名の背景として使えます。
a-3.ページ付加 ページを付加します。但し表紙と目次には付加しません。
a-4.編集可能項目 編集可能な項目を指定します。
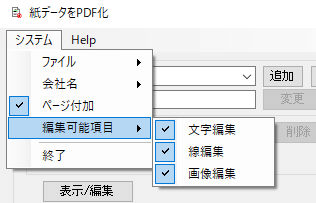
a-4-1.文字編集 文字データを編集可能にします。文字編集画面説明参照
a-4-2.線編集 線などのグラフィックデータを編集可能にします。線・四角・円編集画面説明参照
a-4-3.画像編集 画像データを編集可能にします。画像編集画面説明参照
a-5.終了 ソフトを終了します。
b.自動 ファイル選択のみで、自動PDF化 自動PDF説明参照
c.Help
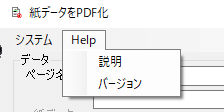
b-1.説明 本説明
b-2.バージョン バージョン他情報
3.表示/編集画面説明
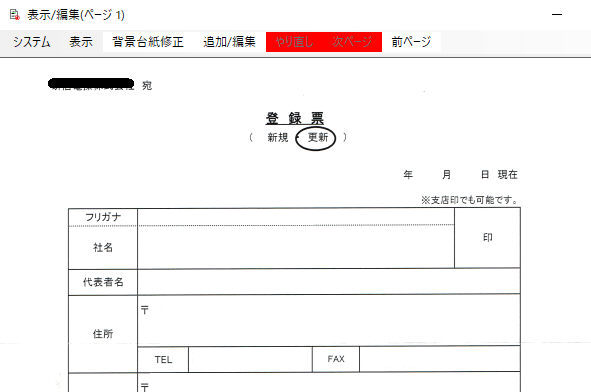 紙データを読込んだ例
紙データを読込んだ例

-1.画面 紙データとデジタルデータを同時に表示し、確認と編集を行います。
マウスで修正項目へ持っていくと、修正項目を認識した、メッセージが出ます。
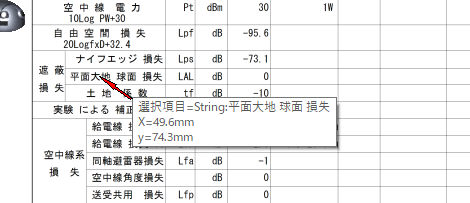
そこで、マウスの右クリックで、変更・移動・削除のメニューが出ます。

文字列変更を選んだ時の例
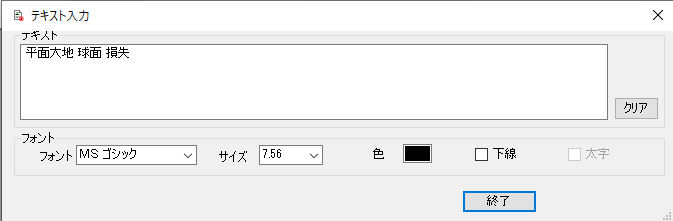 やり直しや作図ボタンは消えています。
やり直しや作図ボタンは消えています。
-2.確定ボタン 現在ページの編集内容を確定し終了ます。
-3.キャンセル 編集内容をキャンセルし終了ます。
-4.プルダウンメニュー
a.システム
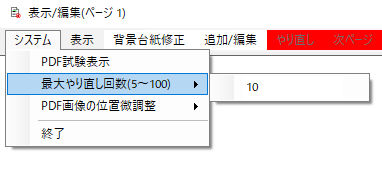 紙データを読込んだ例
紙データを読込んだ例
a-1.PDF試験表示 ページ単位でPDF化の確認ができます。
a-2.最大やり直し回数(5〜100) やり直し(Redo)の最大回数設定。
a-3.PDF画像の位置微調整 PDF化した時画像位置がずれたときの補正機能
a-4.終了 画面を閉じます。
b.表示
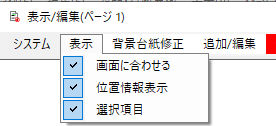
b-1.画面に合わせる 表示サイズを画面に合わせます。
b-2.位置情報表示 マウスの位置を用紙の左上よりの長さmmで表示
b-3.選択項目 マウスで選択して編集可能項目の表示
c.背景台紙修正
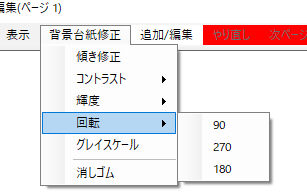
c-1.傾き修正 背景画像をイメージスキャナよりの入力時に傾きを修正(但し、線などにギザギザが出る可能性が有ります)、
出来ればこの機能は使は無くて用紙を正しく配置し再読み込みの方がきれいです。
c-2.コントラスト 背景画像のコントラスト修正、0=変更なし、+-の数値を入力し、EnterキーをON
c-3.輝度 〃 輝度修正、0=変更なし、+-の数値を入力し、EnterキーをON
c-4.回転 〃 回転
c-4-1.90 〃 90度回転
c-4-1.270 〃 270度回転
c-4-1.180 〃 180度回転
c-5.グレースケール 〃 をグレースケール化
c-6.消しゴム 〃 をマウスで範囲指定し削除します。
c-7.抽出 〃 より線や文字を抽出し、デジタルデータへ戻す機能です。
但し、ソフトサイズ非常に大きくなり、精度があまりよくないので、今回のToolには付加していません。
d.追加/編集
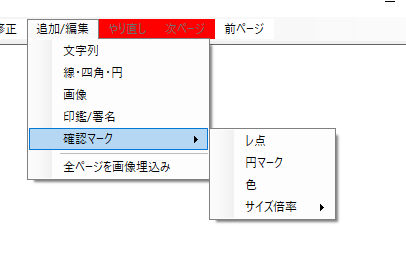
d-1.文字列 文字列の追加/編集。文字編集画面説明参照
d-2.線・四角・円 線・四角・円等の追加/編集。線・四角・円編集画面説明参照
d-3.画像 画像の追加/編集。画像編集画面説明参照
d-4.印鑑/署名 印鑑/署名の追加/編集。印鑑/署名編集画面説明参照
d-5.確認マーク
d-5-1.レ点 レ点マーク
d-5-2.円マーク 円マーク
d-5-3.色 確認マークの色指定
d-5-4.サイズ 〃 のサイズ倍率
d-6.全ページ画像埋め込み デジタル(ベトクル)データを画像化、これにより画面表示とPDFを一致されられます。但し編集は出来なくなります。
e.やり直し ひとつ前の操作へ戻ります。
f.次ページ 次のページへ移動、但し、現在のページは確定されます。
g.前ページ 前のページへ移動、但し、現在のページは確定されます。
4.文字編集画面説明
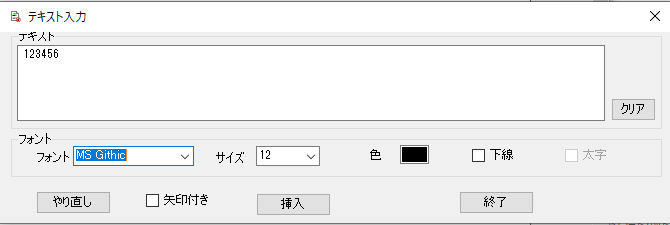
-1.テキスト 文字列入力
-1-1.クリアボタン 入力文字列のクリア
-2.フォント
-2-1.フォント フォントの種類
-2-2.サイズ 〃 のサイス
-2-3.色 四角内をマウスでダブルクリックすると色を変更できます。
-2-4.下線 アンダーライン
-2-5.太字 ボルド指定(現在は機能していません)
-3.やり直し ひとつ前の操作へ戻ります。
-4.矢印付き 引き出し線付文字列を挿入します。マウスでの位置指定は、引き出し元より文字の配置場所へドラッグして指定します。
-5.挿入 用紙でマウスで位置を指定して、文字列を挿入します。
-6.終了 画面を閉じます。
5.線・四角・円編集画面説明
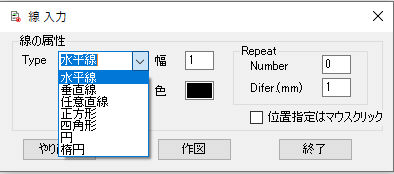
-1.線の属性
-1-1.Type 線の種類(水平線・垂直線・任意線・正方形・四角形・円・楕円)
-1-2.幅 線幅(ピクセル)指定
-1-3.色 四角内をマウスでダブルクリックすると色を変更できます。
-1-4.Repeat 繰り返し操作
-1-4-1.Number 回数
-1-4-2.Defer(mm) 移動距離(mm)
-1-5.位置指定はマウスクリック 普通はドラックで指定しますが、この指定によりクリックで2点を指定できます(範囲が大きい時用)。
-2.やり直し ひとつ前の操作へ戻ります。
-3.作図 用紙でマウスで2点を指定して、線・四角・円を作図します。
-4.終了 画面を閉じます。
6.画像編集画面説明
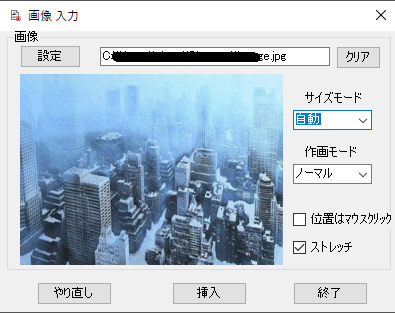
-1.画像
-1-1.設定ボタン 画像ファイルを指定します。
-1-2.クリア 〃 の設定をクリアします。
-1-3.画像表示 確認用
-1-4.サイズモード
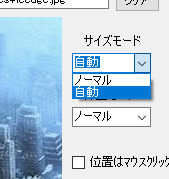
-1-4-1.ノーマル 画像のサイズのまま挿入
-1-4-2.自動 マウスで指定した範囲へ挿入
-1-5.作画モード
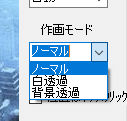
-1-5-1.ノーマル 画像のまま挿入
-1-5-2.白透過 白色を透過させて挿入
-1-5-3.背景透過 背景を透過させて挿入
-1-6.位置指定はマウスクリック 普通はドラックで指定しますが、この指定によりクリックで2点を指定できます(範囲が大きい時用)。
-1-7.ストレツチ 画像を表示サイズに合わせる
-1-8.画像編集 画像をマウスの右クリックでコンテキストメニユーが出てきます
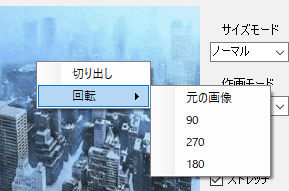
-1-8-1.切り取り マウスで指定範囲を切り出しします
-1-8-2.回転 画像を回転させます
-1-8-2-1.元の画像 元の画像に戻します
-1-8-2-2.90 画像を90度回転
-1-8-2-1.270 〃 270度回転
-1-8-2-1.180 〃 180度回転
-2.やり直し ひとつ前の操作へ戻ります。
-3.挿入 用紙上で位置をマウスで指定して、画像を挿入します。
-4.終了 画面を閉じます。
7.印鑑/署名画面説明
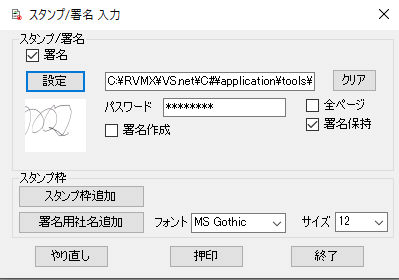
-1.スタンプ/署名
-1-1.署名 署名と印鑑を切り替えます。
-1-2.設定ボタン スタンプ/署名ファイルを指定します。
-1-3.クリア 〃 の設定をクリアします。
-1-4.パスワード 〃 のパスワードを設定(8桁以上)。
-1-5.確認画像 〃 の画像化を確認
-1-6.全ページ 〃 の有効範囲を全ページとします。
-1-7.スタンプ/署名保持 〃 のファイルを保持します。但し、パスワードは保持できません。
-1-8.スタンプ/署名作成 〃 を新規に作成します。
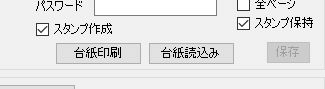
-1-8-1.台紙印刷ボタン 〃 の入力用台紙を印刷します、これに押印や署名を入力します>
 署名の例
署名の例
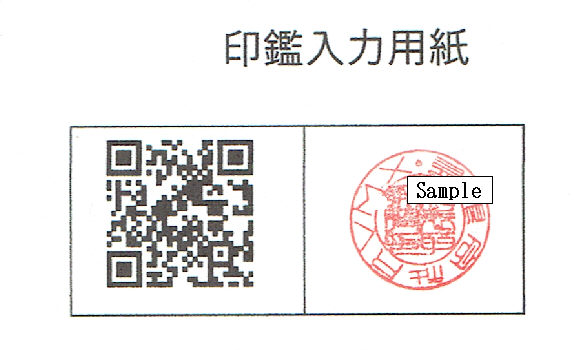 押印の例
押印の例
-1-8-2.台紙読込みボタン 〃 済み台紙をイメージスキャナより入力します。但し、これで入力出来るのは同じPCで24時間以内です。
-1-8-3.保存 〃 をパスワード付で専用ファイルへ保存します。
-2.スタンプ枠 スタンプ/署名用オプション
-2-1.スタンプ枠追加 押印用枠を挿入
-2-2.署名用社名追加 署名用社名を挿入。又、文字列追加でも任意の文字を署名用に追加できます。
-2-2-1.フォント 署名用社名のフォントの種類
-2-2-2.サイズ 〃 のサイス
-3.やり直しボタン ひとつ前の操作へ戻ります。
-4.スタンプ/署名ボタン 用紙上で位置をマウスで指定して、画像を挿入します。
-5.終了 画面を閉じます。
8.自動PDF説明
各種ファイル選択のみで簡単にPDF化できる機能を纏めたものです。
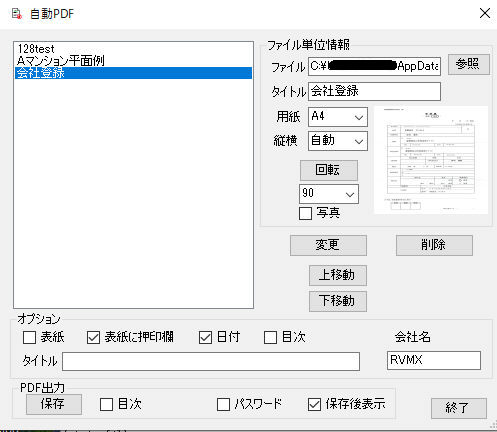
-1.画面 ファイル選択とタイトル編集より、PDF化を行います。
a.ファイル一覧 選択したファイルの一覧を表示
 マウスの右クリックでコンテキストメニューが出出来ます。
マウスの右クリックでコンテキストメニューが出出来ます。
a-1.グループ化 グループ化します。最初の指定が親となり、次に指定するのが子のが下限となります。
a-2.グループ解除 グループを解除します。最初の指定が親となり、次に指定するのが子のが下限となります。
範囲選択方法は、グループ化に同じ。
a-3.時刻順に並び替え 時刻を持っているファイルを時刻順に並び替え。
範囲選択方法は、グループ化に同じ。
a-4.地図へ張り付け 緯度経度を持っている写真ファイルを地図を作成し貼り付け。又、時刻を持っているとルートを線で結ぶ
範囲選択方法は、グループ化に同じ。
又、貼り付けすると、元の写真ファイルは削除されます。
b.ファイル単位情報 ファイル単位の情報の修正が出来ます。
ファイル一覧を選択すると、該当データが表示されます。
b-1.参照ボタン ファイルの選択
b-2.ファイル ファイル名
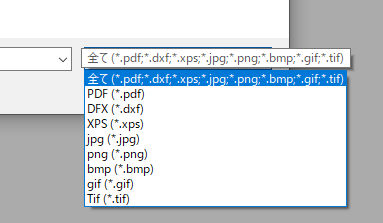
b-3.タイトル 目次などに使うタイトル、ディフォルトはファイル名
頭にスペース(半角)を入れるとグループ化します。
b-4.用紙 用紙サイズ。但し、ファイルに用紙サイズが含まれているときは、そちらが優先します。
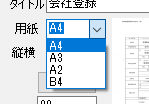
b-5.縦横 用紙の縦横、但し、ファイルに用紙の縦横が含まれているときは、そちらが優先します。
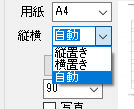
b-6.回転 画像の時有効で、画像を回転します。
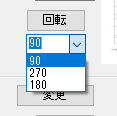
b-7.写真 画像の時有効で、写真と判定します。写真の時グループ化していると、1ページに複数の写真を表示できます。
b-8.写真情報 写真画像の時刻や緯度経度を表示します。

b-8-1.無し 無し
b-8-2.日付 日付のみを表示
b-8-3.緯度経度 緯度経度のみを表示
b-8-4日付+緯度経度 日付と緯度経度を表示
b-8-5.住所 緯度経度より住所変換して表示(時間が掛かります)
b-8-6日付+住所 日付と住所を表示(時間が掛かります)
b-9.画像表示 画像の時有効で、画像を表示します。(確認用)
c.変更ボタン ファイル単位情報を修正後、この変更ボタンで更新されます
d.削除ボタン 選択されたファイルを削除します。
e.上移動 選択されたファイルの順位を上にあげます。
f.下移動 〃 下に下げます。
g.Option
g-1.表紙 表紙を付加します、
g-1-1.タイトル 表紙のタイトルを指定
g-1-2.表紙に押印欄 表紙に押印欄を付加します。
g-1-3.日付 表紙に日付を付加します。
g-2.目次 目次を自動付加します。
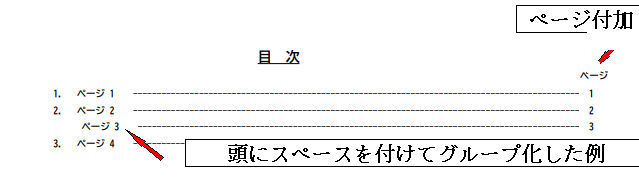 自動目次付加例
自動目次付加例
h.PDF出力
h-1.保存ボタン PDF化してファイルへ保存します。
h-2.目次 PDFのインデックスを付けます。
h-3.パスワード PDFへパスワードを付加します。
h-4.保存後表示 PDF保存後即表示して確認します。
i.終了ボタン 画面を閉じます。
9.結果例
-1.回線設計の計算書(PDF)に社名とサインした例
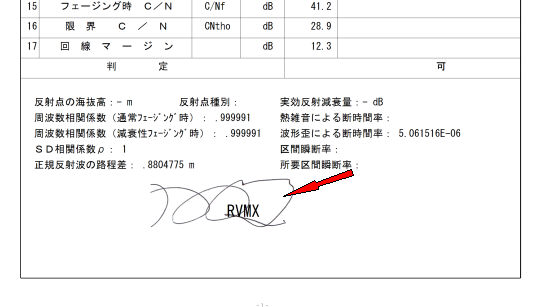
-2.回線設計の計算書(PDF)に承認印を押した例

-3.パンザマスト強度計算書(PDF)に注釈を入れた例
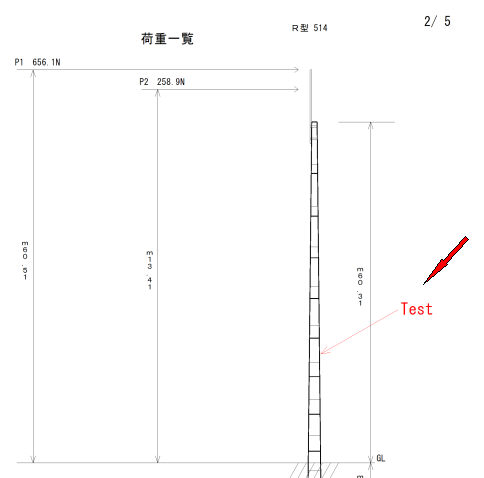 矢印付きの文字列
矢印付きの文字列
-4.線・四角・円編集の例
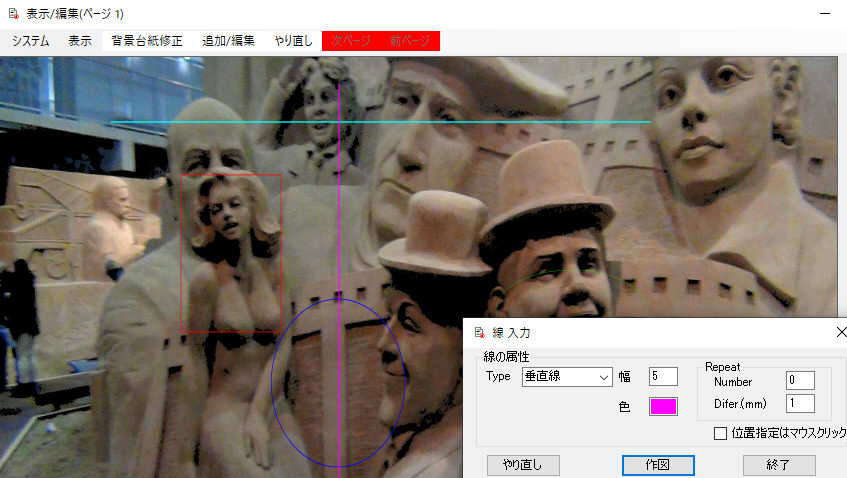
-5.DXFよりの例

-6.XPSよりの例
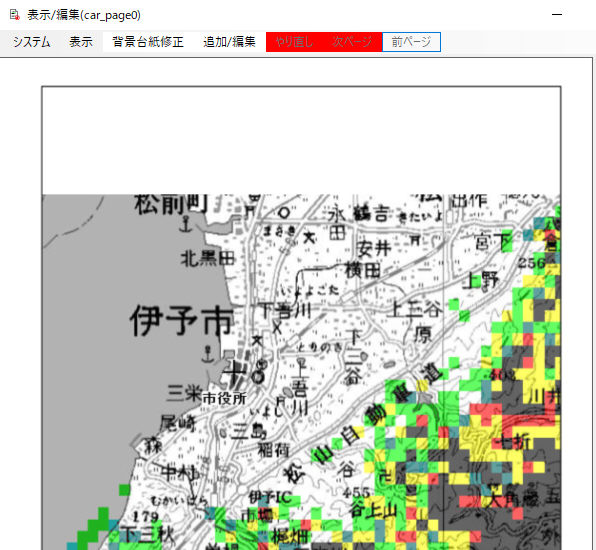
-7.自動PDFで写真をグループ化した例
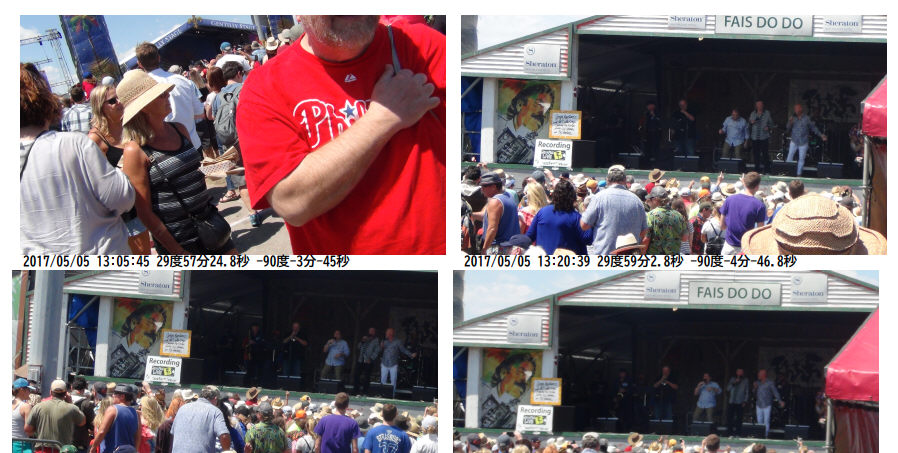 日付と緯度経度を表示
日付と緯度経度を表示
-8.自動PDFで写真を地図へルート付きで張り付けた例
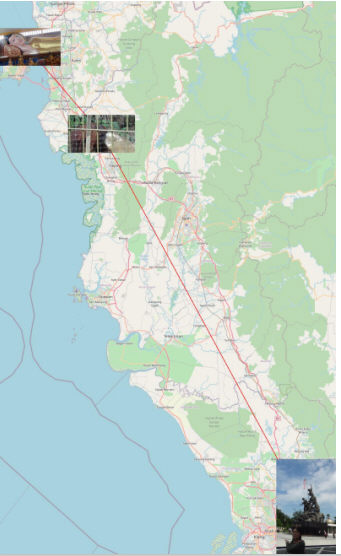 マレシア国内での移動例
マレシア国内での移動例
10.その他
-1.全ページ認証印やサインがあると全ページ編集が出来なくなります。
最初に確認が有りますが全ページ認証を削除すると編集が可能になります、但し再認証が必要となります。
-2.ペーシ単位の認証印やサインがあると該当ページ編集が出来なくなります。
最初に確認が有りますがページ認証を削除すると編集が可能になります、但し再認証が必要となります。
ページ名の頭にスペースが有ると、ページをグループ化できます。
-3.赤字でSampleと書かれた文字は編集出来なく成っています。
-4.本機能はRVMX社内用に開発されたもので、基本的にA4縦でデバックされています。
-5.画面表示とPDFにずれが有る時、全ページ画像埋め込みを実行してみて下さい。
-6.本機能は参考機能の為、サポートは有りません。
注意:.NetFrameWork4.6以上がインストールされている必要があります。
提供ソフトのQ&A
(有)RVMX



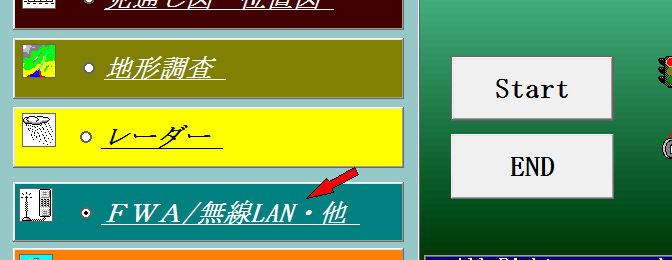
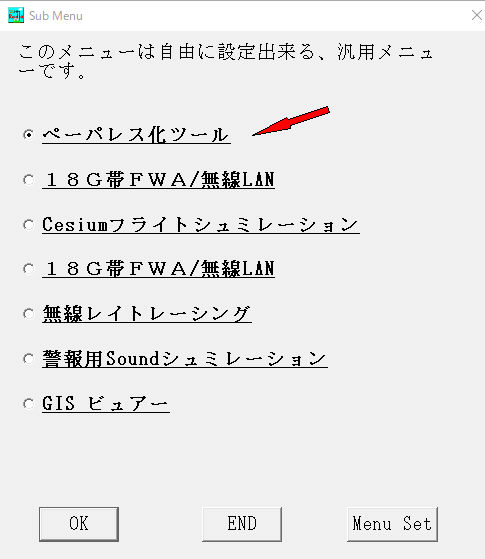
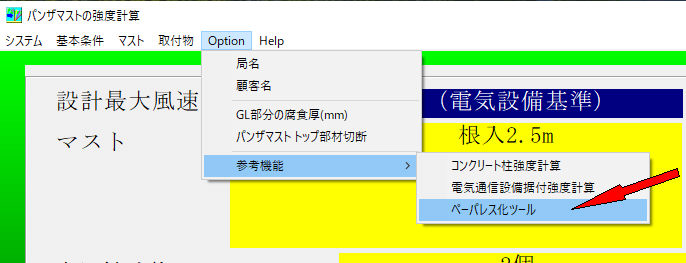
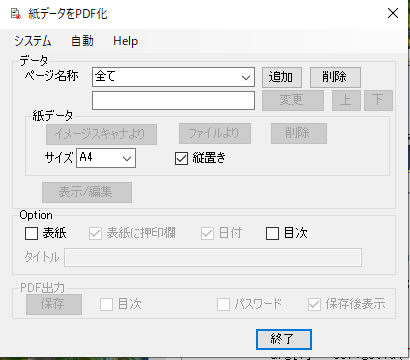
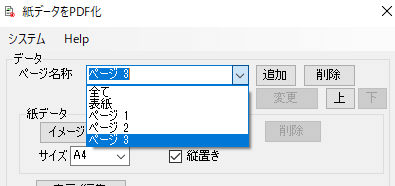
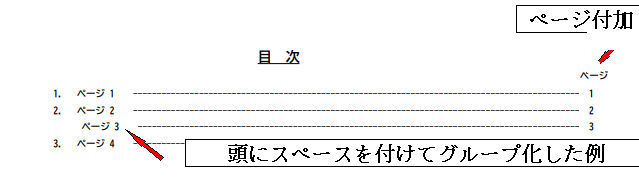 自動目次付加例
自動目次付加例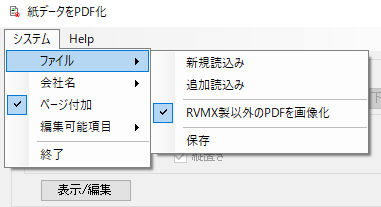
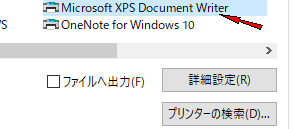
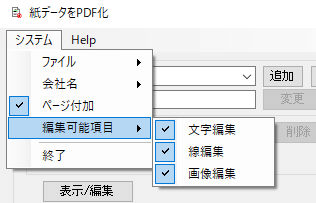
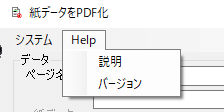
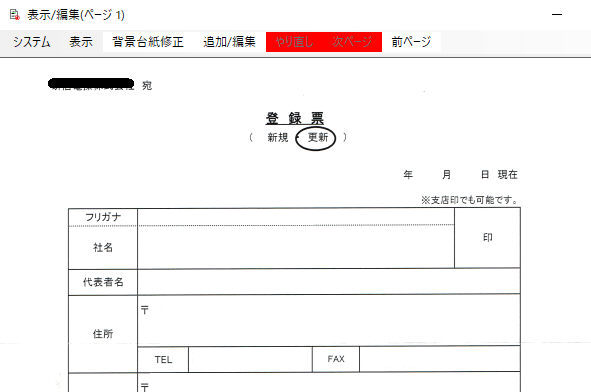 紙データを読込んだ例
紙データを読込んだ例
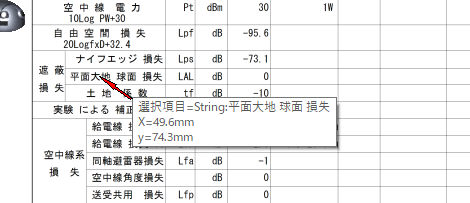

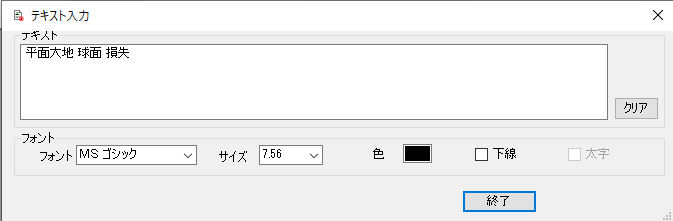 やり直しや作図ボタンは消えています。
やり直しや作図ボタンは消えています。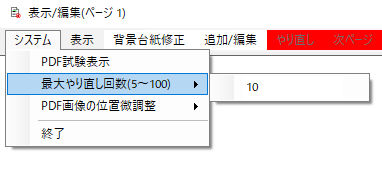 紙データを読込んだ例
紙データを読込んだ例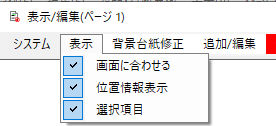
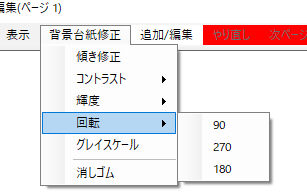
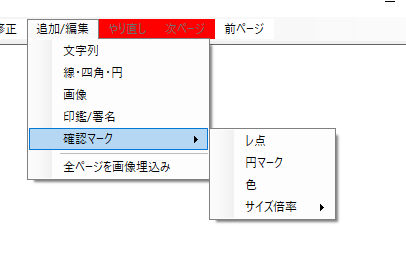
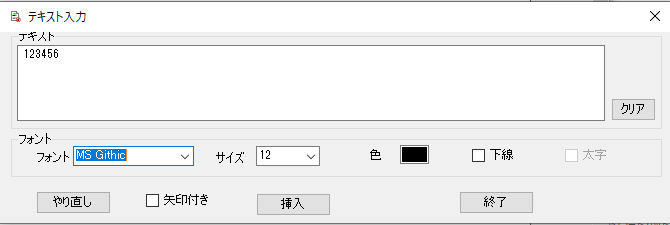
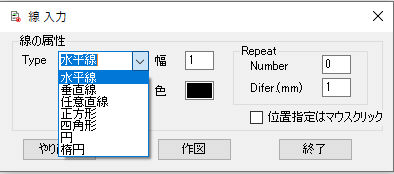
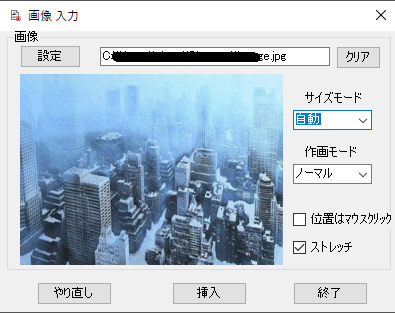
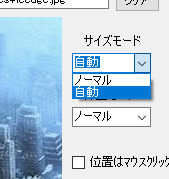
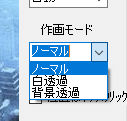
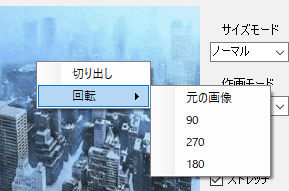
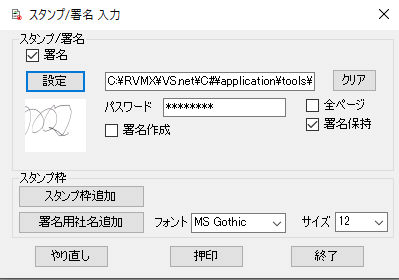
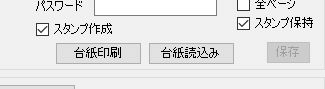
 署名の例
署名の例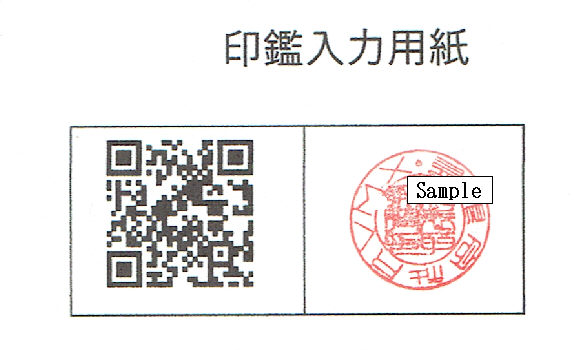 押印の例
押印の例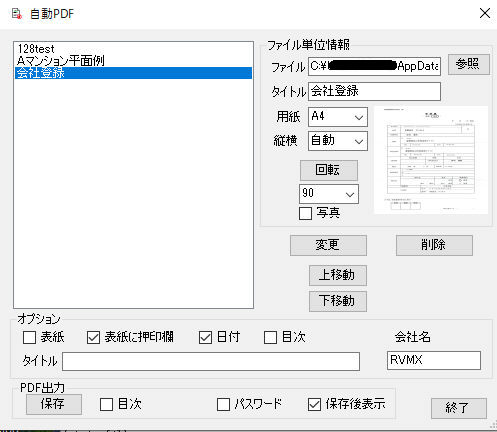
 マウスの右クリックでコンテキストメニューが出出来ます。
マウスの右クリックでコンテキストメニューが出出来ます。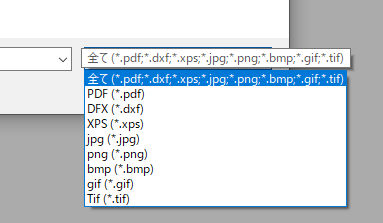
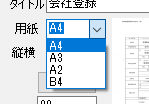
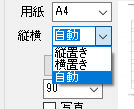
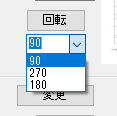

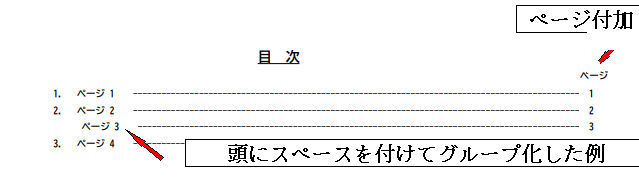 自動目次付加例
自動目次付加例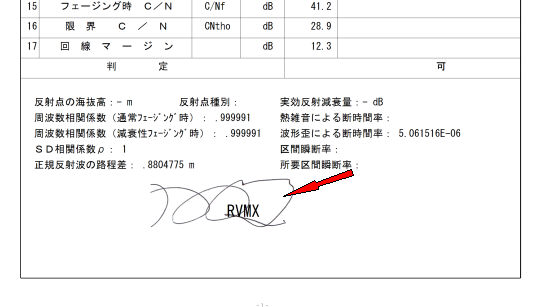

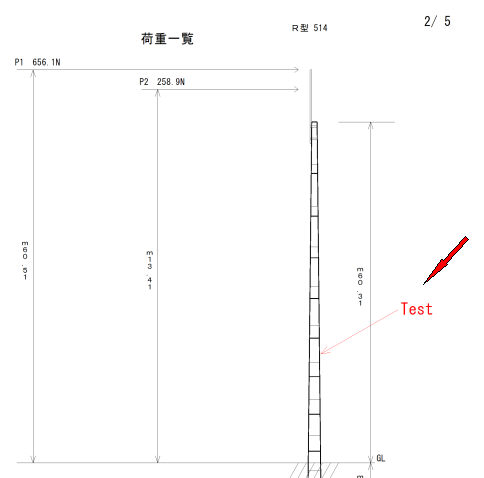 矢印付きの文字列
矢印付きの文字列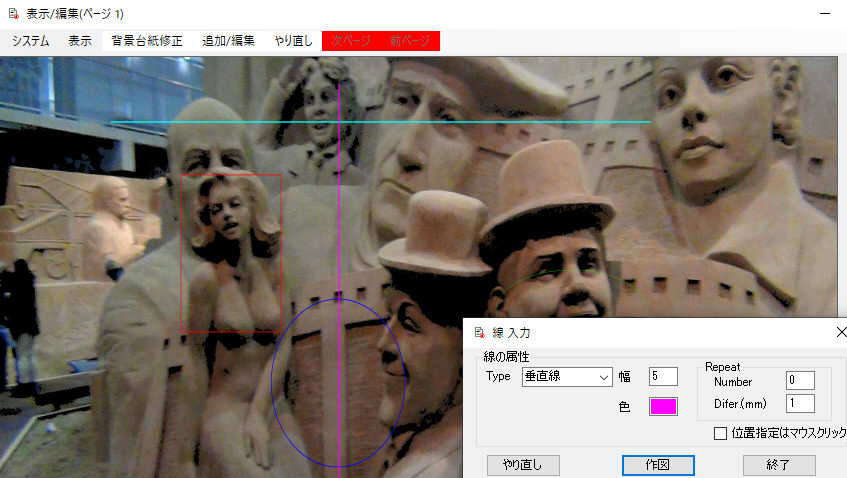

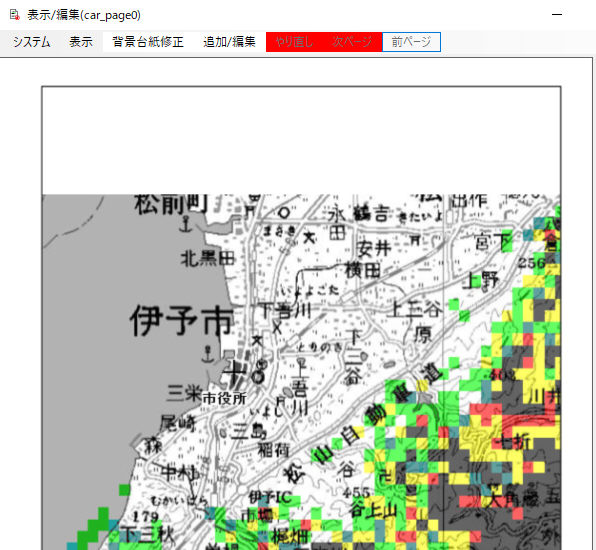
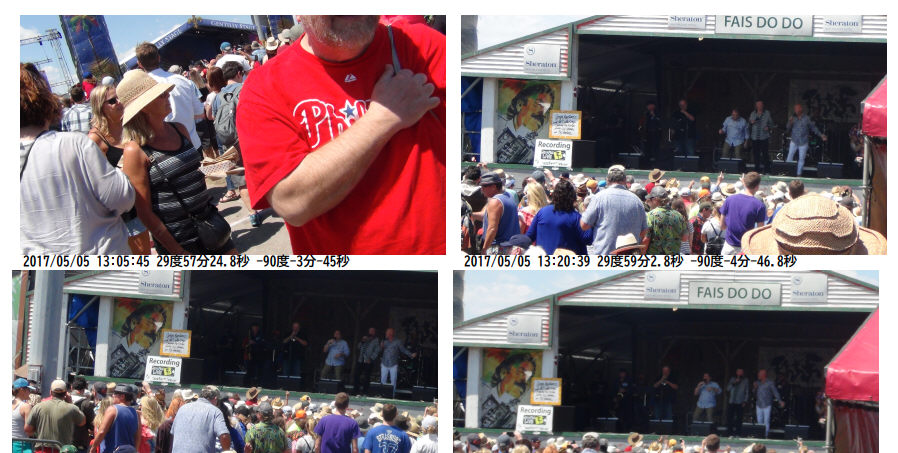 日付と緯度経度を表示
日付と緯度経度を表示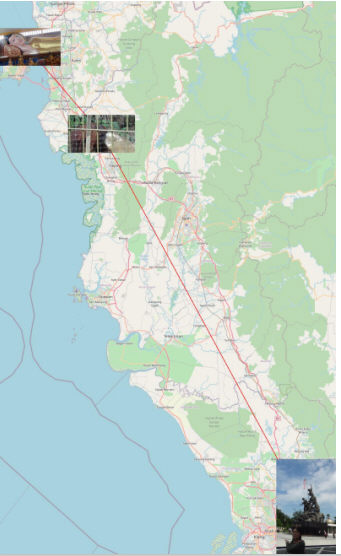 マレシア国内での移動例
マレシア国内での移動例