RVMX Google Earthより詳細地図画像作成Toolβ版(参考)
RVMX Google Earthより詳細地図画像作成Toolβ版(参考)
概要 RVMX Google Earthより詳細地図画像作成Toolβ版(参考)。
RVMXで利用している地図画像はいろいろな方法が存在しています。日本国内では日本電子国土・CDによる画像地図等
全世界対応ではGoogleMap・Bing・Yahoo・GoogleEarth(3Dのみ)・OpenStreetmap・Yandex他。
しかし、数100メートルの詳細地図ではボケてしまうものが多いです。
それらの中で現在最も適しているのはGoogleErathですが、
現在では3D表示(GoogleErath利用)のみで地図画像としては利用していませんでした。
そこで今回画像地図として利用可能かを参考に試してみました。
ディスクトップGoogleEarthで目的の位置とサイズを指定して地図画像としてコピーし、張り合わせる
試してみると動作はかなり不安定でした。また、3D表現地図を平面地図にすることでの不整合もありずれが出ます。
よって単独で利用し、緯度経度付きで保存後利用可能であれば回線設計などのRVMXシステム内で利用する形態とします。
ただ例外として音達シュミレーション内に追加している詳細シュミレーションは
元々詳細地図画像を対象にしているので直接利用を可能としました。
本Toolは2023年版より試用公開します。、2024年版より連続利用ができます。
1.使い方
-1.Toolを単独で利用の方法
回線設計の最初の画面より、サブメニューより
a.FWA/無線LAN・他を選択し、StartポタンをON
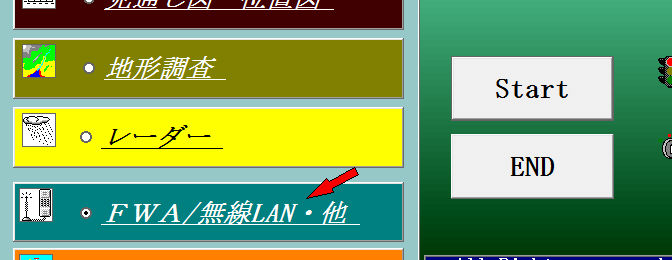
b.サブメニューより選択
Google Earthより詳細地図作成を選択し、OKポタンをON
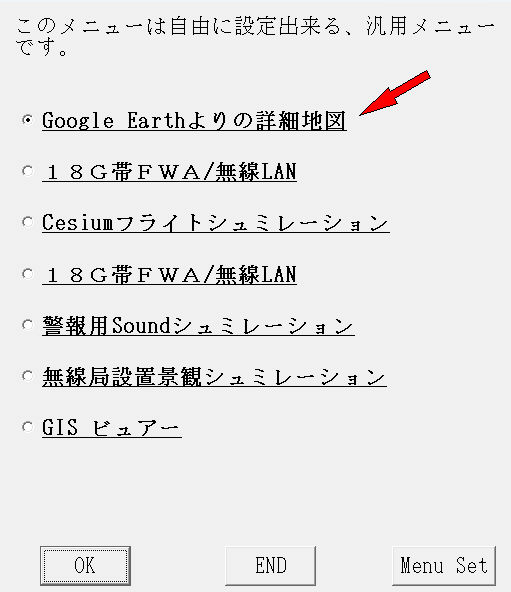
メニューにGoogle Earthより詳細地図がないときは、Menu Setボタンを押して一覧より選択してください
-2.音達シュミレーション内に追加している詳細シュミレーションよりの利用
a.音達シュミレーション後マウスの右クリックで指定地点付近の詳細シュミレーション->詳細地図->有効をチェック
有効をOFFの時は、元のシュミレーションで指定した地図で詳細地図します。
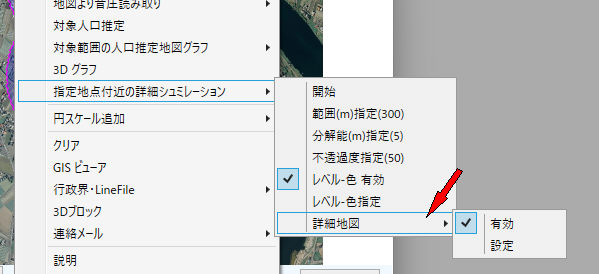
b.設定は地図作成の環境設定を行います。
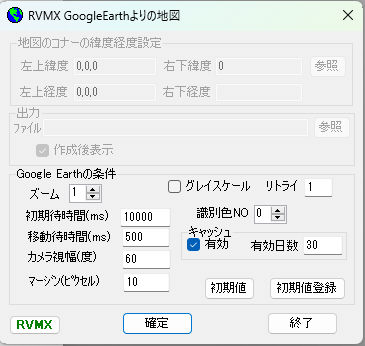 緯度経度などの設定はできません
緯度経度などの設定はできません
2.基本機能
-1.条件設定画面
a.範囲指定
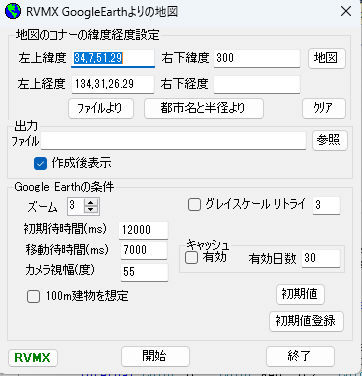 中心緯度経度と範囲(平方m)指定
中心緯度経度と範囲(平方m)指定
左上の緯度経度が中心で右下緯度が範囲(平方m)となります。
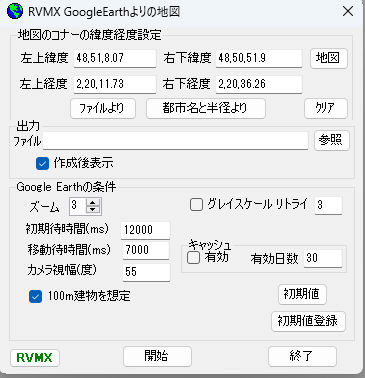 コーナーの緯度経度指定
コーナーの緯度経度指定
a-1.ファイルより RVMXシステムで作成した緯度経度付き地図ファイルより範囲を読み込み
a-2.都市名と半径 都市名(Parisや東京都新宿区・・・)とそれを中心とした半径(Km)を指定、
ただし左上の緯度経度が設定されているとそこを中心の範囲を聞いてきますbr>
よって都市名より指定するときは一度クリアボタンをおしてからにしてください。
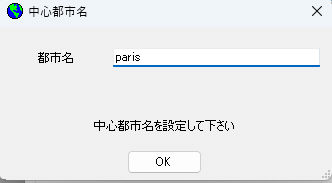 都市名指定
都市名指定
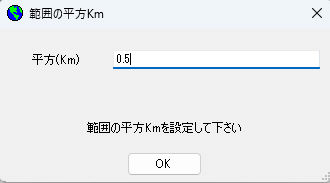 半径(Km)指定
半径(Km)指定
a-3.地図ボタン すでに左上の緯度経度が指定されていると、その地図を開きその地図上で詳細位置を指定できます。
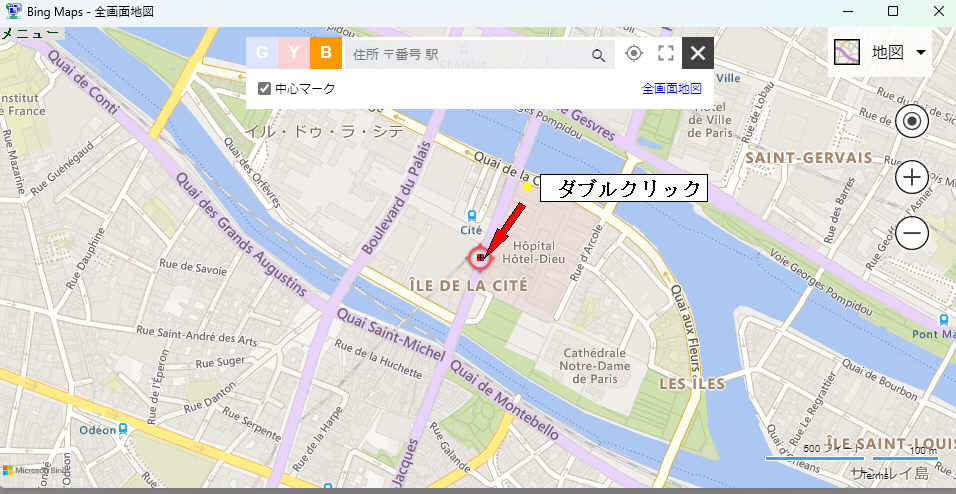 中心マークを目的の位置に合わせて、マークをダブルクリック
中心マークを目的の位置に合わせて、マークをダブルクリック
操作の詳細はEdge(Chromium)による地図より緯度経度を取得する機能(評価機能)を参照
a-4.クリア 緯度経度情報を削除します。
b.出力指定
b-1.ファイル 出力を画像ファイルへ出すときの指定
b-2.参照ボタン ブラウザ形式で指定
b-3.作成後表示 地図を作成後表示します。
注意:b-1.ファイルか作成後表示が指定されていないと開始はできません
c.GoogleEarthの条件
c-1.GoogleEarth本体側での設定
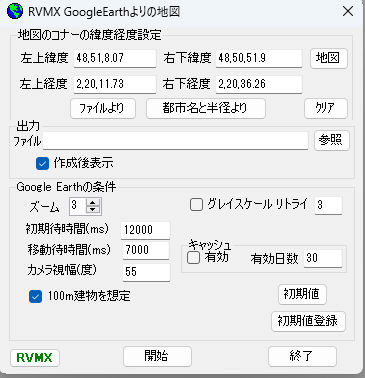 コーナーの緯度経度指定
コーナーの緯度経度指定
c-1-1.移動はできるだけ早くしたほうが良いです、下の設定の待ち時間との関連します。
c-1-2.表示する項目を設定(地名・他等)
c-2.本Toolの設定
c-2-1.Zoom タイル状にして作成します。 1の時は1枚、2の時は4枚、3の時は9枚となります
c-2-2.初期待機時間 GoogleEarthを立ち上げ後目的の表示までの待ち時間(ミリ秒)
c-2-3.移動待機時間 次の地点への移動待ち時間(ミリ秒)
c-2-4.カメラ視幅(度) 上空より見る目視角度(度)、狭いと上空よりとなります、広いと低空よりとなります。
c-2-5.100m建物を想定 GoogleEarthは3D表現の為、できるだけその影響を軽減するための設定で
付近に高い建物があるときに利用
c-2-6.グレースケール 地図をグレースケール化します。
c-2-7.リトライ 作成に失敗したとき、やり直す回数を指定、範囲と視幅(度)が合わない時や待ち時間が足りない時、
しかし完全ではありません。オーバーすると作成に失敗しましたのメッセージが出ます。
c-2-8.キャツュ有効 一度作成したものをキャッシュ化
c-2-9.有効日数 キャッシュの有効日数
c-2-10.初期値ボタン 初期値に戻す
c-2-11.初期値登録 環境は各PCにより性能や回線速度等違うため、初期値の登録ができます。
d.開始ボタン 作成を開始します。
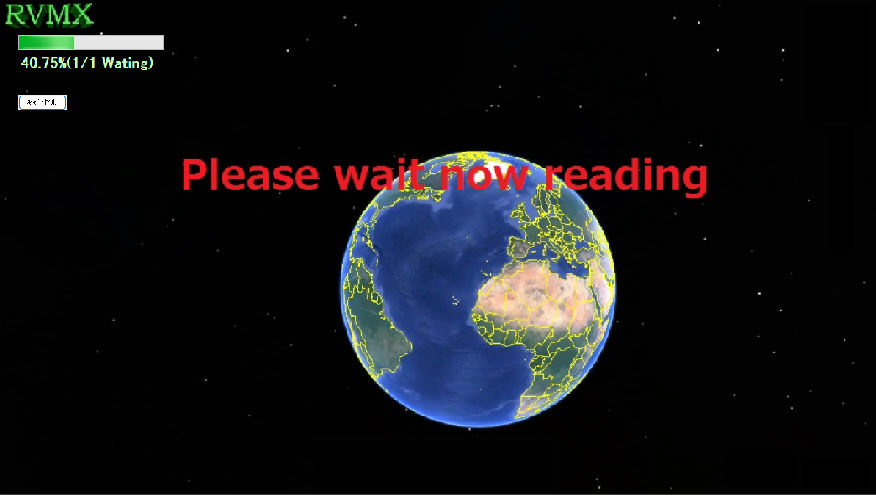 画面操作は作成に影響するので隠しています
画面操作は作成に影響するので隠しています
e.終了ボタン 終了します
f.RVMXアイコン
アイコンをマウスの右ボタンクリック
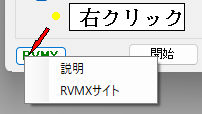
f-1.説明 本説明を表示
f-2.RVMXサイト RVMXサイトを開きます
3.作成例
-1.パリで500m範囲(100m建物を想定ON)の例
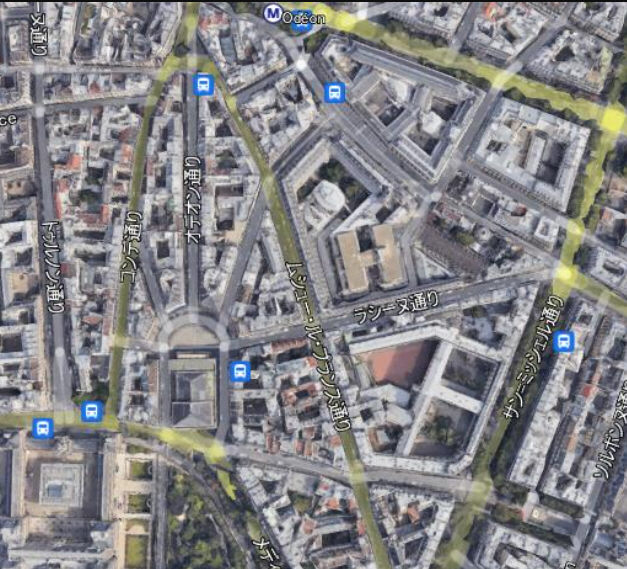 Zoom=1の例
Zoom=1の例
 Zoom=2の例
Zoom=2の例
 Zoom=3の例
Zoom=3の例
-2.音達シュミレーションの詳細シュミレーションの例
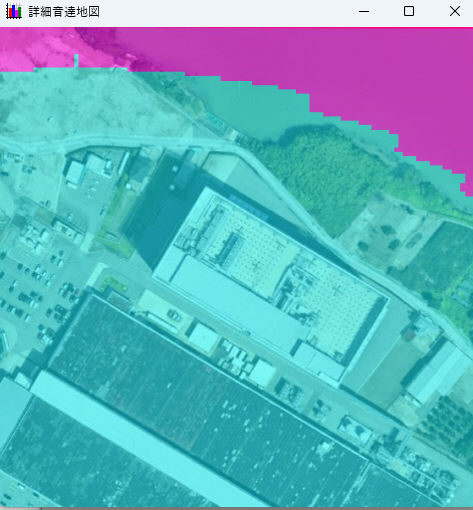 Zoom=1の例
Zoom=1の例
-3.東京で500m範囲(100m建物を想定OFF)の例
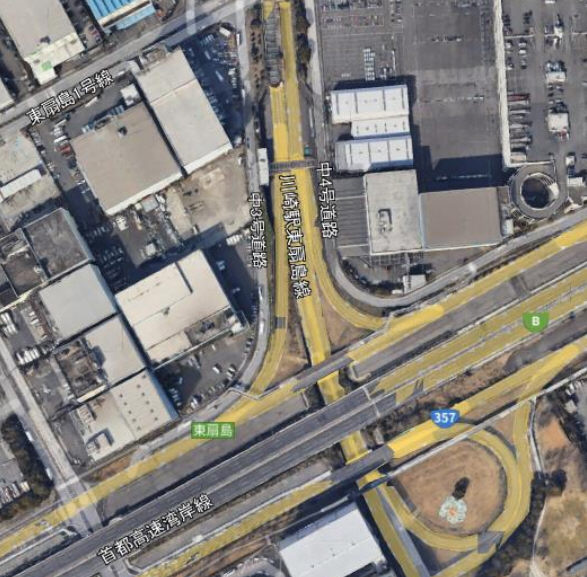 Zoom=1の例
Zoom=1の例
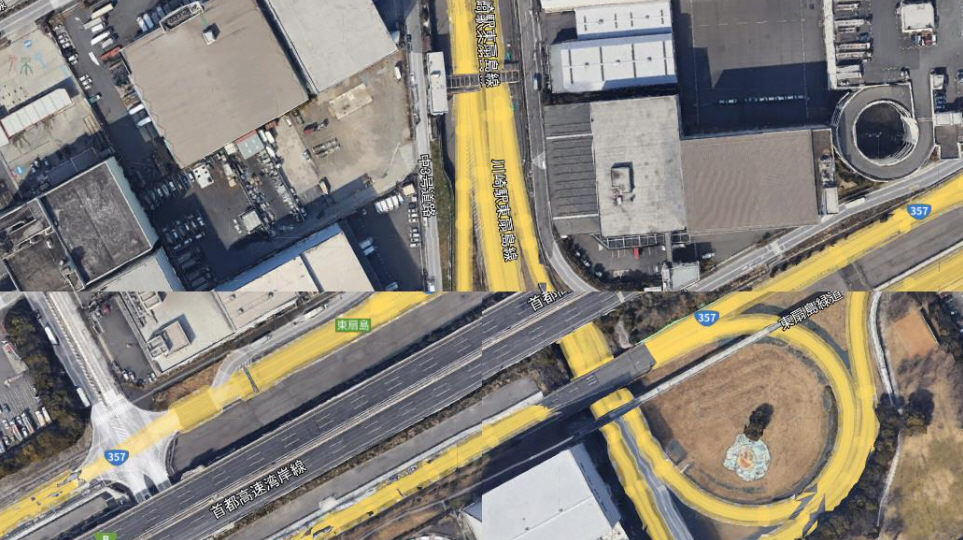 Zoom=2の失敗例(切り出しの境界付近で建物が連なり地面が見えていないため)
Zoom=2の失敗例(切り出しの境界付近で建物が連なり地面が見えていないため)
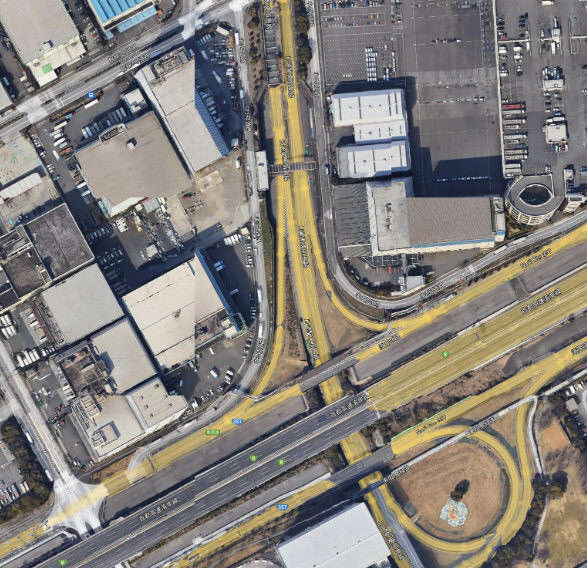 Zoom=3の例(少しずれが発生)
Zoom=3の例(少しずれが発生)
4.作成条件について
-1.Zoomを大きくするほど詳細にはなりますが、失敗することも多くなります。失敗するときは1としてみてください
-2.範囲を地表で識別できないときは100m建物を想定を使ってみてください。
-3.カメラ視幅(度)は60度ぐらいで開始したほうが良いと思います。、初めから小さくしすぎる詳細にはなりませんし識別できず失敗することがあります
大きすぎるときはリトライで小さくしてくれます。
5.その他
-1.RVMX製のソフトは略全て、日本語と英語対応となっています。切り替えはOS環境で自動で切り替えます。
-2.ディスクトップGoogleEarthがインストールされている必要があります。
-3.本Toolは検証用で、開発中です。
注意:.NetFrameWork4.6以上がインストールされている必要があります。
提供ソフトのQ&A
(有)RVMX



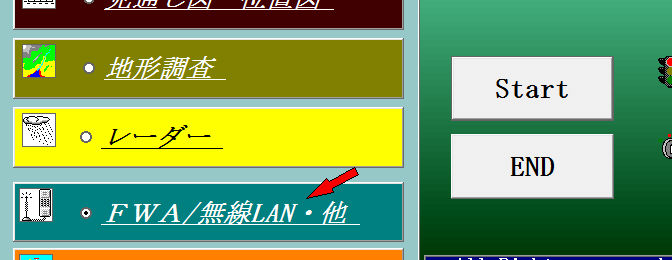
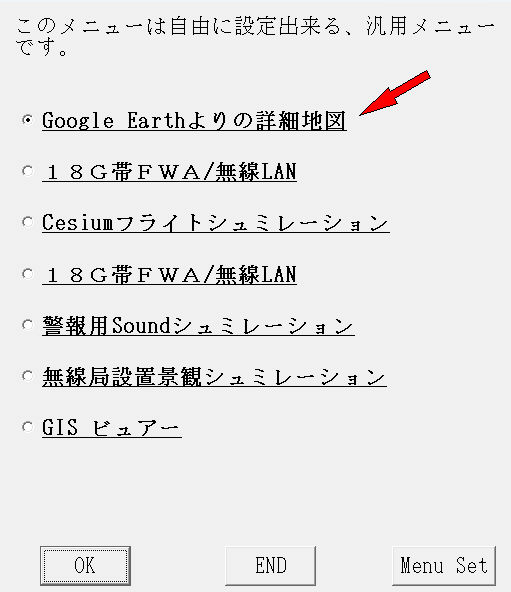
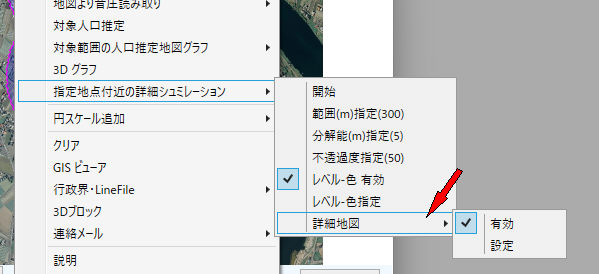
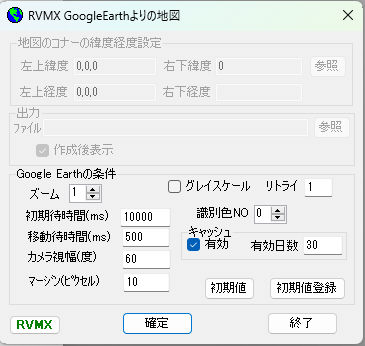 緯度経度などの設定はできません
緯度経度などの設定はできません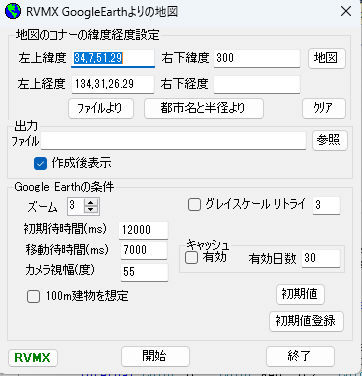 中心緯度経度と範囲(平方m)指定
中心緯度経度と範囲(平方m)指定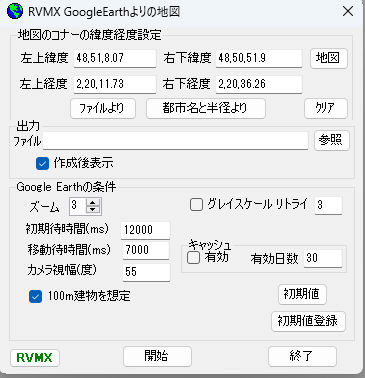 コーナーの緯度経度指定
コーナーの緯度経度指定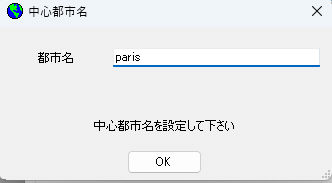 都市名指定
都市名指定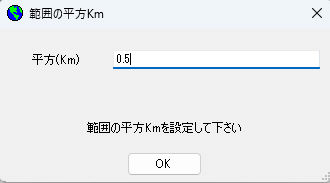 半径(Km)指定
半径(Km)指定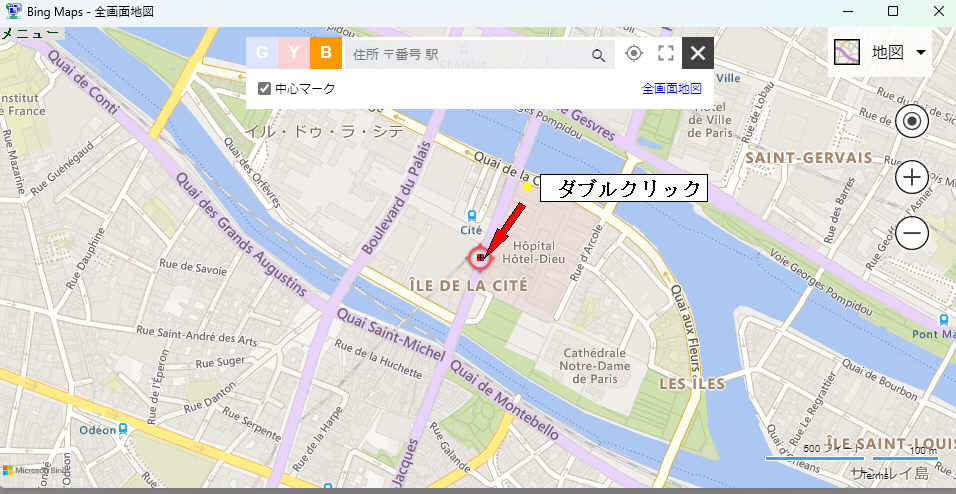 中心マークを目的の位置に合わせて、マークをダブルクリック
中心マークを目的の位置に合わせて、マークをダブルクリック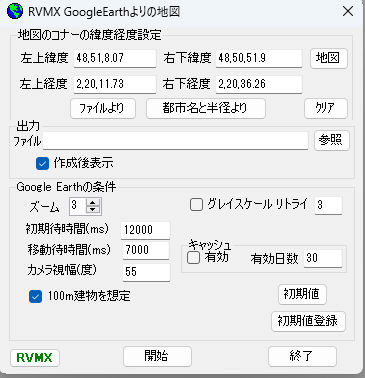 コーナーの緯度経度指定
コーナーの緯度経度指定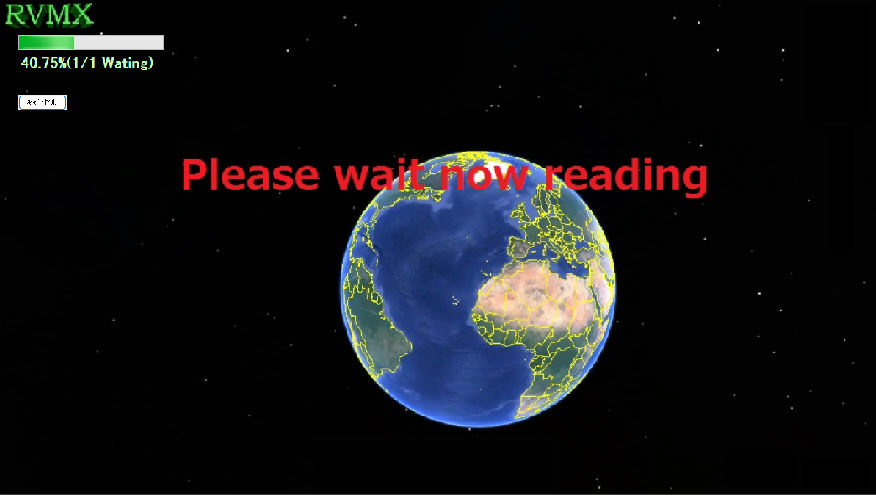 画面操作は作成に影響するので隠しています
画面操作は作成に影響するので隠しています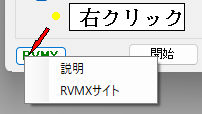
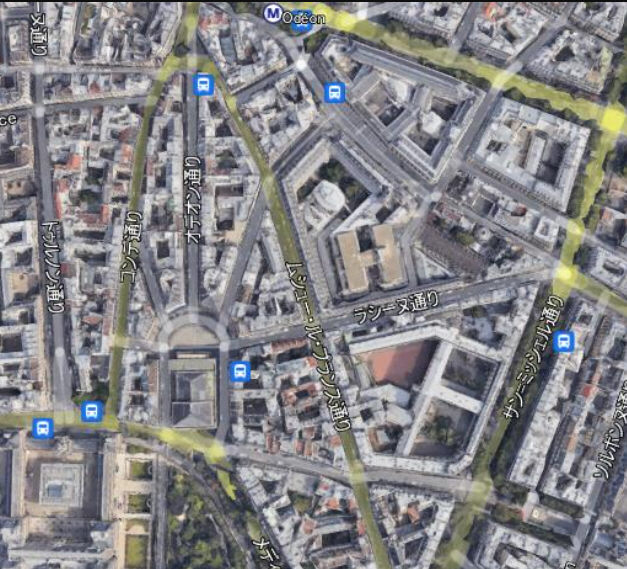 Zoom=1の例
Zoom=1の例 Zoom=2の例
Zoom=2の例 Zoom=3の例
Zoom=3の例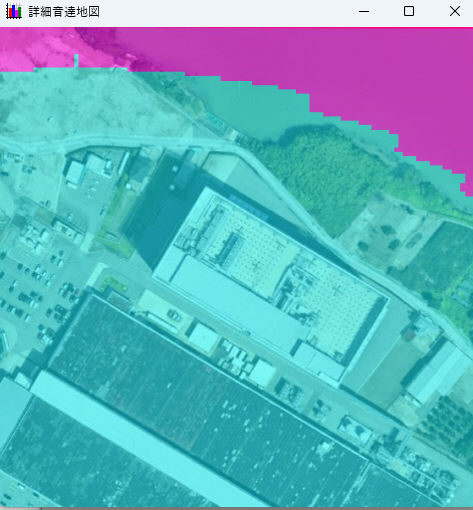 Zoom=1の例
Zoom=1の例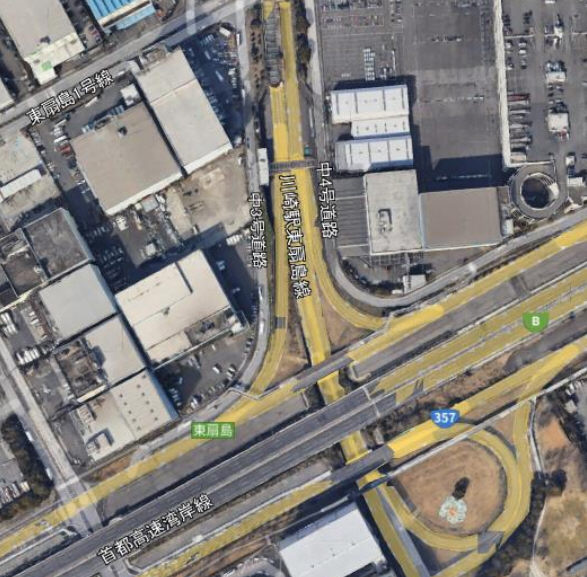 Zoom=1の例
Zoom=1の例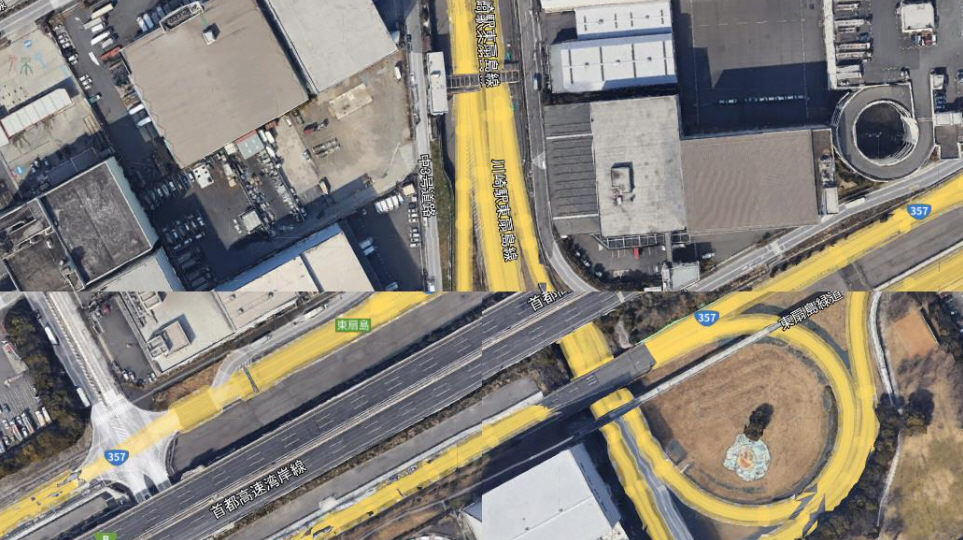 Zoom=2の失敗例(切り出しの境界付近で建物が連なり地面が見えていないため)
Zoom=2の失敗例(切り出しの境界付近で建物が連なり地面が見えていないため)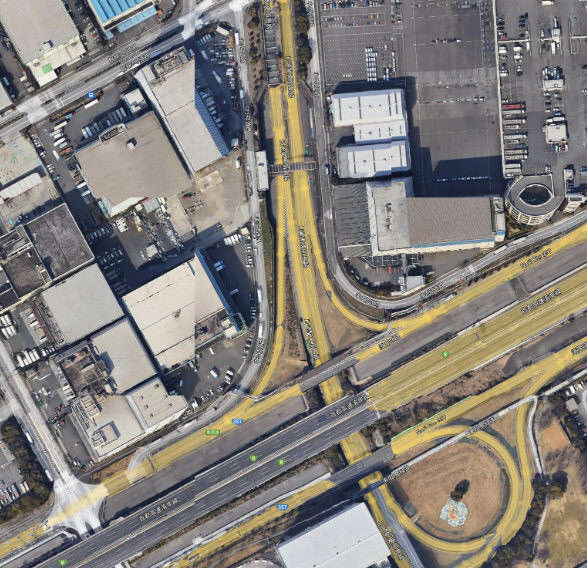 Zoom=3の例(少しずれが発生)
Zoom=3の例(少しずれが発生)