概要 RVMX 豪雨(線状降水帯)による浸水シュミレーションTool(参考機能)のご紹介。
近年温暖化の影響と思われる豪雨(線状降水帯)が発生し浸水が多発しています。
当社の所在地である松山市でも2024/11に発生し浸水による被害が出ました。
しかし豪雨(線状降水帯)は予測されていたにも関わらず、自治体の対応は非常に遅かったです。
本機能の提供は2025年版よりの予定です。
 松山市本町2024/11
松山市本町2024/11
 松山市堀之内24024/11
松山市堀之内24024/11
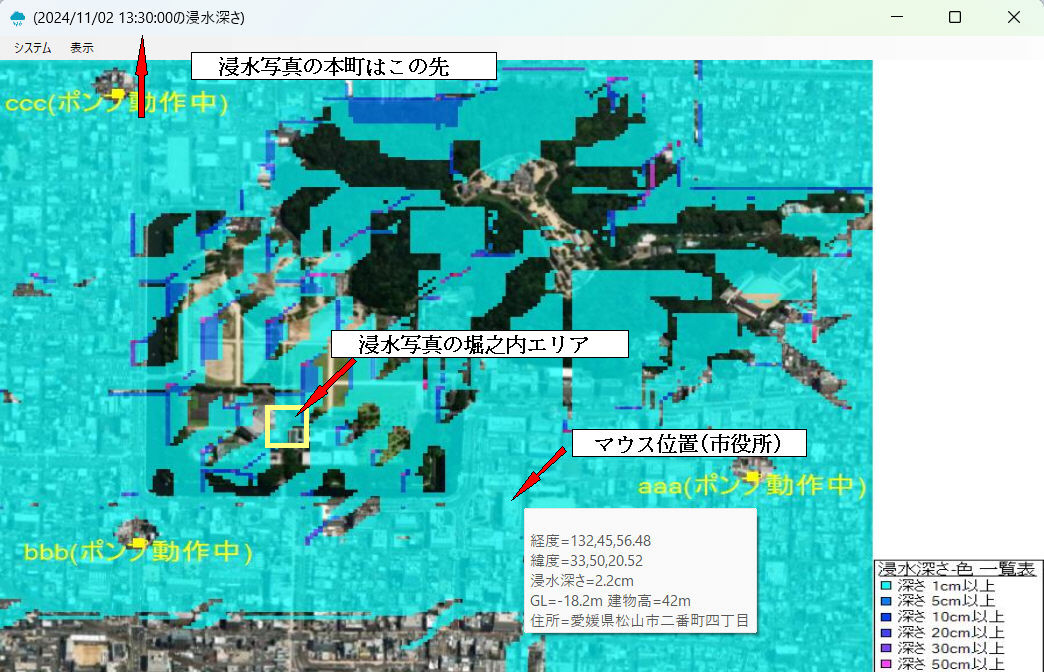 浸水予測状況
浸水予測状況
1.機能概要について
-1.豪雨(線状降水帯)が近づいている対象エリアを選定
-2.降雨量を指定メッシュ単位で時間経過とともに抽出(将来は予測)
-3.地域の排水能力設定
-4.エリア内の地面が露出している場所を特定し、時間経過とともに浸透予測
-5.各メツシュ間の地形傾斜及び浸水高により水の移動を詳細時間系とともに予測
-6.オプションで排水機場を設定し排水を行う
-7.結果を平面地図・立体地図・GoogleEarthで時間経過とともに表現
2.インストールおよび立ち上げ方法
・回線設計よりの起動方法
サブメニュー、より起動
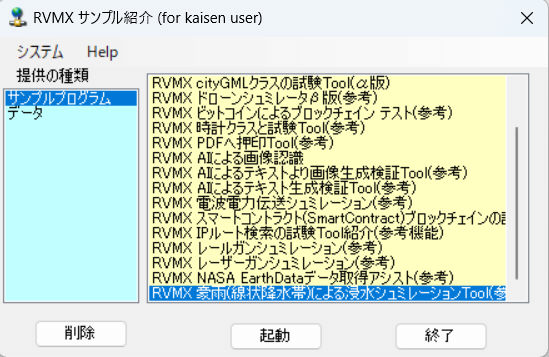
3.シュミレーション条件画面設定
シュミレーション範囲・降雨データ・地域の排水能力設定
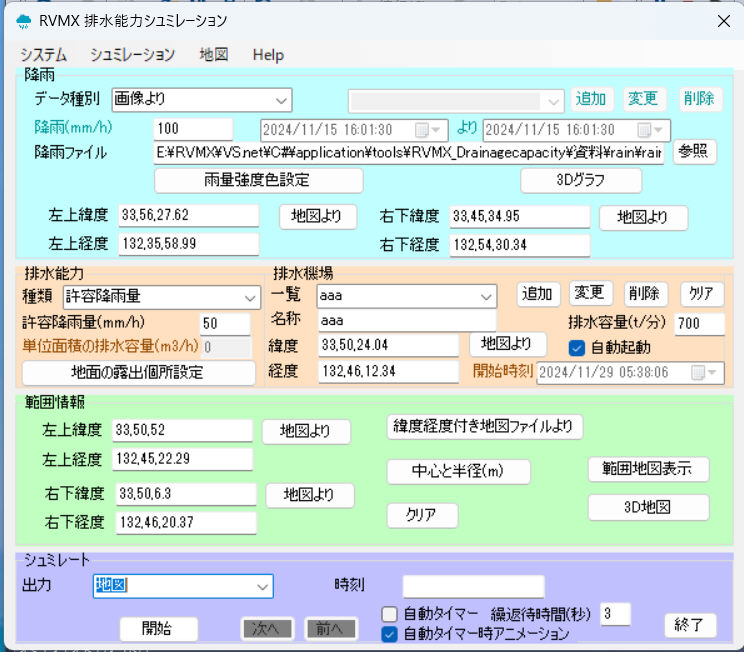
-1.降雨条件
a.データ種別 降雨のデータ種別
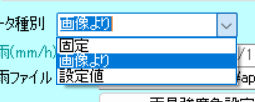
a-1.固定 固定雨量を画面で設定
a-2.画像より インターネットの降雨地図より(ファイルは画像劣化の少ないPNGを推奨します)
 2024/11/02 11:00の松山市
2024/11/02 11:00の松山市
 2024/11/02 11:10の松山市
2024/11/02 11:10の松山市
 2024/11/02 11:20の松山市
2024/11/02 11:20の松山市
 画像の降雨色
画像の降雨色
RVMX製既存の画像メッシュデータの数値を読取るTool(参考)の機能を利用
a-3.設定値 時間ごとに設定した値を利用
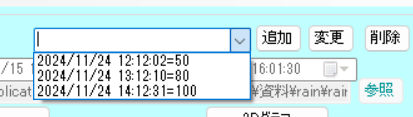 設定例
設定例
b.降雨(mm/h) a-1.固定の時の降雨量
右側にある時刻より時刻の間を設定
c.降雨ファイル a-2.画像よりの画像ファイル 同一フォルダーにある先頭文字が同一のものは時間経過のファイルとして認識します
d.追加・変更・削除ボタン a-3.設定値の設定を行います(時間と雨量を一覧へ)
e.雨量強度色設定ボタン 降雨強度を表示するときの色を設定します。
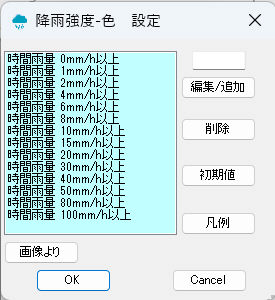
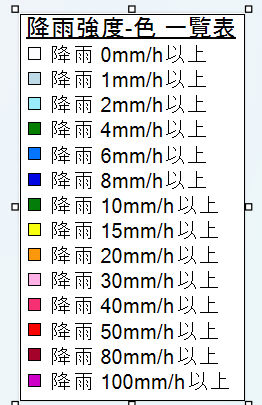 凡例
凡例
f.3Dグラフ 降雨状況を3Dグラフ表示します。
RVMX製RVMX 3Dグラフ(立体グラフ)のTool紹介(参考機能)の機能を利用

g.左上緯度・左上経度・右下緯度・右下経度 雨量画像の範囲の緯度経度、地図よりも設定できます
-2.排水能力
a.種類 排水能力の種類
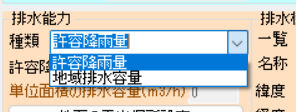
a-1.許容降雨量 該当エリアの排水能力設計の許容降雨量
a-2.地域排水容量 該当地域の下水管・側溝・排水用河川などの容量
b.許容降雨量(mm/h) a-1.許容降時間雨量を設定
c.単位面積の排水容量(m3/h) a-2.時間当たりの地域排水容量の設定
d.地面露出設定ボタン 4.地面設定を参照
e.排水機場
e-1.一覧 登録済みの一覧
e-2.名称 排水機場名
e-3.緯度・経度 〃 の緯度経度、地図よりも設定できます
e-4.追加・変更・削除ボタン 排水機場の登録操作
e-5.クリア 画面データのくりあ
e-6.排水容量(t/分) 分当たりの排水容量(t/分)
e-7.自動起動 該当地点に浸水が始まると自動的に運転を開始
e-8.開始時刻 事前に設定した時刻に運転を開始
 松山市麻生田雨水排水ポン場の例
松山市麻生田雨水排水ポン場の例
-3.範囲情報 シュミレーションの範囲設定
a.左上緯度・左上経度・右下緯度・右下経度 シュミレーション範囲の緯度経度、地図よりも設定できます
b.緯度経度付き画像ファイルより 緯度経度付き画像ファイルより範囲を設定します
c.中心と半径 中心緯度経度より半径指定で範囲を指定します
d.クリア 緯度経度をクリアします
e.範囲地図表示ボタン 設定した範囲を平面地図で表示します。
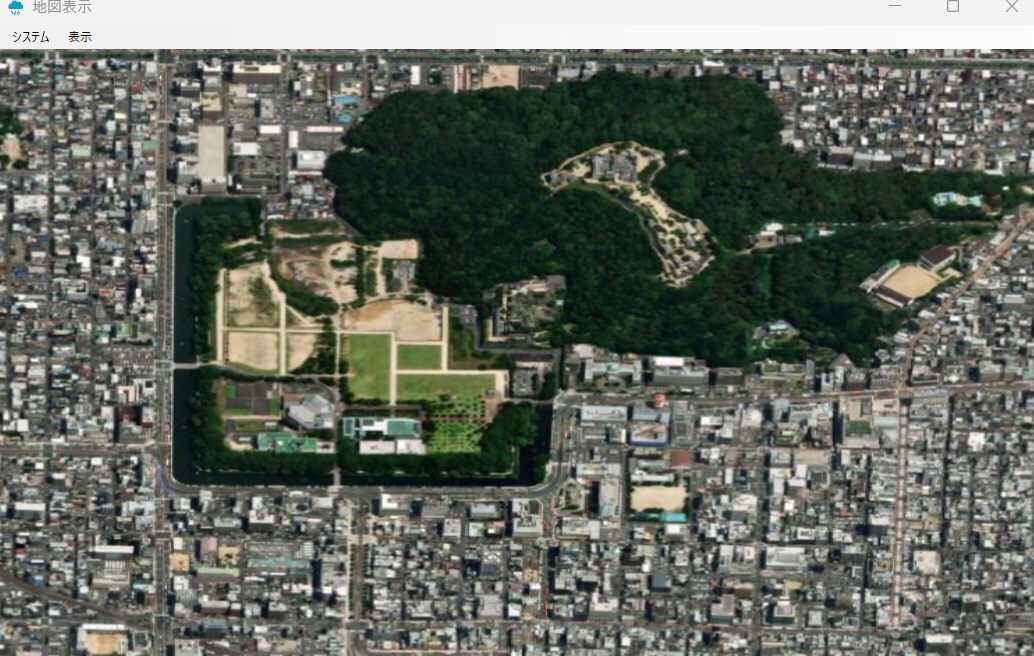
f.3D地図 〃 3D地図で表示します
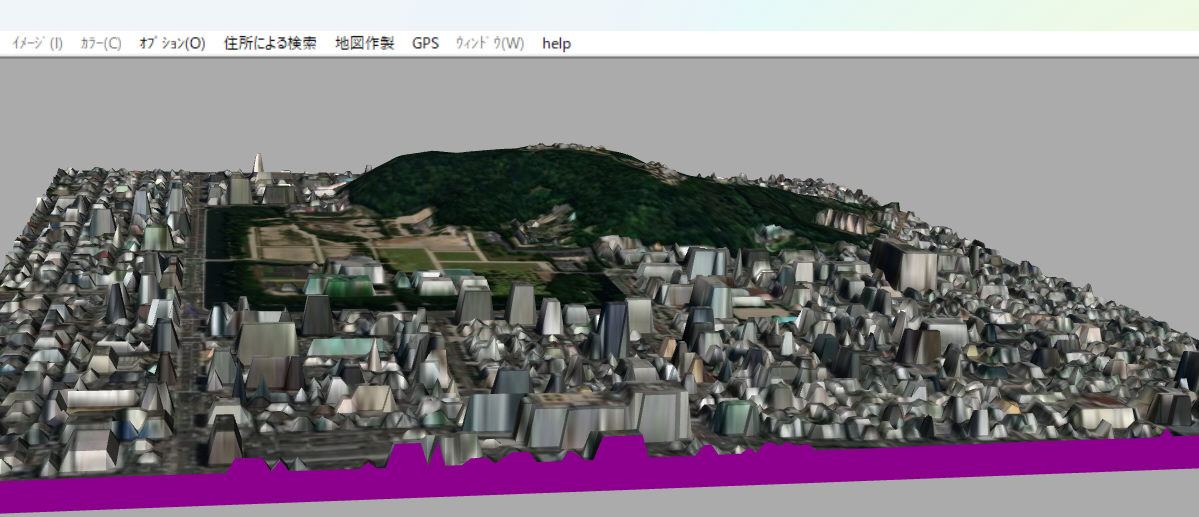
RVMX製Windowsより飛び出す3Dブロック(RVMX_3DBlock)の機能紹介の機能を利用
-4.シュミレート 開始・出力選択
a.出力 結果を出力する先
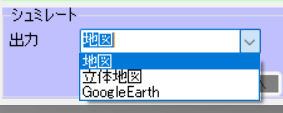
a-1.地図 平面地図
a-2.立体地図 立体地図(作成に時間がかかります)
RVMX製Windowsより飛び出す3Dブロック(RVMX_3DBlock)の機能紹介の機能を利用
a-3.Google Earth
RVMX津波・高潮・豪雨等災害による浸水予想エリアを3D地図で表示するツール(参考)の機能を利用
b.開始ボタン シュミレーションを開始します
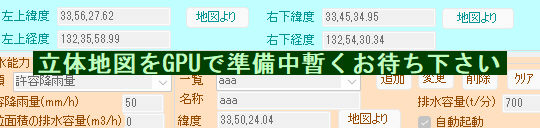
c.時刻 〃 時刻表示
d.自動タイマー 〃 をタイマーで時間送りします
e.繰り返し待ち時間(秒) 〃 最後まで行った時の待ち時間を設定
f.自動タイマー時アニメーション 自動タイマー時にgifアニメーションを作成します
g.終了 本ソフトを停止します
4.メニュー設定
-1.システム
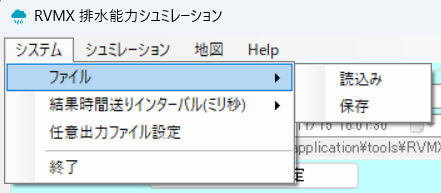
a.ファイル データの保存読み込み
a-1.読込み
a-2.保存
b.結果時間送りインターバル(ミリ秒)
c.任意出力ファイル設定 出力する時、ファイル名を確認するかしないかの設定
d.終了 本ソフトの停止
-2.シュミレーション
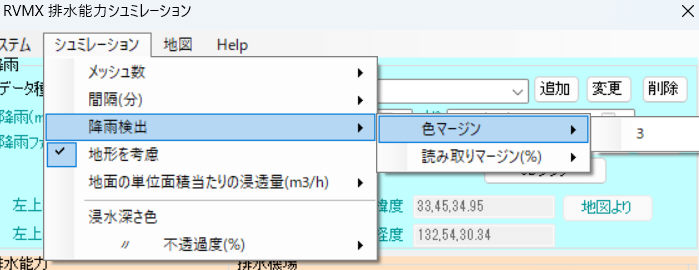
a.メッシュ数 シュミレーションのメッシュ数
b.間隔(分) 〃 間隔、雨量データの間隔がこれより広いとき、この感覚に変換します
c.地形を考慮 〃 に地形を考慮
d.地面の単位面積当たりの浸透量(m3/h)
e.浸水深さ色 浸水深さの色設定
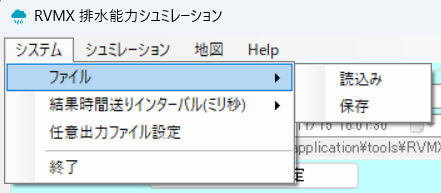
f.浸水深さ色の不透過度(%)
-3.地図
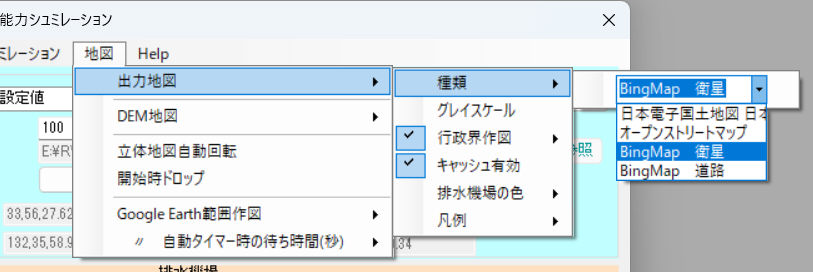
a.出力地図
a-1.種類 地図の種類設定
a-1-1.電子国土基本図 国土地理院提供の地図(但し日本国内のみ)
a-1-2.オープンストリート地図 全世界対応
a-1-3.BingMap衛星 Bingmapの衛星地図(全世界対応)
a-1-4.BingMap道路 Bingmapの道路地図(全世界対応)
a-2.グレイスケール グレイスケール
a-3.行政界作図
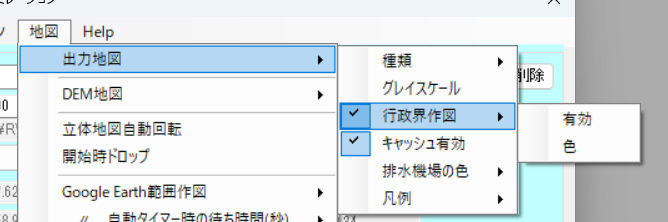
a-4.キャッシュ有効
a-5.排水機場の色
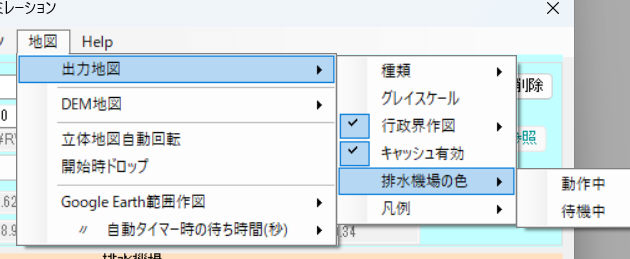
a-6.凡例 地図の右に凡例作図
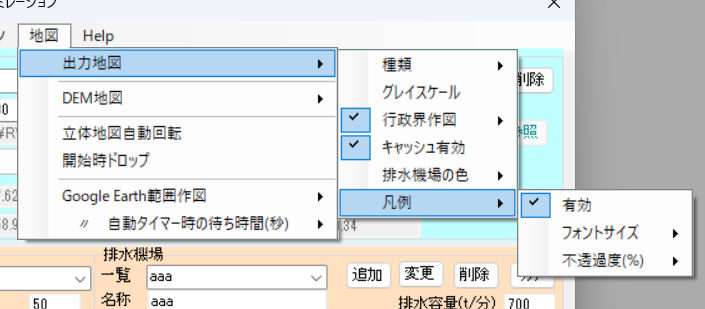
a-6-1.有効
a-6-2.フォントサイズ
a-6-3.不透過度(%)
b.DEM地図 高度情報の地図
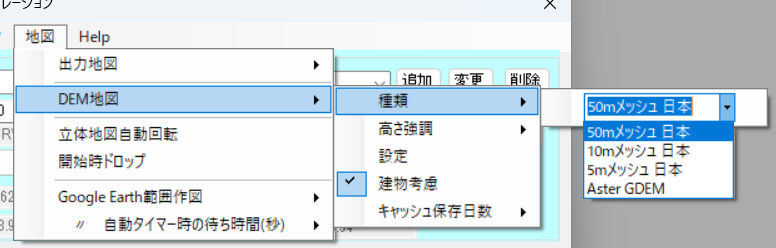
b-1.種類
b-1-1.50mメツシュ日本 50mメツシュ(日本国内のみ)
b-1-2.10mメツシュ日本 10mメツシュ(日本国内のみ)
b-1-3.5mメツシュ日本 5mメツシュ(日本国内のみ)
b-1-2.Aster GDEM NASA提供のDEM(全世界)
b-2.高さ協調 3D地図表示時の高さ胸中倍率
b-3.設定 DEM環境設定、詳細は5.標高地図設定を参照
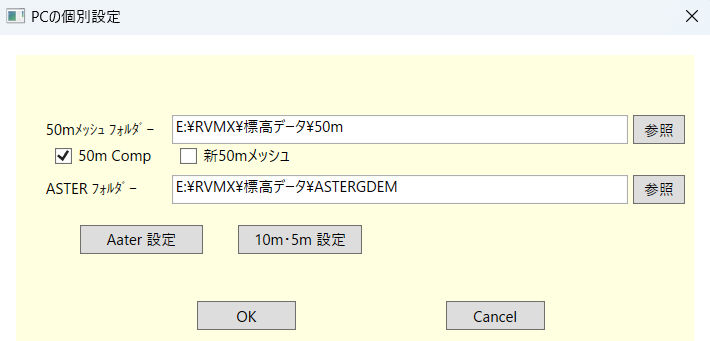
b-4.建物考慮 RVMX提供の建物データを考慮
b-5.キャッシュ保存日数 DEMデータのキャッシュ保存日数
c.立体地図自動回転
d.開始時ドロップ 立体地図の開始時にドロツプ
e.Google Earth範囲作図 Google Earth表示時にシュミレーション範囲を作図
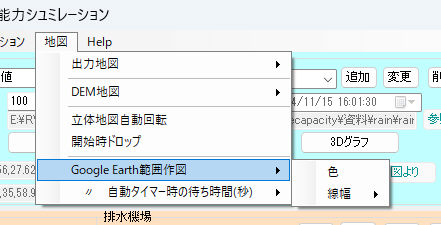
f.自動タイマー時の待ち時間(秒) Google Earthを自動タイマー表示時間隔
-4.Help
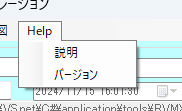
a.説明 本説明
b.バージョン ソフト情報
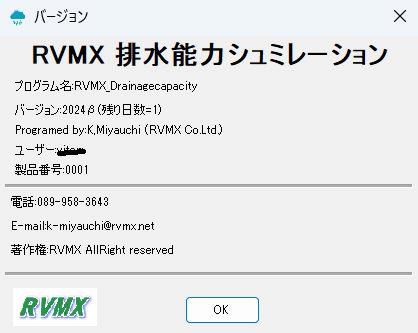
5.地面設定
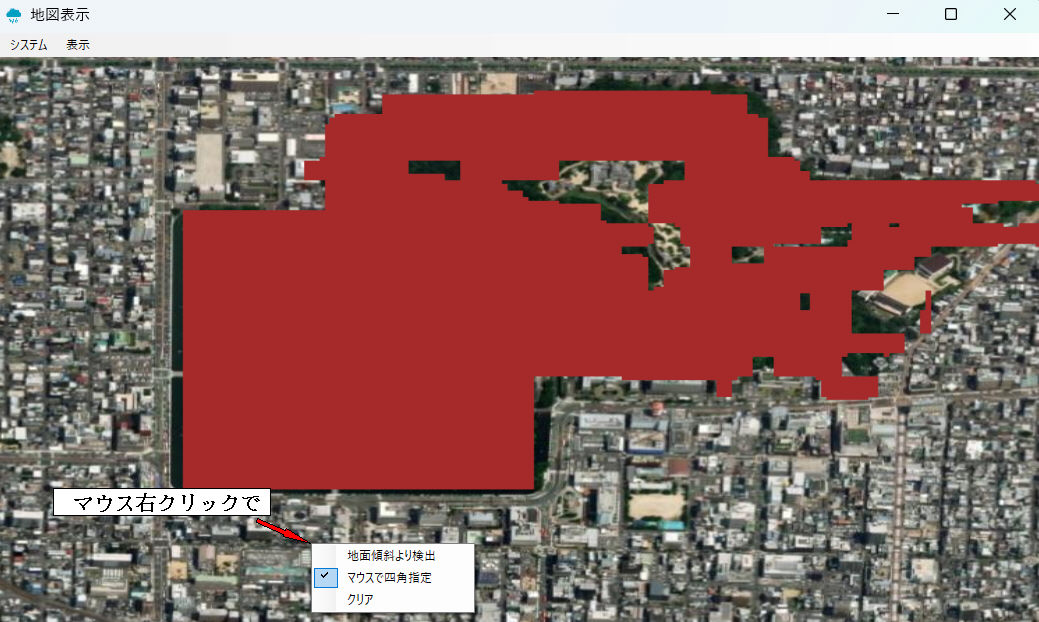
-1.事前にシュミレーション範囲の設定が必要です。
-2.該当エリアの地図が表示されますので、マウスの右ボタンクリックでコンテキストメニューを出します
a.地面傾斜より検出 山などの急傾斜地を自動で検出します
b.マウスで四角指定 マウスで四角の範囲指定で設定
c.クリア 設定済みのエリアをクリア(削除)します
一度設定したデータはシュミレーション範囲などが変わらなければ維持されまする
6.標高地図設定
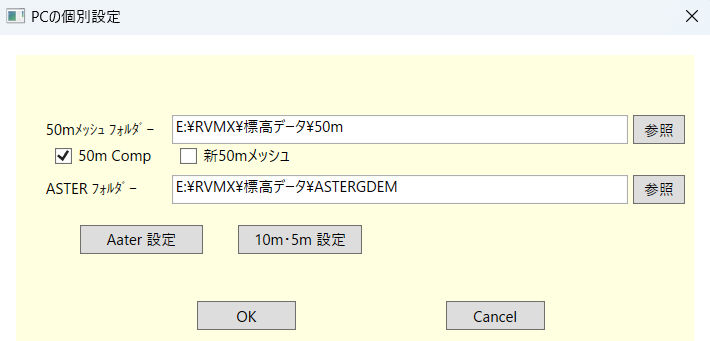
・画面説明
-1.50mメッシュフォルダー 50mメッシュデータの格納フォルダーを設定
-2.50m Comp 50mメッシュデータ圧縮タイプ(RVMX製)
-3.新50mメッシュ 新50mメッシュ(世界測地系で作られた)
-4.ASTERフォルダー ASTERデータの格納フォルダーを設定
-5.Aster設定ボタン 設定画面説明を参照
-6.10m・5m設定ボタン 設定画面説明を参照
・設定画面説明
a.Aster設定画面
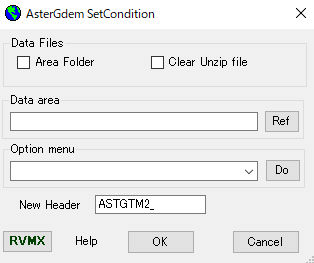
詳細はASTER GDEMデータをNASAより取得方法3を参照
b.10m・5m設定画面
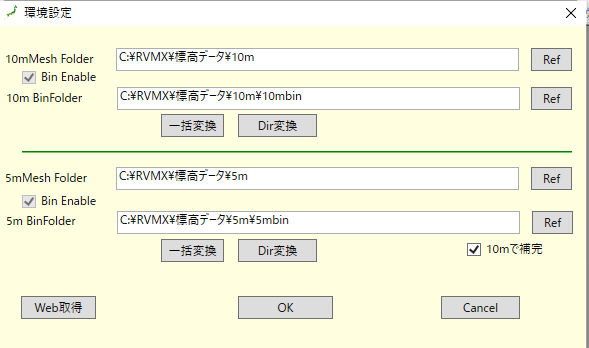
7.平面地図操作
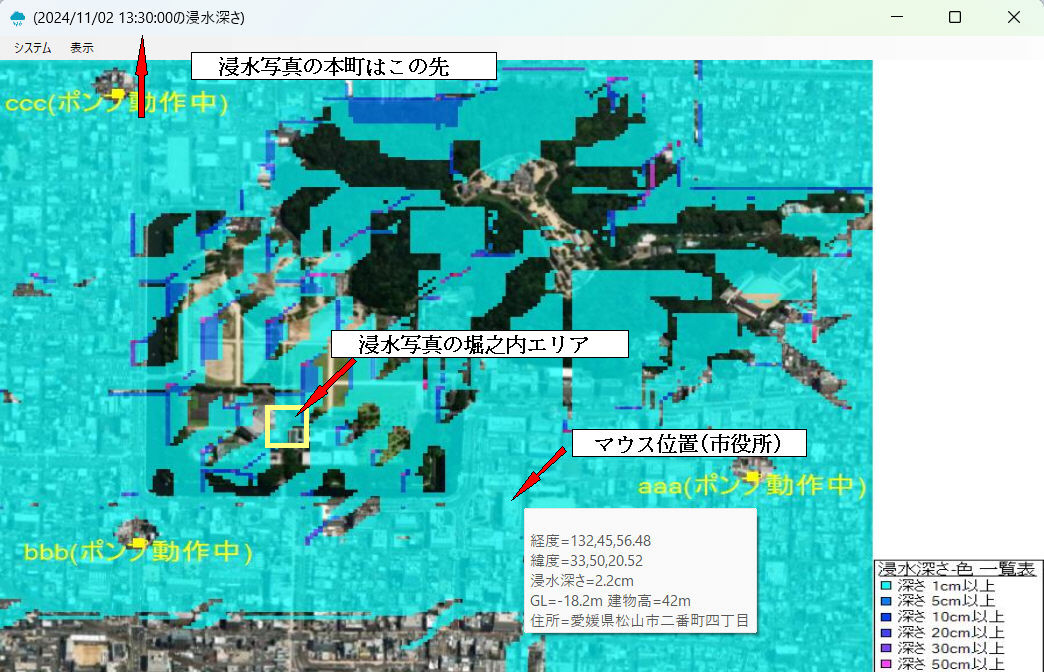
-1.画面操作
a.マウスを画面上を移動すると各種の情報が表示されます。表示されない時は一度地図をクリックしてみて下さい
b.グラフ作成
目的の地点をマウスでクリツク後マウスの右ボタンクリックでコンテキストメニューが出でグラフをクリックすると作成されます。
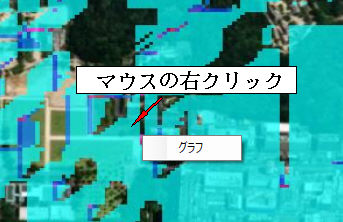
-2.メニュー操作
a.システム
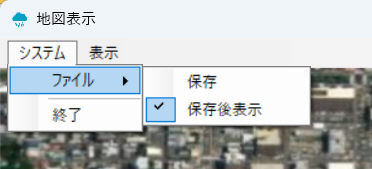
a-1.ファイル
a-1-1.保存 画像を2#e.へ保存
a-1-2.保存後表示
b.表示
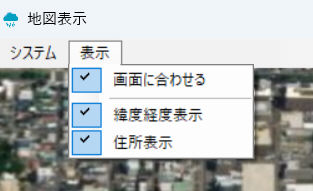 シュミレーションの範囲設定の時
シュミレーションの範囲設定の時
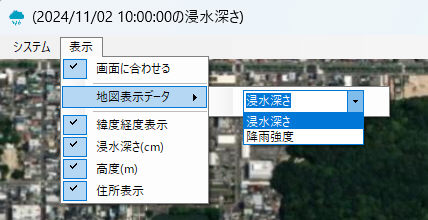 シュミレーションの時
シュミレーションの時
b-1.画面に合わせる 表示画像サイズを画面サイズへ合わせる
b-2.地図表示データ
b-2-1.浸水深さ
b-2-2.降雨強度
b-3.緯度経度表示 マウスで指定場所の緯度経度を表示
b-4.浸水深さ(cm) 〃 浸水深さを表示
b-5.高度(m) 〃 高度を表示
b-6.住所表示 〃 住所を表示
8.成果例
今回のシュミレーションは2024/11/2の線状降水帯による降雨データをインターネットより取得したを元に行ったものです。
但し、排水機場(aaa・bbb・ccc)は仮想のものです。
又、地域の排水能力は50mm/h及び地面への単位面積当たりの浸透量は0.02(m3/h)として仮定しています。
-1.平面地図の例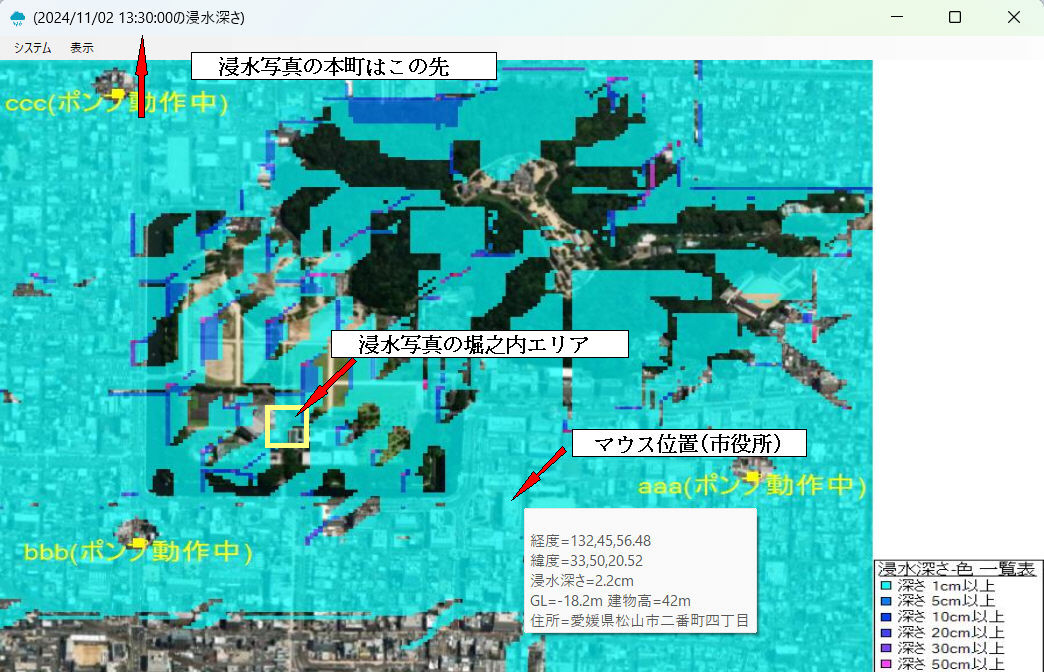
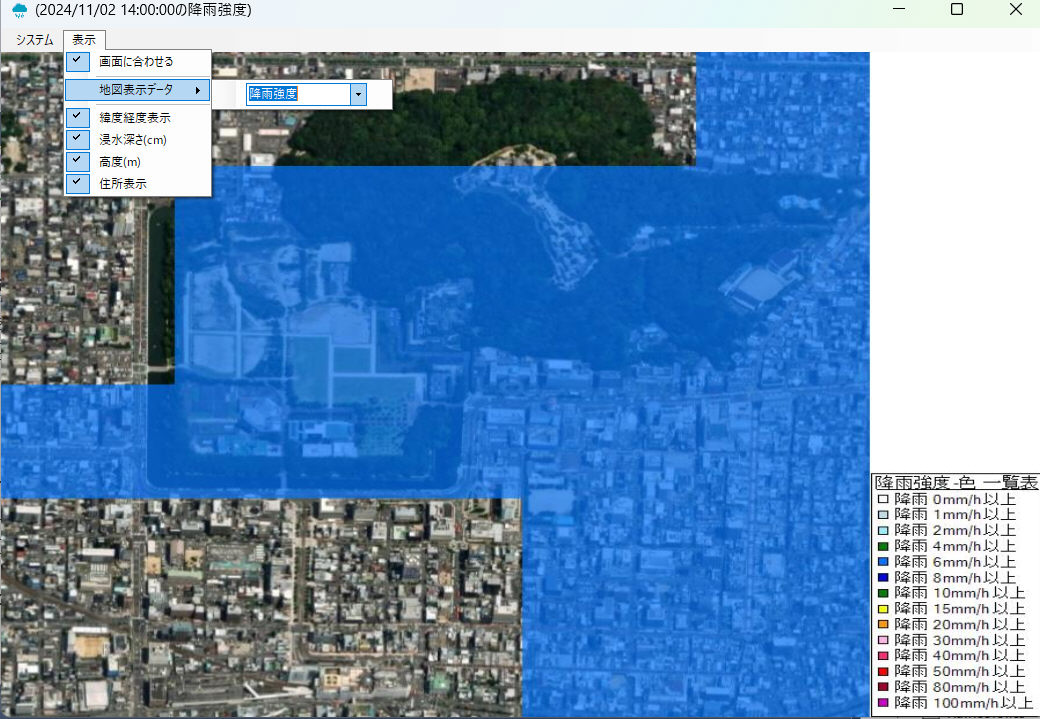 降雨強度に切り替え例
降雨強度に切り替え例
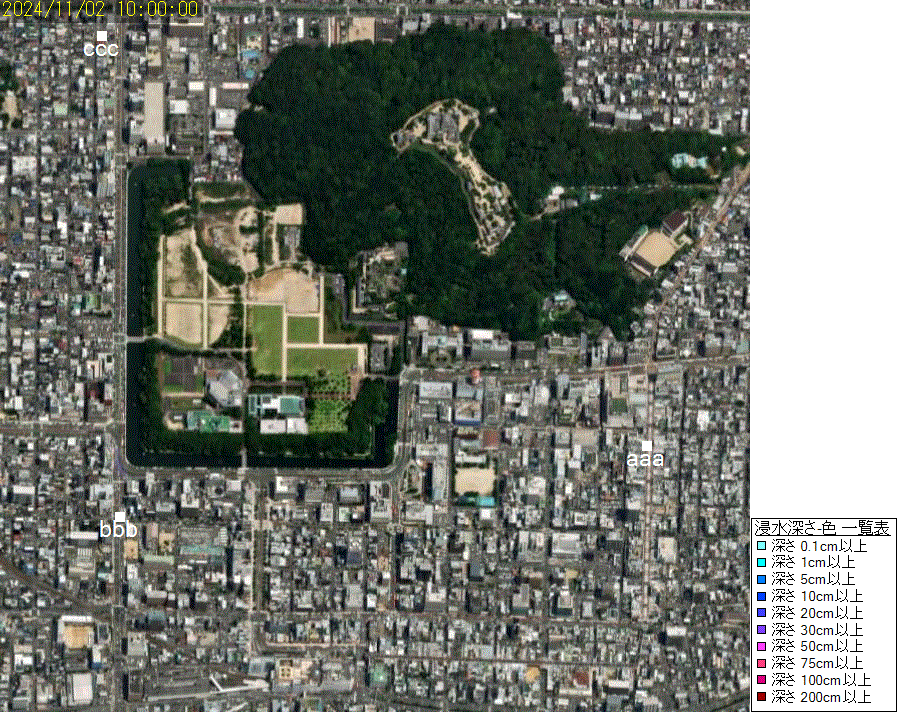 浸水深さのアニメーション例
浸水深さのアニメーション例
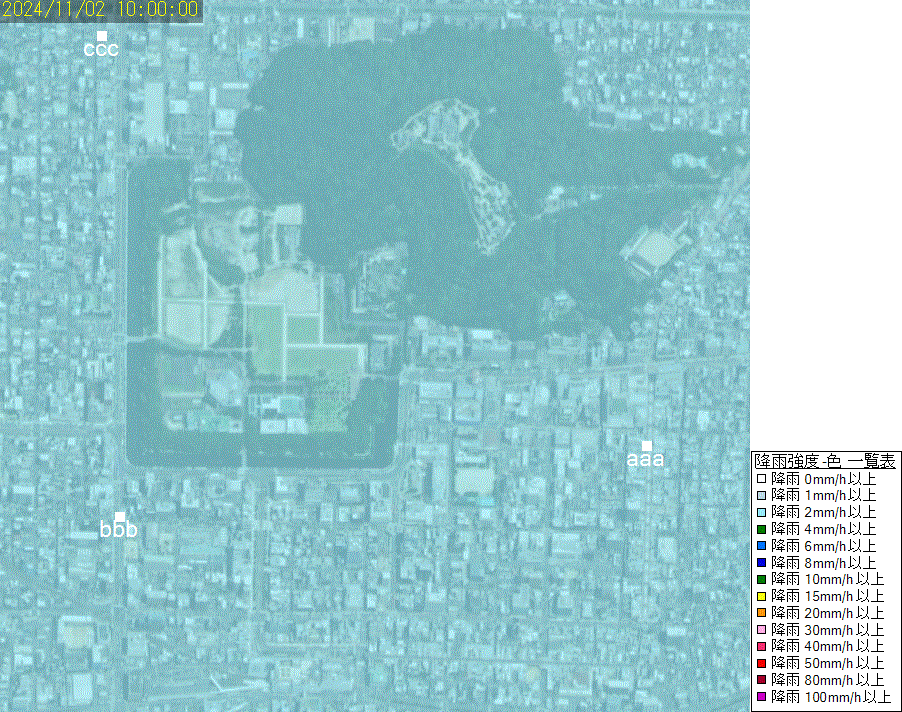 浸水深さのアニメーション例
浸水深さのアニメーション例
-2.平面地図より時間経過による雨量と浸水深さグラフの例
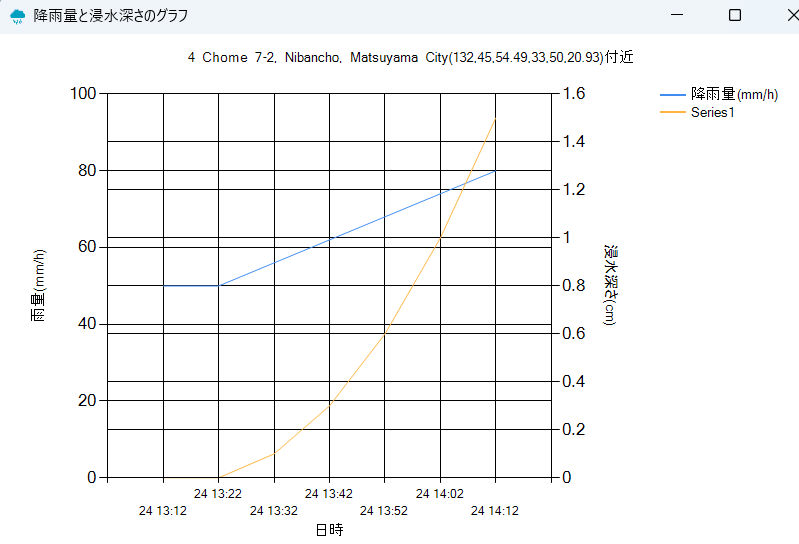
-3.立体地図の例
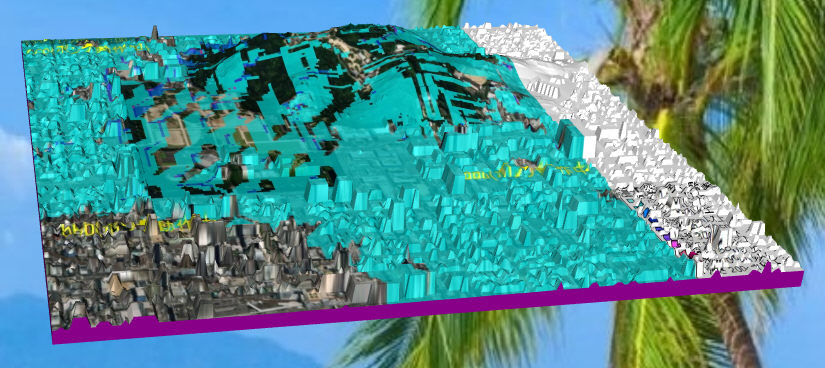
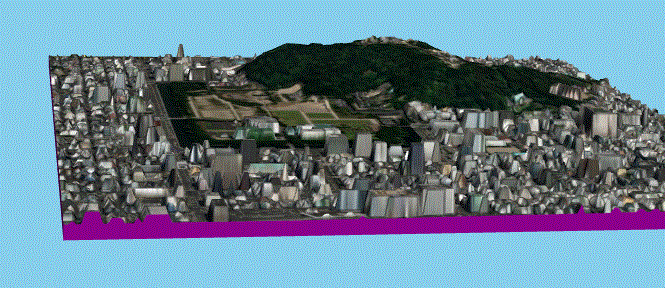 アニメーション例
アニメーション例
-1.Google Earthの例
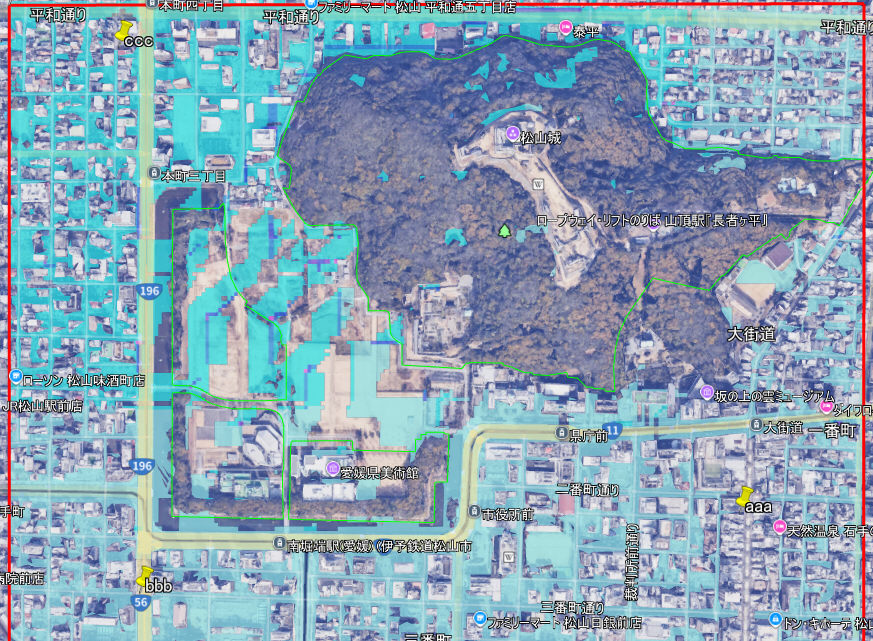
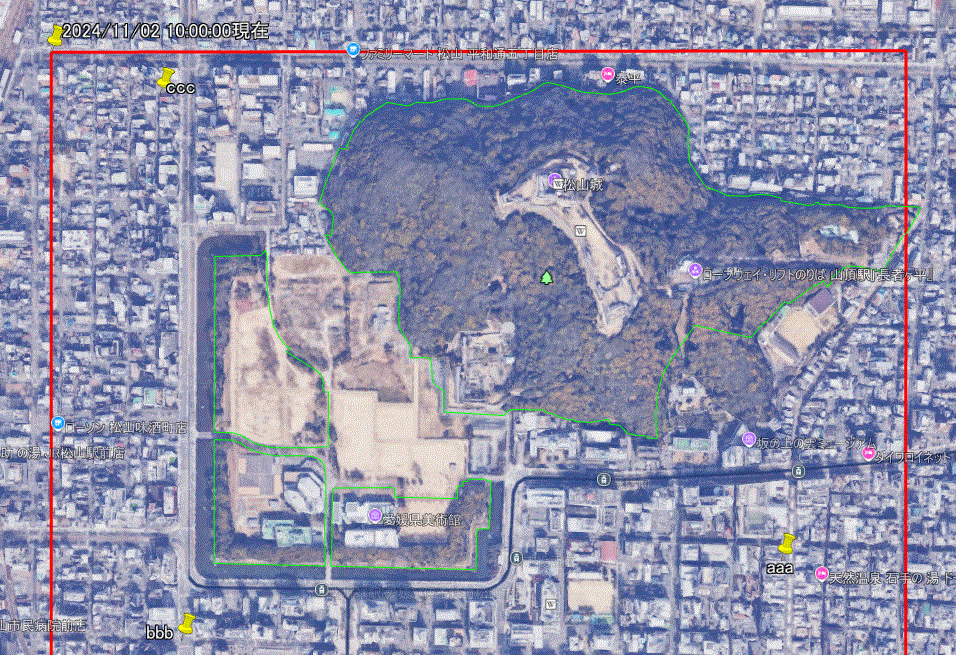 アニメーション例
アニメーション例
9.関連サイト
-1.RVMX 豪雨(線状降水帯)時の氾濫マンホールによる浸水シュミレーションTool(参考機能)のご紹介
-2.RVMX 既存の画像メッシュデータの数値を読取るTool(参考)
-3.RVMX Windowsより飛び出す3Dブロック(RVMX_3DBlock)の機能紹介
-4.RVMX 3Dグラフ(立体グラフ)のTool紹介(参考機能)
-5.RVMX 津波・高潮・豪雨等災害による浸水予想エリアを3D地図で表示するツール(参考)
-6.ASTER GDEMデータをNASAより取得方法3
10.その他
-1.本シュミレーションは参考機能です
-2.Google Earthへの出力機能を利用にはDeskTop版のGoogleEarthのインストール(無料)が必要です。
-3.立体地図はGPUを使っていますが時間がかかります、特にメツシュ数が多いと、もしかしてNVIDEAのGPU(高価)を使うと早くなるかも?
-4.河川の決壊や堤防越流による浸水に対しては、特定メッシュへの流入量として機能を組み込んでいるが、
堤防高のデータがない為、シュミレーションは別途を予定している
-5.本シュミレーションの参考データはmatsuyamasample.dczとして付けています。
-6.立体地図への出力には非常に時間が掛かります、その為一度地図(平面地図)へ出力後、目的の時刻の画像まで次へボタンで進めて、
出力先を立体地図へ変更し開始すれば、即目的の時刻の立体地図作成ができます
注意:
-1..Net Framework4.7.1以上がインストールされている必要が有ります。
-2.現在β版で、完成予定は未定です。
-3.OSのアップデート時にアニメーション作成と重なると動作が遅くなり時間が掛かり過ぎて、正常に作成できない時が有ります
提供ソフトのQ&A
(有)RVMX

 松山市本町2024/11
松山市本町2024/11 松山市堀之内24024/11
松山市堀之内24024/11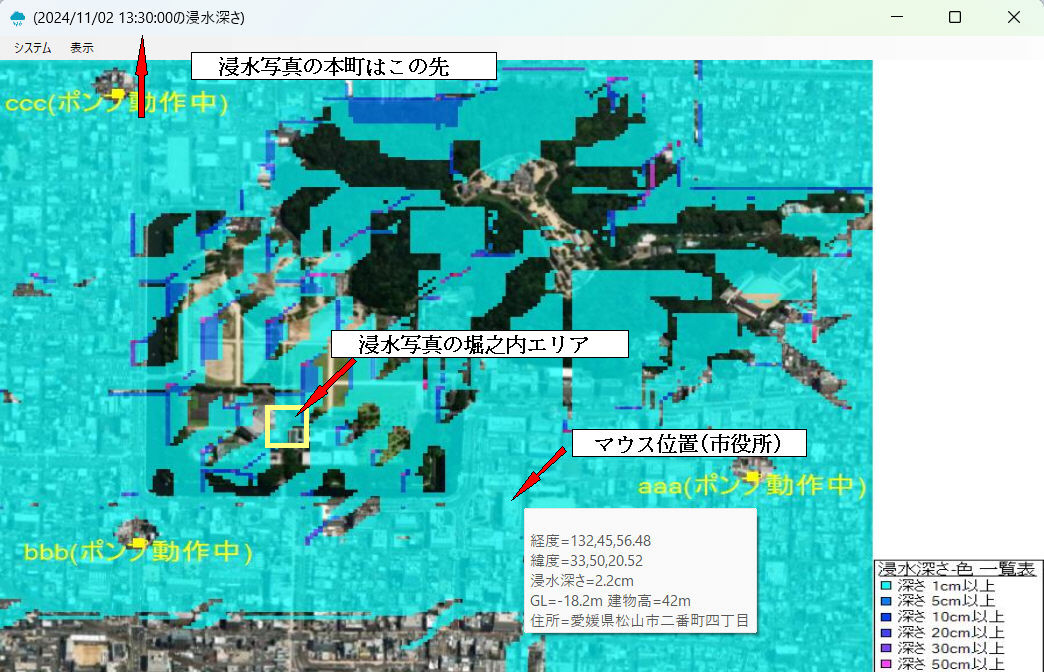 浸水予測状況
浸水予測状況-1.豪雨(線状降水帯)が近づいている対象エリアを選定
-2.降雨量を指定メッシュ単位で時間経過とともに抽出(将来は予測)
-3.地域の排水能力設定
-4.エリア内の地面が露出している場所を特定し、時間経過とともに浸透予測
-5.各メツシュ間の地形傾斜及び浸水高により水の移動を詳細時間系とともに予測
-6.オプションで排水機場を設定し排水を行う
-7.結果を平面地図・立体地図・GoogleEarthで時間経過とともに表現
2.インストールおよび立ち上げ方法
・回線設計よりの起動方法サブメニュー、より起動
3.シュミレーション条件画面設定
シュミレーション範囲・降雨データ・地域の排水能力設定
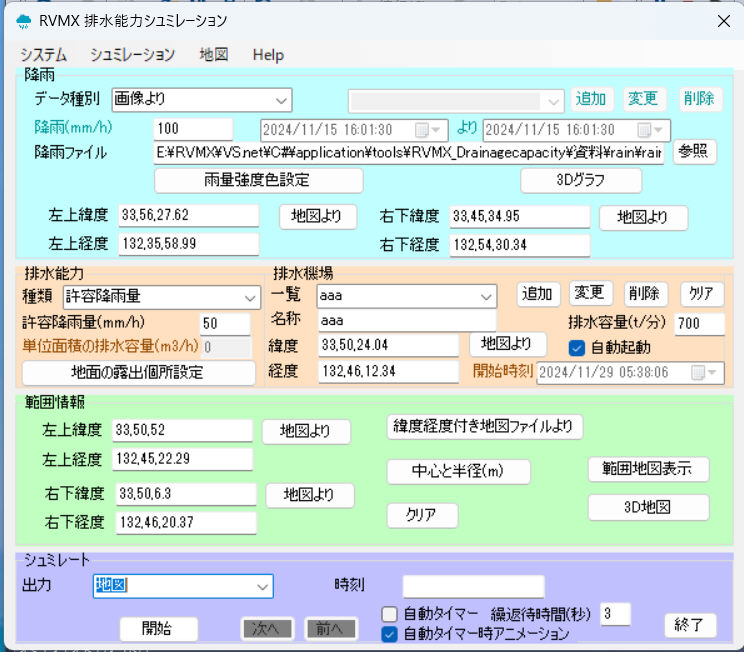
-1.降雨条件
a.データ種別 降雨のデータ種別
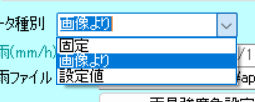
a-1.固定 固定雨量を画面で設定
a-2.画像より インターネットの降雨地図より(ファイルは画像劣化の少ないPNGを推奨します)
 2024/11/02 11:00の松山市
2024/11/02 11:00の松山市
 2024/11/02 11:10の松山市
2024/11/02 11:10の松山市
 2024/11/02 11:20の松山市
2024/11/02 11:20の松山市
 画像の降雨色
画像の降雨色
RVMX製既存の画像メッシュデータの数値を読取るTool(参考)の機能を利用
a-3.設定値 時間ごとに設定した値を利用
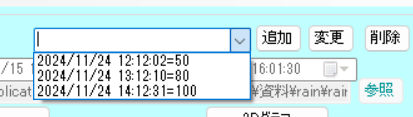 設定例
設定例
b.降雨(mm/h) a-1.固定の時の降雨量
右側にある時刻より時刻の間を設定
c.降雨ファイル a-2.画像よりの画像ファイル 同一フォルダーにある先頭文字が同一のものは時間経過のファイルとして認識します
d.追加・変更・削除ボタン a-3.設定値の設定を行います(時間と雨量を一覧へ)
e.雨量強度色設定ボタン 降雨強度を表示するときの色を設定します。
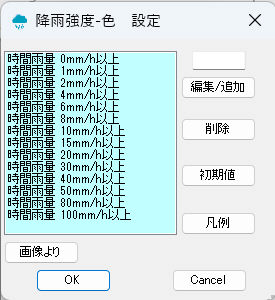
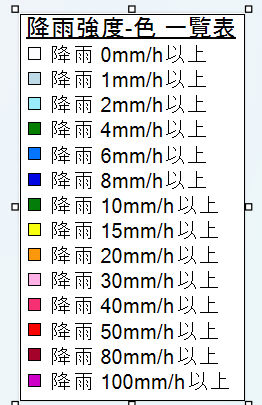 凡例
凡例
f.3Dグラフ 降雨状況を3Dグラフ表示します。
RVMX製RVMX 3Dグラフ(立体グラフ)のTool紹介(参考機能)の機能を利用

g.左上緯度・左上経度・右下緯度・右下経度 雨量画像の範囲の緯度経度、地図よりも設定できます
-2.排水能力
a.種類 排水能力の種類
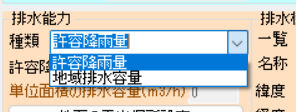
a-1.許容降雨量 該当エリアの排水能力設計の許容降雨量
a-2.地域排水容量 該当地域の下水管・側溝・排水用河川などの容量
b.許容降雨量(mm/h) a-1.許容降時間雨量を設定
c.単位面積の排水容量(m3/h) a-2.時間当たりの地域排水容量の設定
d.地面露出設定ボタン 4.地面設定を参照
e.排水機場
e-1.一覧 登録済みの一覧
e-2.名称 排水機場名
e-3.緯度・経度 〃 の緯度経度、地図よりも設定できます
e-4.追加・変更・削除ボタン 排水機場の登録操作
e-5.クリア 画面データのくりあ
e-6.排水容量(t/分) 分当たりの排水容量(t/分)
e-7.自動起動 該当地点に浸水が始まると自動的に運転を開始
e-8.開始時刻 事前に設定した時刻に運転を開始
 松山市麻生田雨水排水ポン場の例
松山市麻生田雨水排水ポン場の例
-3.範囲情報 シュミレーションの範囲設定
a.左上緯度・左上経度・右下緯度・右下経度 シュミレーション範囲の緯度経度、地図よりも設定できます
b.緯度経度付き画像ファイルより 緯度経度付き画像ファイルより範囲を設定します
c.中心と半径 中心緯度経度より半径指定で範囲を指定します
d.クリア 緯度経度をクリアします
e.範囲地図表示ボタン 設定した範囲を平面地図で表示します。
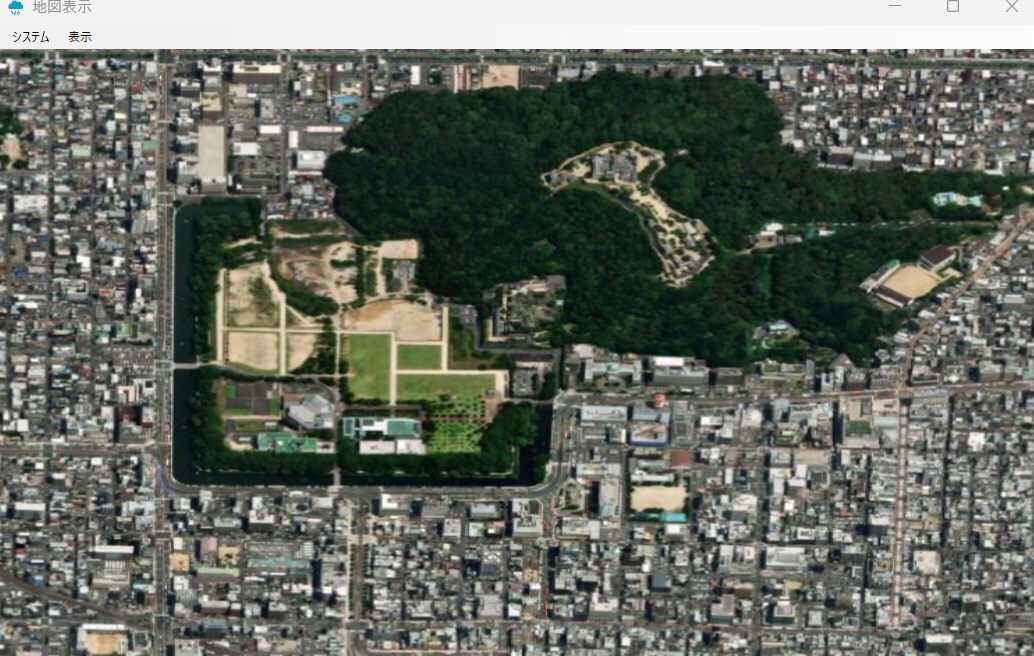
f.3D地図 〃 3D地図で表示します
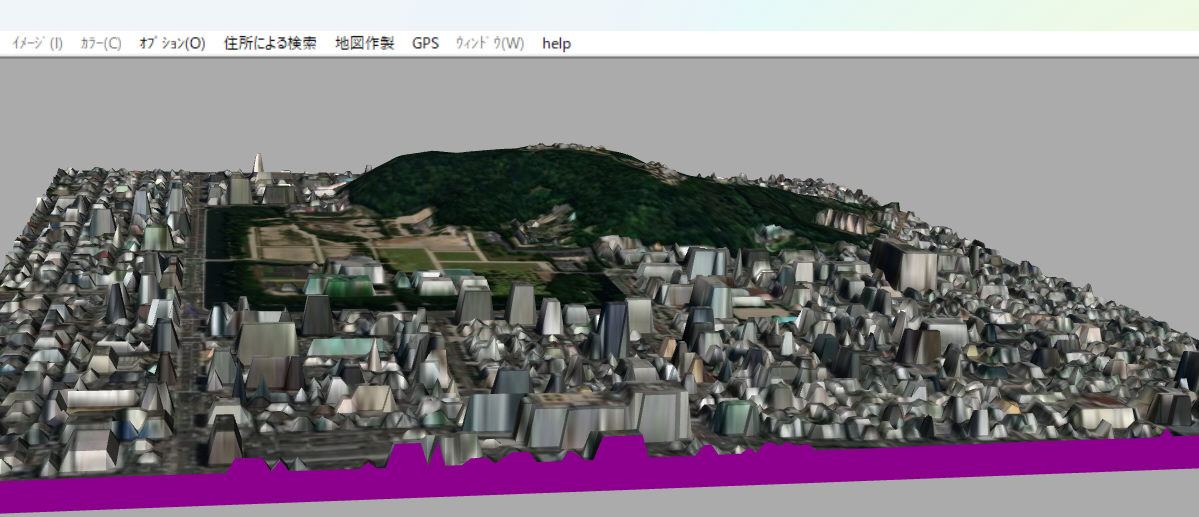
RVMX製Windowsより飛び出す3Dブロック(RVMX_3DBlock)の機能紹介の機能を利用
-4.シュミレート 開始・出力選択
a.出力 結果を出力する先
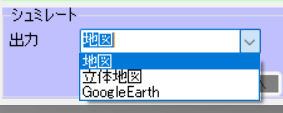
a-1.地図 平面地図
a-2.立体地図 立体地図(作成に時間がかかります)
RVMX製Windowsより飛び出す3Dブロック(RVMX_3DBlock)の機能紹介の機能を利用
a-3.Google Earth
RVMX津波・高潮・豪雨等災害による浸水予想エリアを3D地図で表示するツール(参考)の機能を利用
b.開始ボタン シュミレーションを開始します
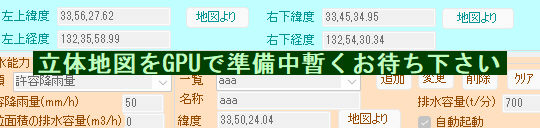
c.時刻 〃 時刻表示
d.自動タイマー 〃 をタイマーで時間送りします
e.繰り返し待ち時間(秒) 〃 最後まで行った時の待ち時間を設定
f.自動タイマー時アニメーション 自動タイマー時にgifアニメーションを作成します
g.終了 本ソフトを停止します
4.メニュー設定
-1.システム
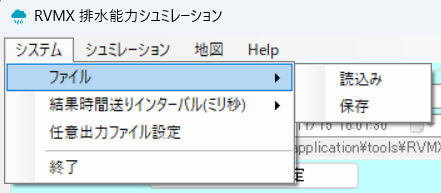
a.ファイル データの保存読み込み
a-1.読込み
a-2.保存
b.結果時間送りインターバル(ミリ秒)
c.任意出力ファイル設定 出力する時、ファイル名を確認するかしないかの設定
d.終了 本ソフトの停止
-2.シュミレーション
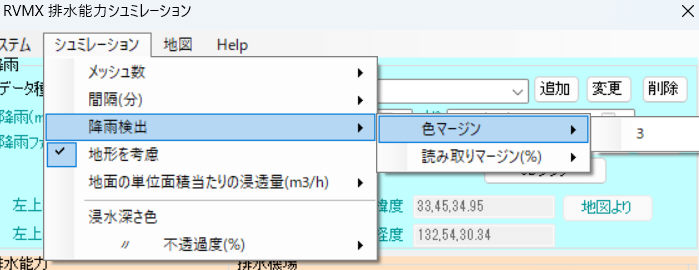
a.メッシュ数 シュミレーションのメッシュ数
b.間隔(分) 〃 間隔、雨量データの間隔がこれより広いとき、この感覚に変換します
c.地形を考慮 〃 に地形を考慮
d.地面の単位面積当たりの浸透量(m3/h)
e.浸水深さ色 浸水深さの色設定
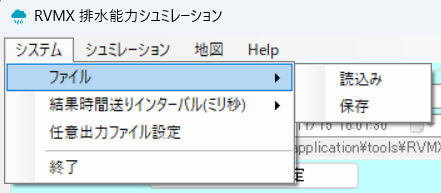
f.浸水深さ色の不透過度(%)
-3.地図
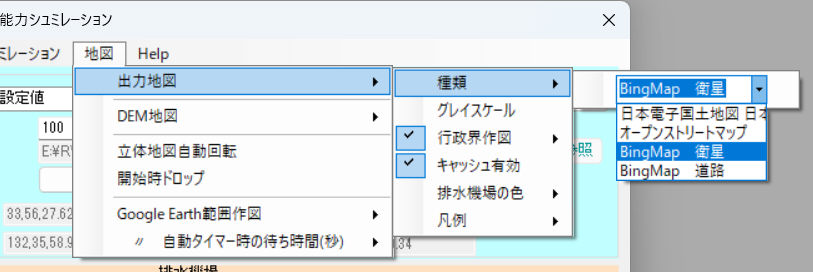
a.出力地図
a-1.種類 地図の種類設定
a-1-1.電子国土基本図 国土地理院提供の地図(但し日本国内のみ)
a-1-2.オープンストリート地図 全世界対応
a-1-3.BingMap衛星 Bingmapの衛星地図(全世界対応)
a-1-4.BingMap道路 Bingmapの道路地図(全世界対応)
a-2.グレイスケール グレイスケール
a-3.行政界作図
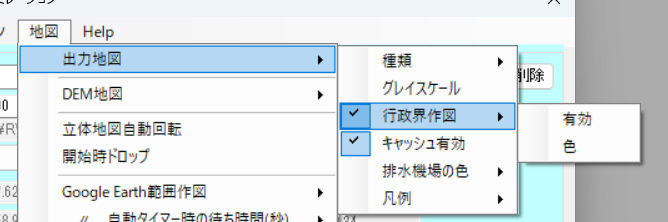
a-4.キャッシュ有効
a-5.排水機場の色
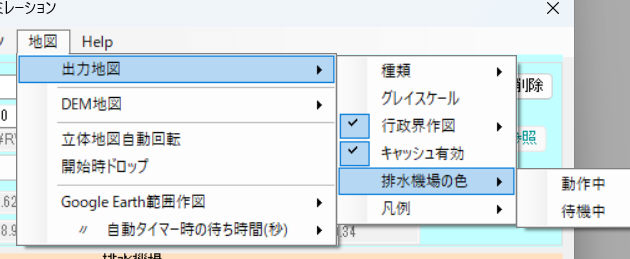
a-6.凡例 地図の右に凡例作図
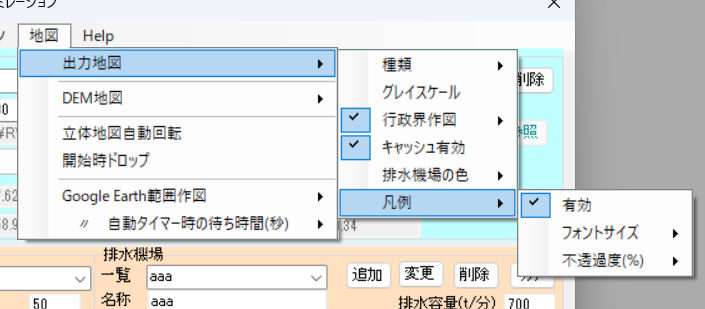
a-6-1.有効
a-6-2.フォントサイズ
a-6-3.不透過度(%)
b.DEM地図 高度情報の地図
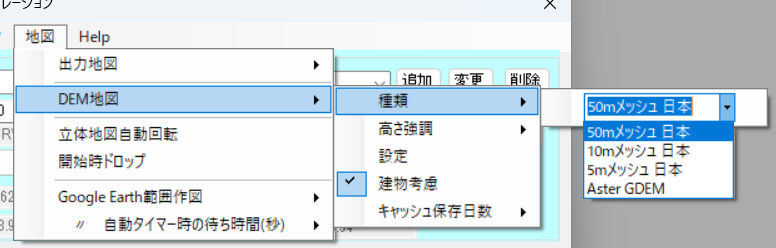
b-1.種類
b-1-1.50mメツシュ日本 50mメツシュ(日本国内のみ)
b-1-2.10mメツシュ日本 10mメツシュ(日本国内のみ)
b-1-3.5mメツシュ日本 5mメツシュ(日本国内のみ)
b-1-2.Aster GDEM NASA提供のDEM(全世界)
b-2.高さ協調 3D地図表示時の高さ胸中倍率
b-3.設定 DEM環境設定、詳細は5.標高地図設定を参照
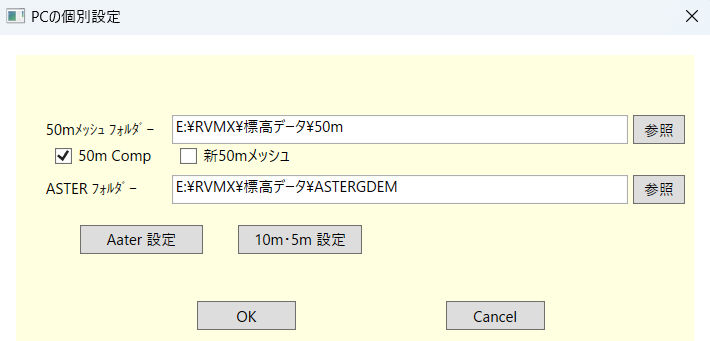
b-4.建物考慮 RVMX提供の建物データを考慮
b-5.キャッシュ保存日数 DEMデータのキャッシュ保存日数
c.立体地図自動回転
d.開始時ドロップ 立体地図の開始時にドロツプ
e.Google Earth範囲作図 Google Earth表示時にシュミレーション範囲を作図
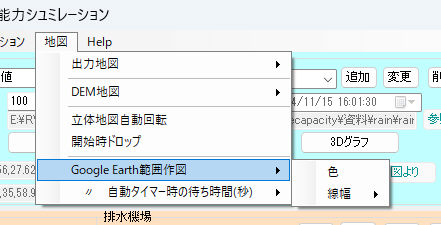
f.自動タイマー時の待ち時間(秒) Google Earthを自動タイマー表示時間隔
-4.Help
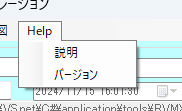
a.説明 本説明
b.バージョン ソフト情報
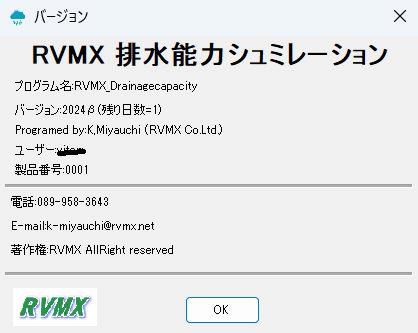
5.地面設定
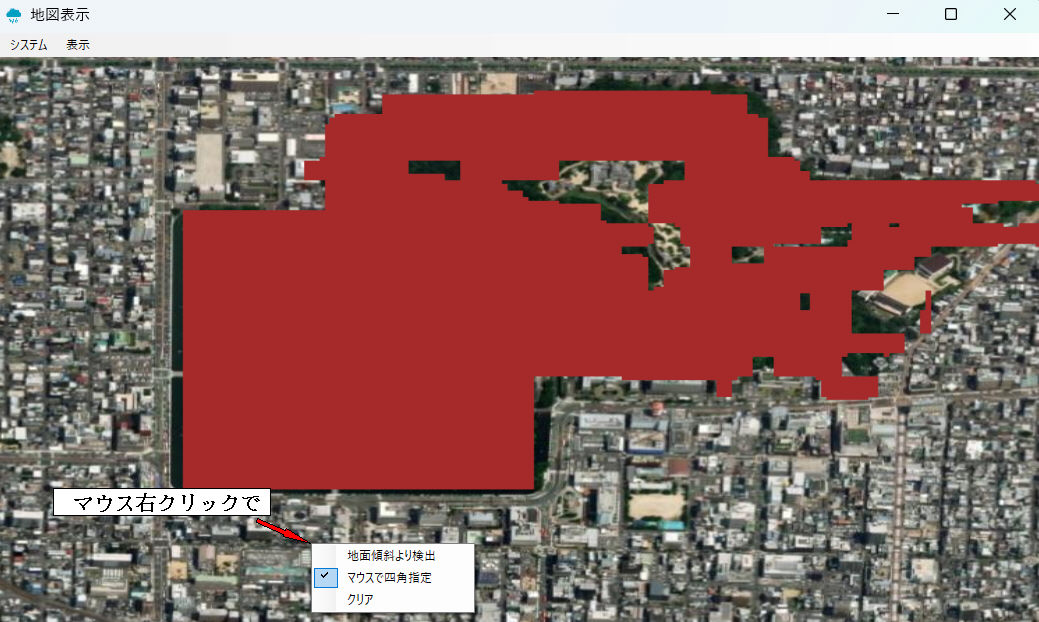
-1.事前にシュミレーション範囲の設定が必要です。
-2.該当エリアの地図が表示されますので、マウスの右ボタンクリックでコンテキストメニューを出します
a.地面傾斜より検出 山などの急傾斜地を自動で検出します
b.マウスで四角指定 マウスで四角の範囲指定で設定
c.クリア 設定済みのエリアをクリア(削除)します
一度設定したデータはシュミレーション範囲などが変わらなければ維持されまする
6.標高地図設定
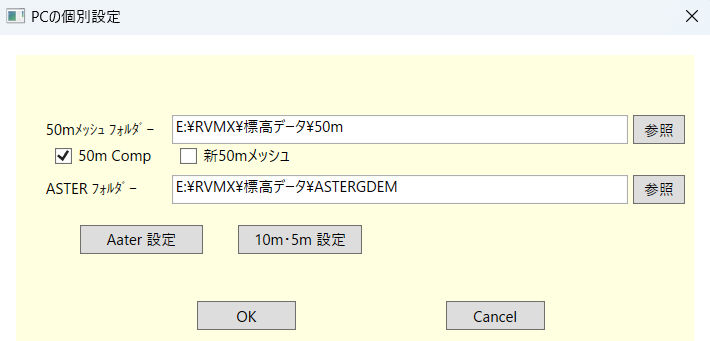
・画面説明
-1.50mメッシュフォルダー 50mメッシュデータの格納フォルダーを設定
-2.50m Comp 50mメッシュデータ圧縮タイプ(RVMX製)
-3.新50mメッシュ 新50mメッシュ(世界測地系で作られた)
-4.ASTERフォルダー ASTERデータの格納フォルダーを設定
-5.Aster設定ボタン 設定画面説明を参照
-6.10m・5m設定ボタン 設定画面説明を参照
・設定画面説明
a.Aster設定画面
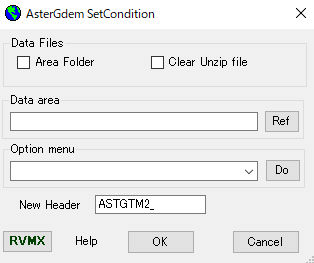
詳細はASTER GDEMデータをNASAより取得方法3を参照
b.10m・5m設定画面
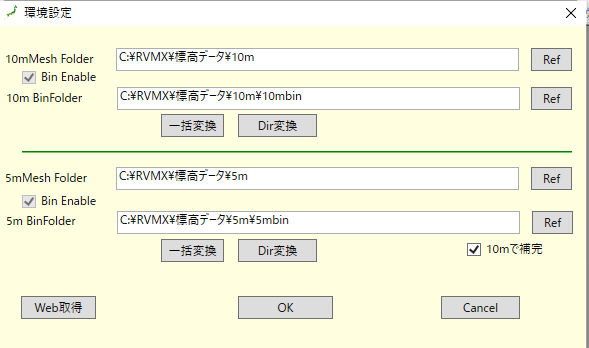
7.平面地図操作
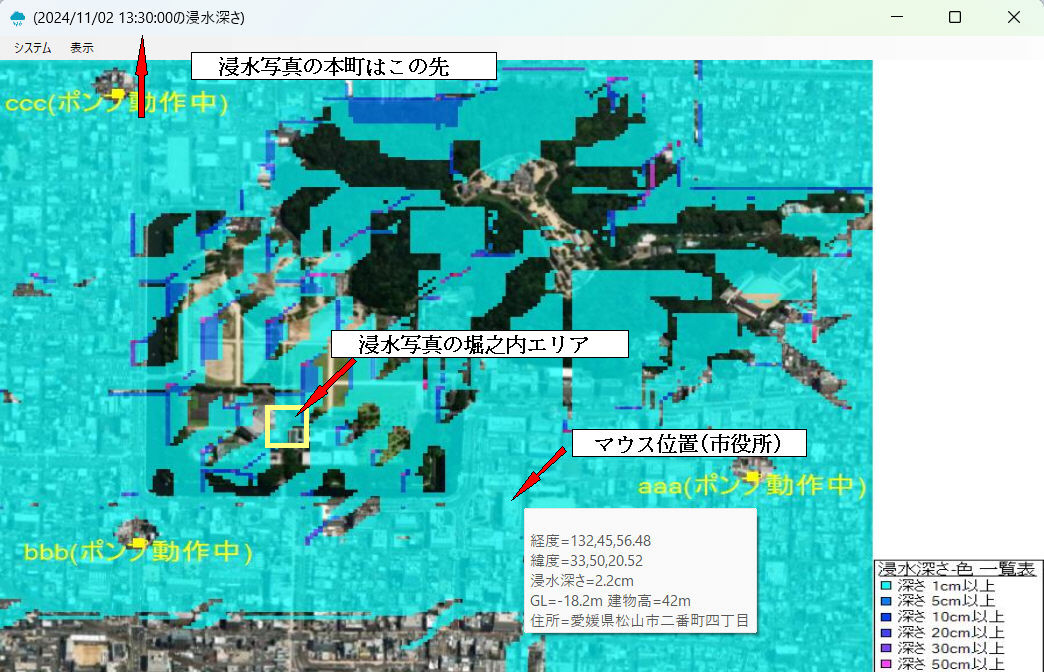
-1.画面操作
a.マウスを画面上を移動すると各種の情報が表示されます。表示されない時は一度地図をクリックしてみて下さい
b.グラフ作成
目的の地点をマウスでクリツク後マウスの右ボタンクリックでコンテキストメニューが出でグラフをクリックすると作成されます。
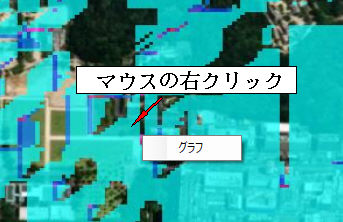
-2.メニュー操作
a.システム
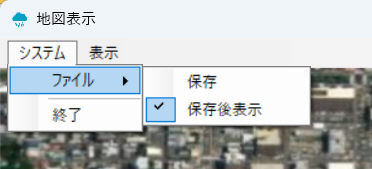
a-1.ファイル
a-1-1.保存 画像を2#e.へ保存
a-1-2.保存後表示
b.表示
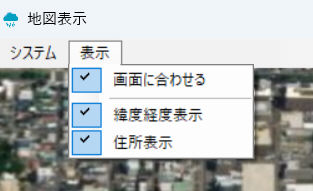 シュミレーションの範囲設定の時
シュミレーションの範囲設定の時
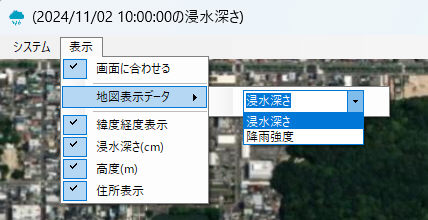 シュミレーションの時
シュミレーションの時
b-1.画面に合わせる 表示画像サイズを画面サイズへ合わせる
b-2.地図表示データ
b-2-1.浸水深さ
b-2-2.降雨強度
b-3.緯度経度表示 マウスで指定場所の緯度経度を表示
b-4.浸水深さ(cm) 〃 浸水深さを表示
b-5.高度(m) 〃 高度を表示
b-6.住所表示 〃 住所を表示
8.成果例
今回のシュミレーションは2024/11/2の線状降水帯による降雨データをインターネットより取得したを元に行ったものです。
但し、排水機場(aaa・bbb・ccc)は仮想のものです。
又、地域の排水能力は50mm/h及び地面への単位面積当たりの浸透量は0.02(m3/h)として仮定しています。
-1.平面地図の例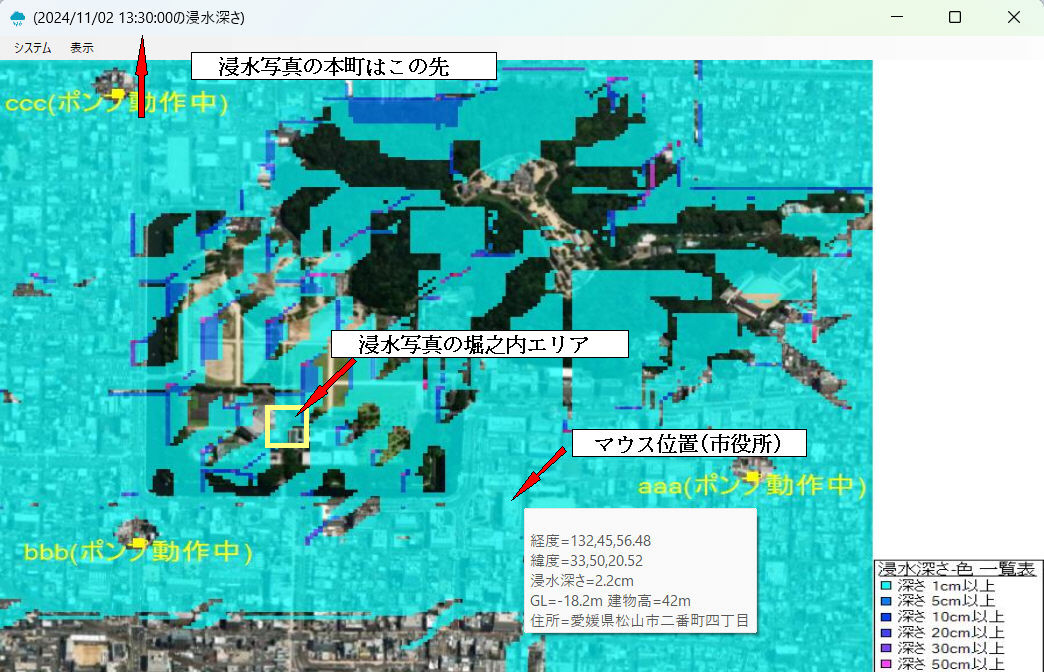
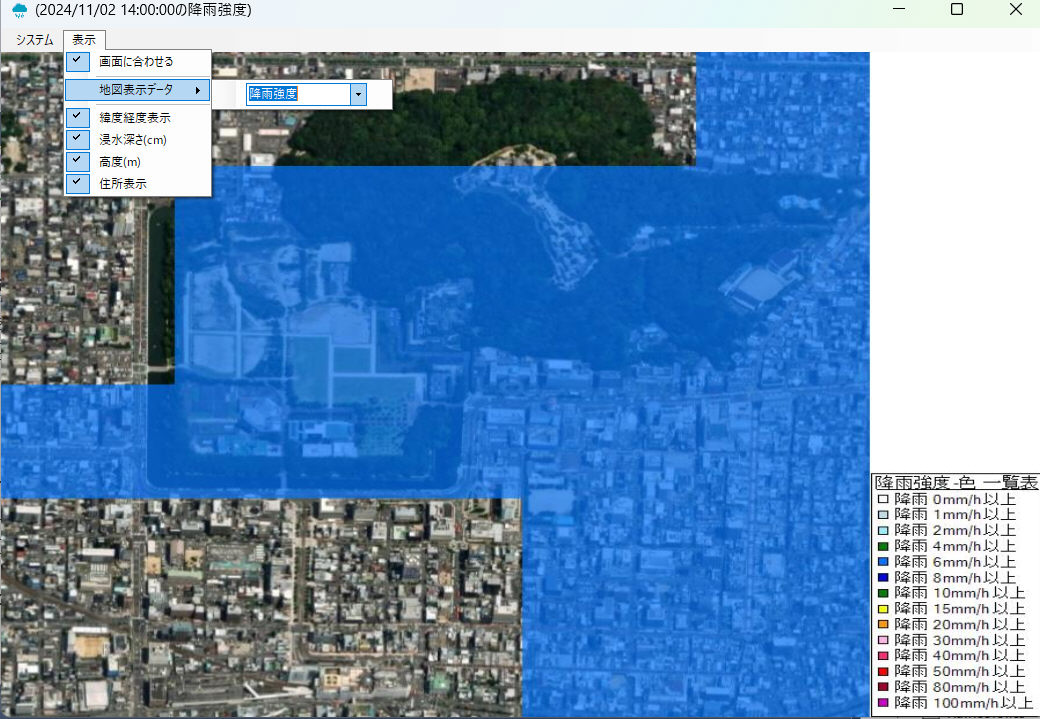 降雨強度に切り替え例
降雨強度に切り替え例
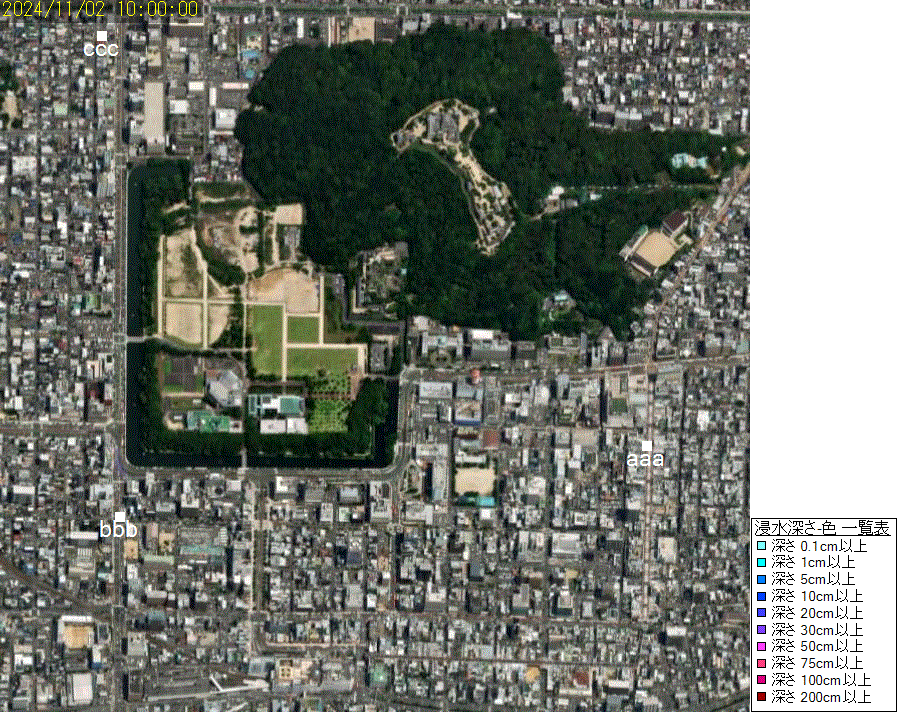 浸水深さのアニメーション例
浸水深さのアニメーション例
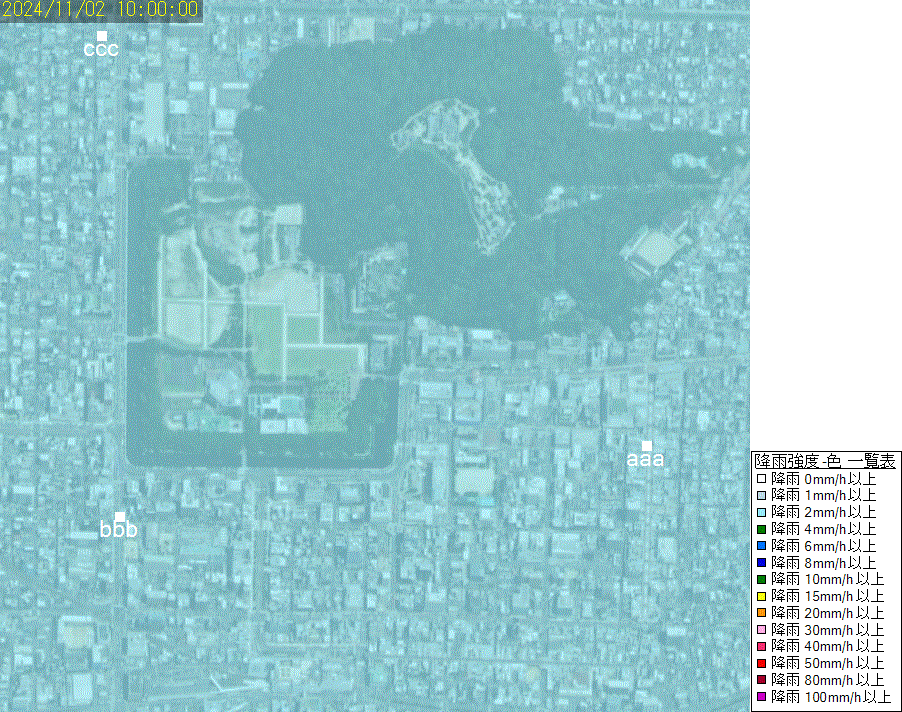 浸水深さのアニメーション例
浸水深さのアニメーション例
-2.平面地図より時間経過による雨量と浸水深さグラフの例
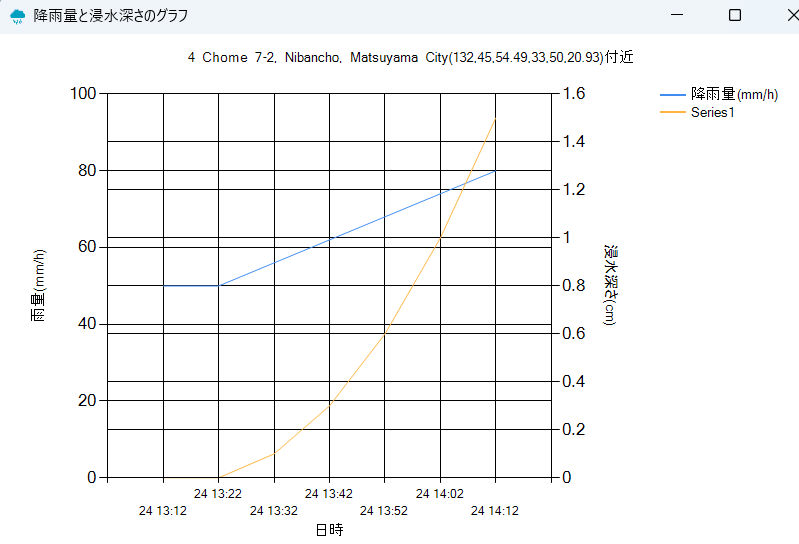
-3.立体地図の例
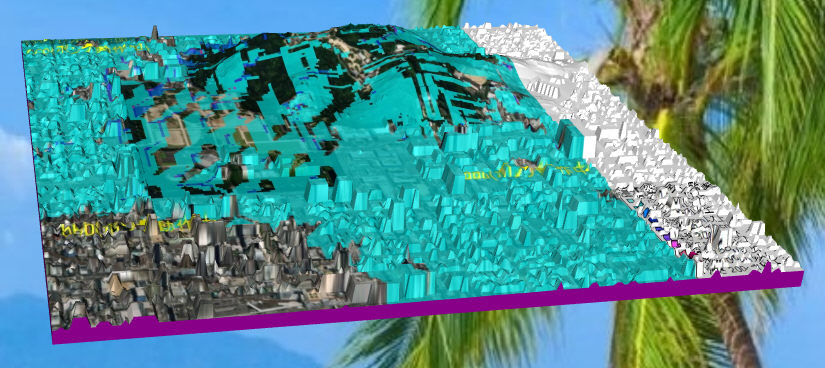
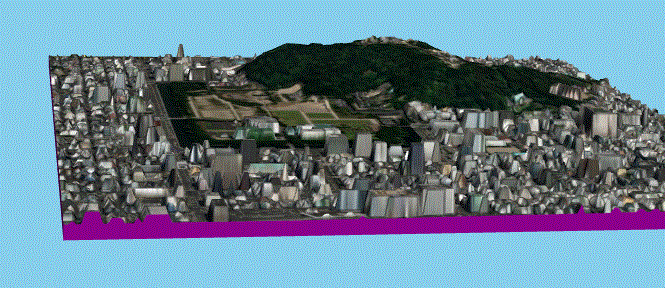 アニメーション例
アニメーション例
-1.Google Earthの例
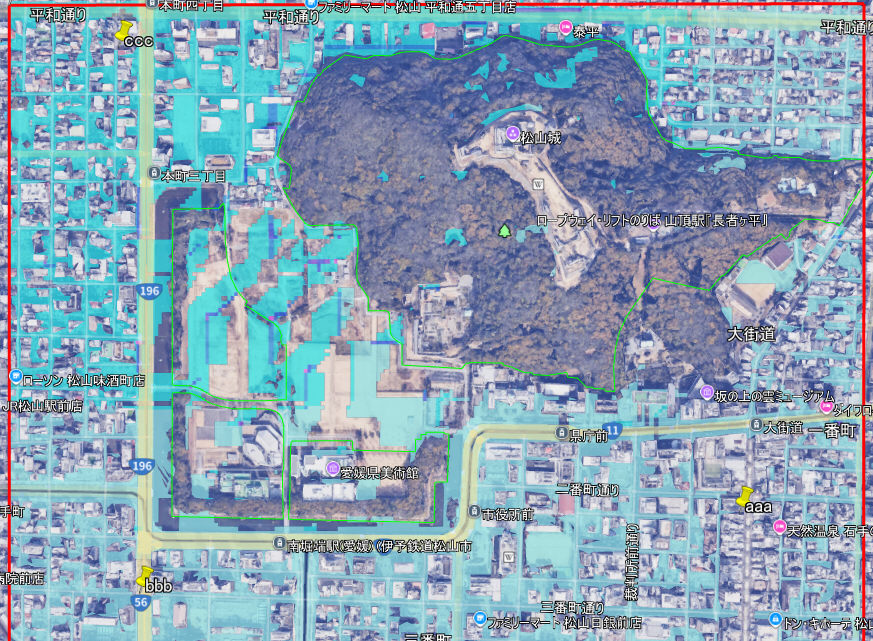
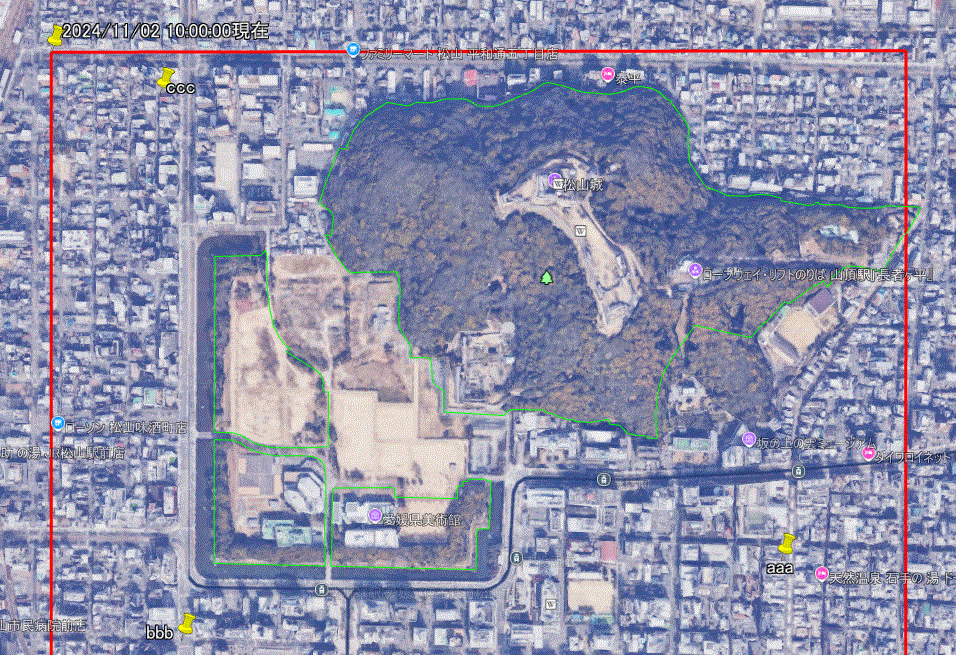 アニメーション例
アニメーション例
9.関連サイト
-1.RVMX 豪雨(線状降水帯)時の氾濫マンホールによる浸水シュミレーションTool(参考機能)のご紹介
-2.RVMX 既存の画像メッシュデータの数値を読取るTool(参考)
-3.RVMX Windowsより飛び出す3Dブロック(RVMX_3DBlock)の機能紹介
-4.RVMX 3Dグラフ(立体グラフ)のTool紹介(参考機能)
-5.RVMX 津波・高潮・豪雨等災害による浸水予想エリアを3D地図で表示するツール(参考)
-6.ASTER GDEMデータをNASAより取得方法3
10.その他
-1.本シュミレーションは参考機能です
-2.Google Earthへの出力機能を利用にはDeskTop版のGoogleEarthのインストール(無料)が必要です。
-3.立体地図はGPUを使っていますが時間がかかります、特にメツシュ数が多いと、もしかしてNVIDEAのGPU(高価)を使うと早くなるかも?
-4.河川の決壊や堤防越流による浸水に対しては、特定メッシュへの流入量として機能を組み込んでいるが、
堤防高のデータがない為、シュミレーションは別途を予定している
-5.本シュミレーションの参考データはmatsuyamasample.dczとして付けています。
-6.立体地図への出力には非常に時間が掛かります、その為一度地図(平面地図)へ出力後、目的の時刻の画像まで次へボタンで進めて、
出力先を立体地図へ変更し開始すれば、即目的の時刻の立体地図作成ができます
注意:
-1..Net Framework4.7.1以上がインストールされている必要が有ります。
-2.現在β版で、完成予定は未定です。
-3.OSのアップデート時にアニメーション作成と重なると動作が遅くなり時間が掛かり過ぎて、正常に作成できない時が有ります
提供ソフトのQ&A
(有)RVMX

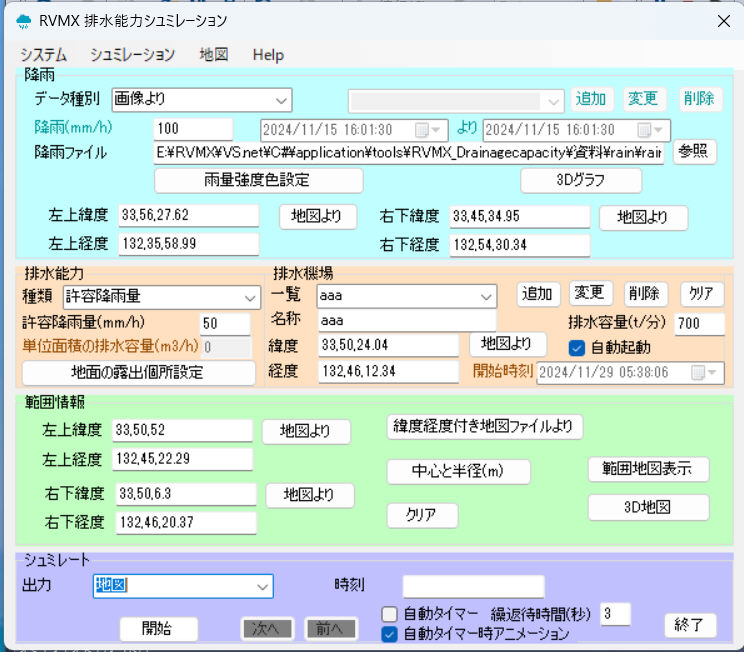
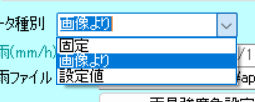
 2024/11/02 11:00の松山市
2024/11/02 11:00の松山市 2024/11/02 11:10の松山市
2024/11/02 11:10の松山市 2024/11/02 11:20の松山市
2024/11/02 11:20の松山市 画像の降雨色
画像の降雨色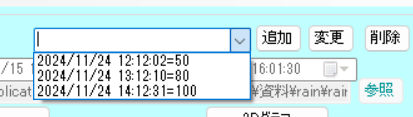 設定例
設定例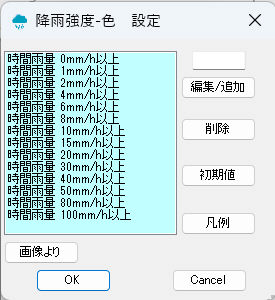
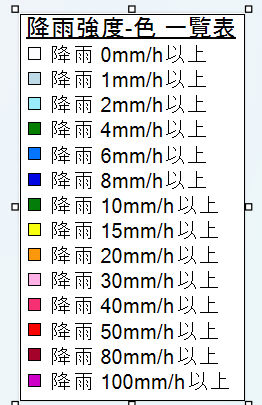 凡例
凡例
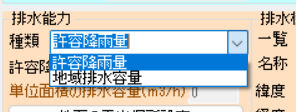
 松山市麻生田雨水排水ポン場の例
松山市麻生田雨水排水ポン場の例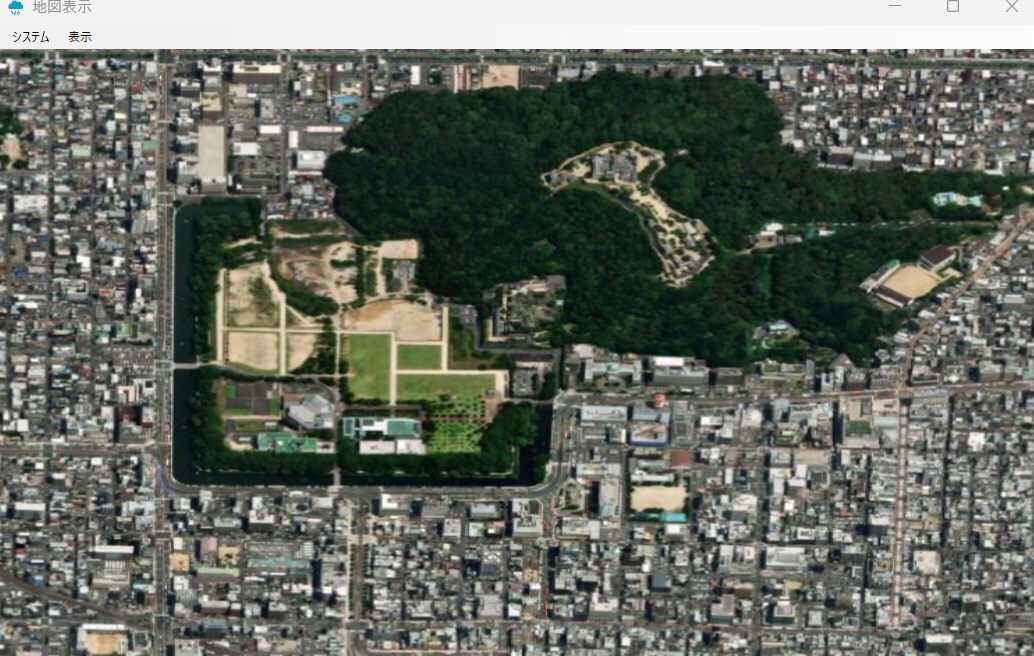
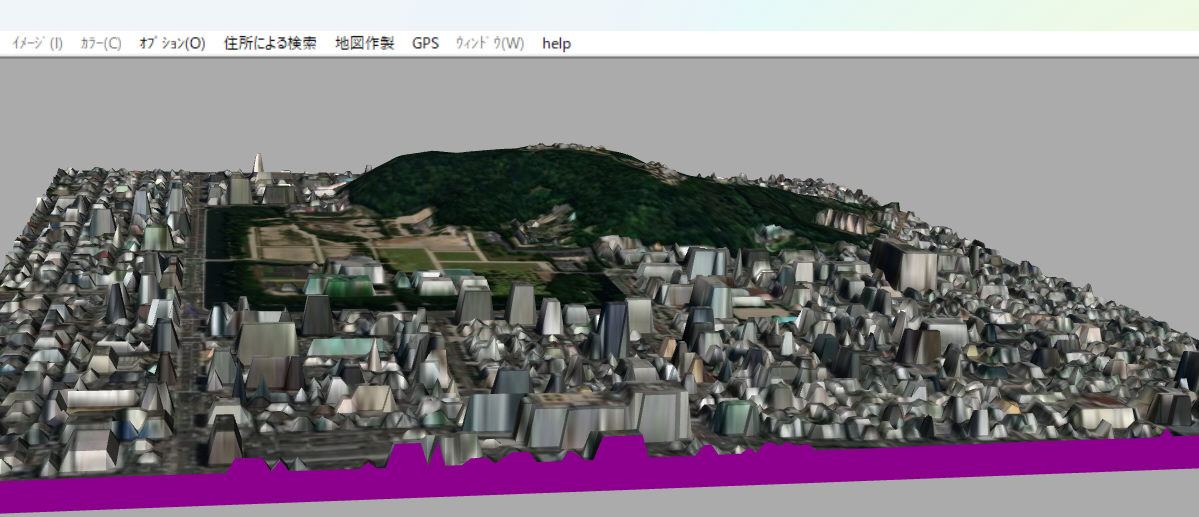
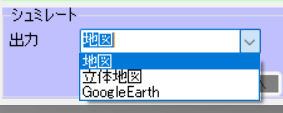
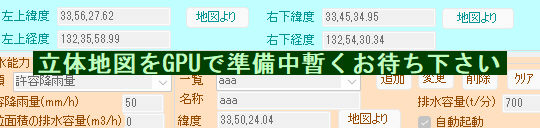
4.メニュー設定
-1.システム
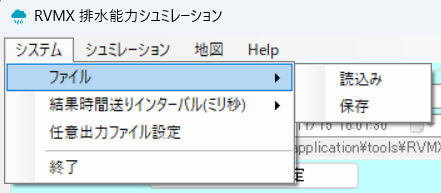
a.ファイル データの保存読み込み
a-1.読込み
a-2.保存
b.結果時間送りインターバル(ミリ秒)
c.任意出力ファイル設定 出力する時、ファイル名を確認するかしないかの設定
d.終了 本ソフトの停止
-2.シュミレーション
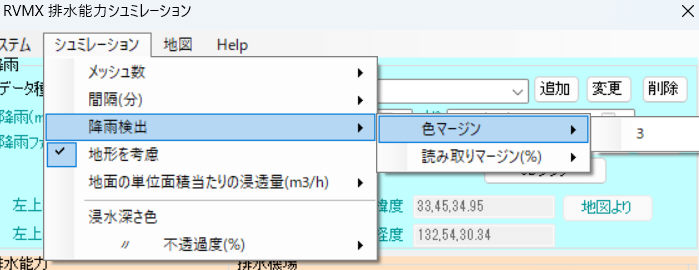
a.メッシュ数 シュミレーションのメッシュ数
b.間隔(分) 〃 間隔、雨量データの間隔がこれより広いとき、この感覚に変換します
c.地形を考慮 〃 に地形を考慮
d.地面の単位面積当たりの浸透量(m3/h)
e.浸水深さ色 浸水深さの色設定
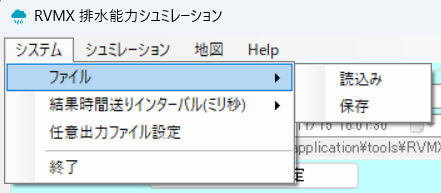
f.浸水深さ色の不透過度(%)
-3.地図
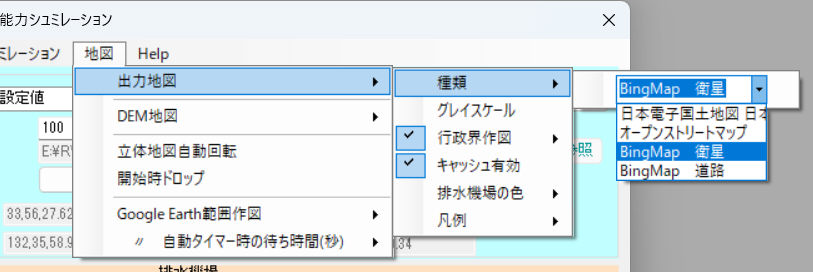
a.出力地図
a-1.種類 地図の種類設定
a-1-1.電子国土基本図 国土地理院提供の地図(但し日本国内のみ)
a-1-2.オープンストリート地図 全世界対応
a-1-3.BingMap衛星 Bingmapの衛星地図(全世界対応)
a-1-4.BingMap道路 Bingmapの道路地図(全世界対応)
a-2.グレイスケール グレイスケール
a-3.行政界作図
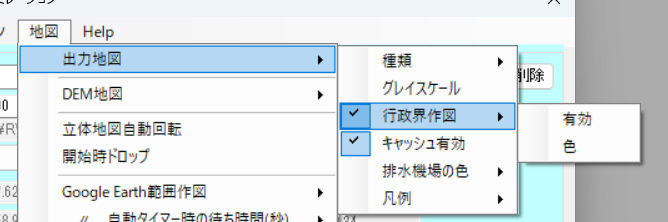
a-4.キャッシュ有効
a-5.排水機場の色
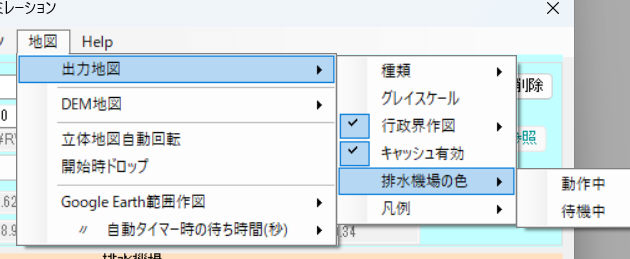
a-6.凡例 地図の右に凡例作図
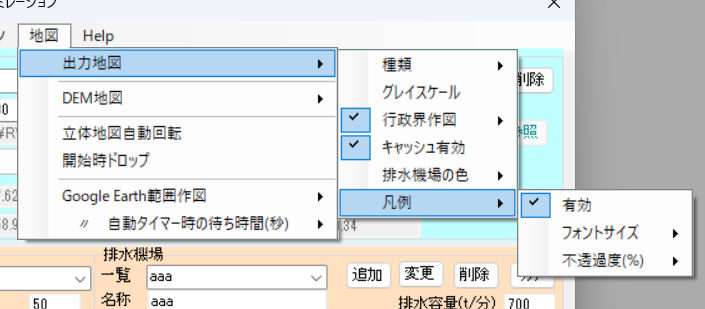
a-6-1.有効
a-6-2.フォントサイズ
a-6-3.不透過度(%)
b.DEM地図 高度情報の地図
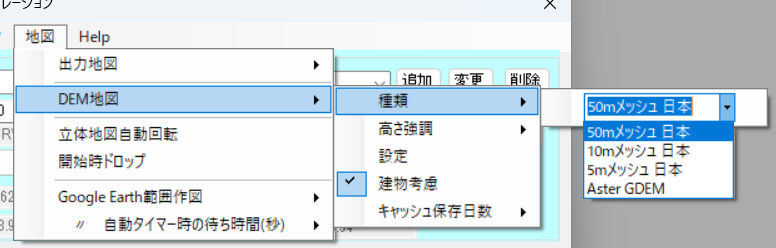
b-1.種類
b-1-1.50mメツシュ日本 50mメツシュ(日本国内のみ)
b-1-2.10mメツシュ日本 10mメツシュ(日本国内のみ)
b-1-3.5mメツシュ日本 5mメツシュ(日本国内のみ)
b-1-2.Aster GDEM NASA提供のDEM(全世界)
b-2.高さ協調 3D地図表示時の高さ胸中倍率
b-3.設定 DEM環境設定、詳細は5.標高地図設定を参照
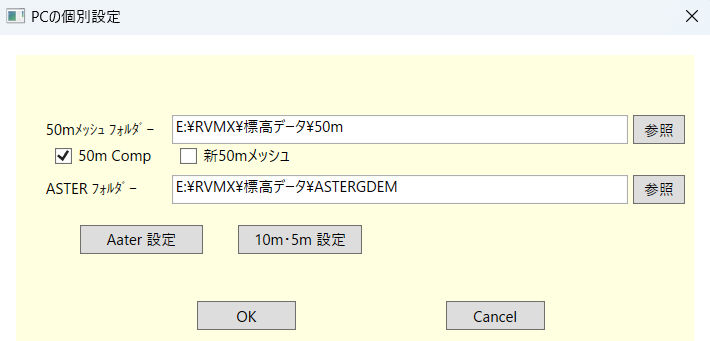
b-4.建物考慮 RVMX提供の建物データを考慮
b-5.キャッシュ保存日数 DEMデータのキャッシュ保存日数
c.立体地図自動回転
d.開始時ドロップ 立体地図の開始時にドロツプ
e.Google Earth範囲作図 Google Earth表示時にシュミレーション範囲を作図
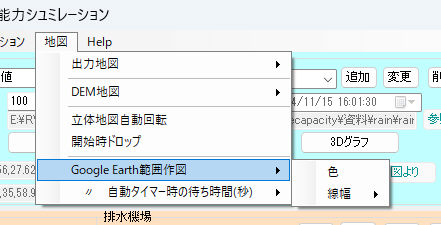
f.自動タイマー時の待ち時間(秒) Google Earthを自動タイマー表示時間隔
-4.Help
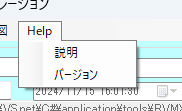
a.説明 本説明
b.バージョン ソフト情報
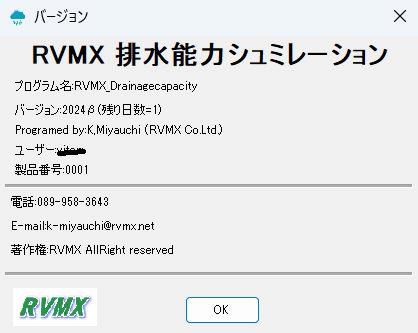
5.地面設定
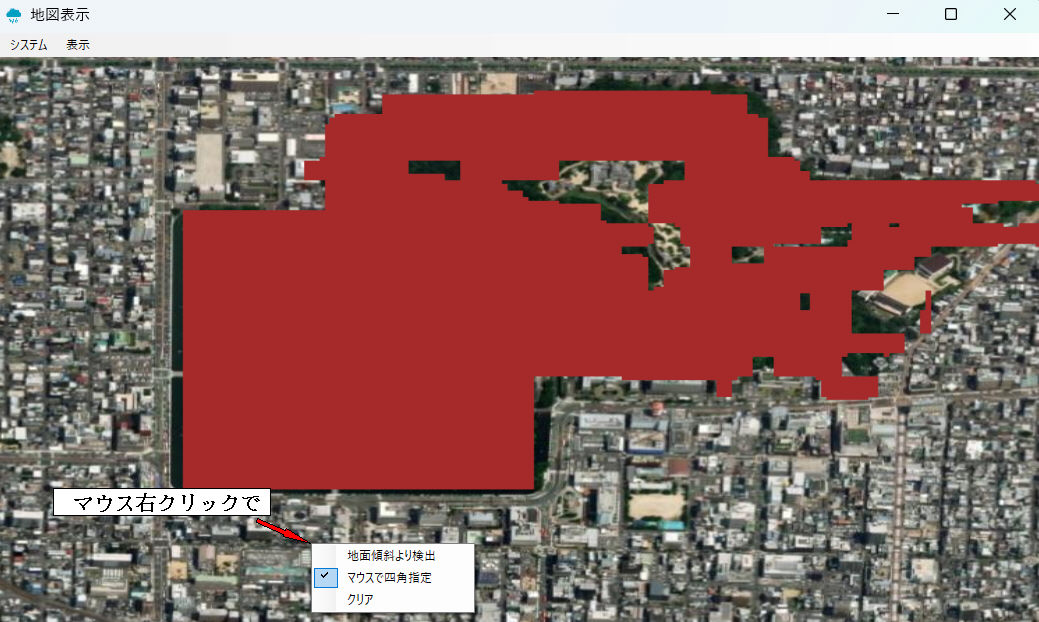
-1.事前にシュミレーション範囲の設定が必要です。
-2.該当エリアの地図が表示されますので、マウスの右ボタンクリックでコンテキストメニューを出します
a.地面傾斜より検出 山などの急傾斜地を自動で検出します
b.マウスで四角指定 マウスで四角の範囲指定で設定
c.クリア 設定済みのエリアをクリア(削除)します
一度設定したデータはシュミレーション範囲などが変わらなければ維持されまする
6.標高地図設定
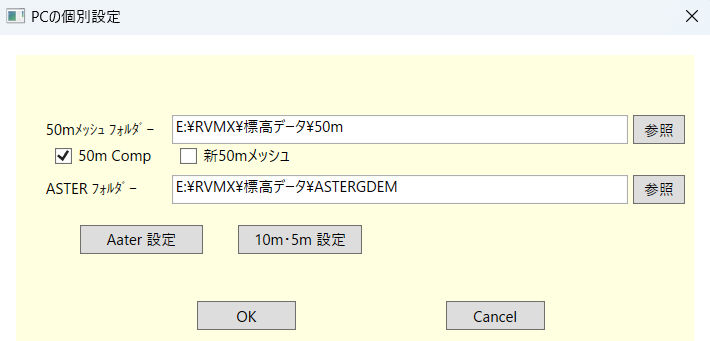
・画面説明
-1.50mメッシュフォルダー 50mメッシュデータの格納フォルダーを設定
-2.50m Comp 50mメッシュデータ圧縮タイプ(RVMX製)
-3.新50mメッシュ 新50mメッシュ(世界測地系で作られた)
-4.ASTERフォルダー ASTERデータの格納フォルダーを設定
-5.Aster設定ボタン 設定画面説明を参照
-6.10m・5m設定ボタン 設定画面説明を参照
・設定画面説明
a.Aster設定画面
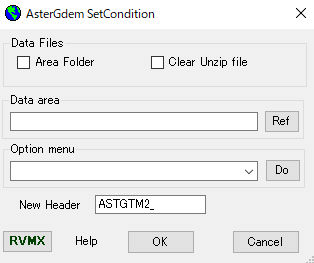
詳細はASTER GDEMデータをNASAより取得方法3を参照
b.10m・5m設定画面
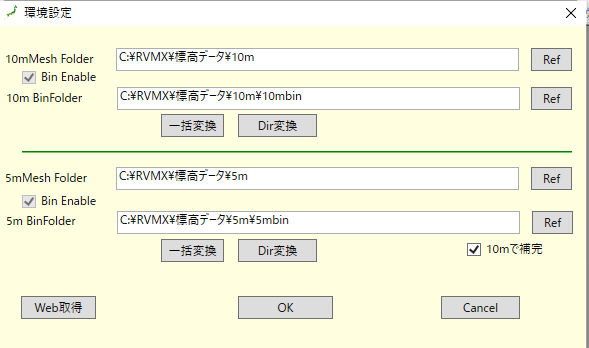
7.平面地図操作
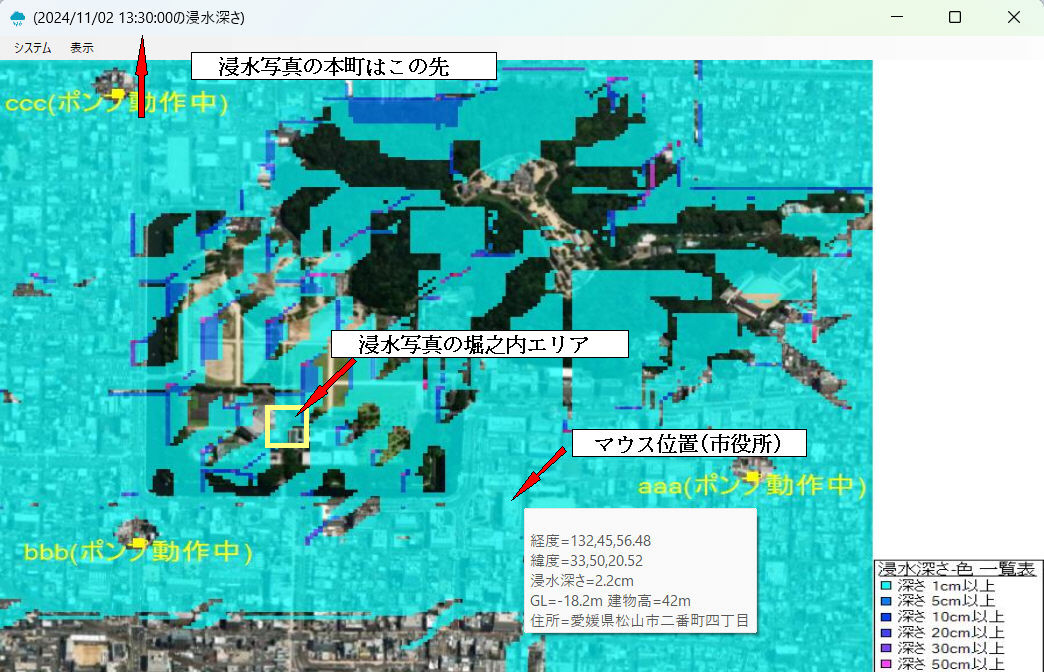
-1.画面操作
a.マウスを画面上を移動すると各種の情報が表示されます。表示されない時は一度地図をクリックしてみて下さい
b.グラフ作成
目的の地点をマウスでクリツク後マウスの右ボタンクリックでコンテキストメニューが出でグラフをクリックすると作成されます。
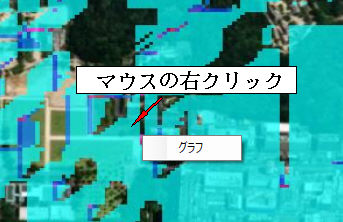
-2.メニュー操作
a.システム
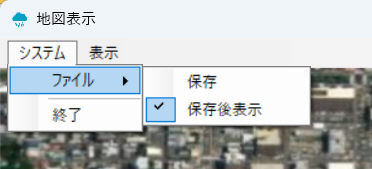
a-1.ファイル
a-1-1.保存 画像を2#e.へ保存
a-1-2.保存後表示
b.表示
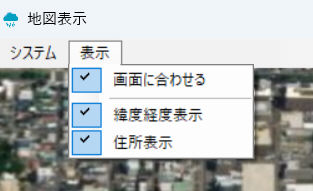 シュミレーションの範囲設定の時
シュミレーションの範囲設定の時
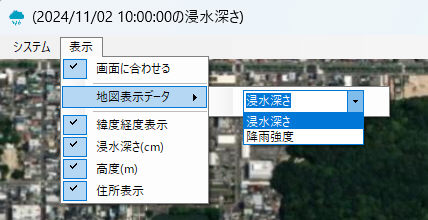 シュミレーションの時
シュミレーションの時
b-1.画面に合わせる 表示画像サイズを画面サイズへ合わせる
b-2.地図表示データ
b-2-1.浸水深さ
b-2-2.降雨強度
b-3.緯度経度表示 マウスで指定場所の緯度経度を表示
b-4.浸水深さ(cm) 〃 浸水深さを表示
b-5.高度(m) 〃 高度を表示
b-6.住所表示 〃 住所を表示
8.成果例
今回のシュミレーションは2024/11/2の線状降水帯による降雨データをインターネットより取得したを元に行ったものです。
但し、排水機場(aaa・bbb・ccc)は仮想のものです。
又、地域の排水能力は50mm/h及び地面への単位面積当たりの浸透量は0.02(m3/h)として仮定しています。
-1.平面地図の例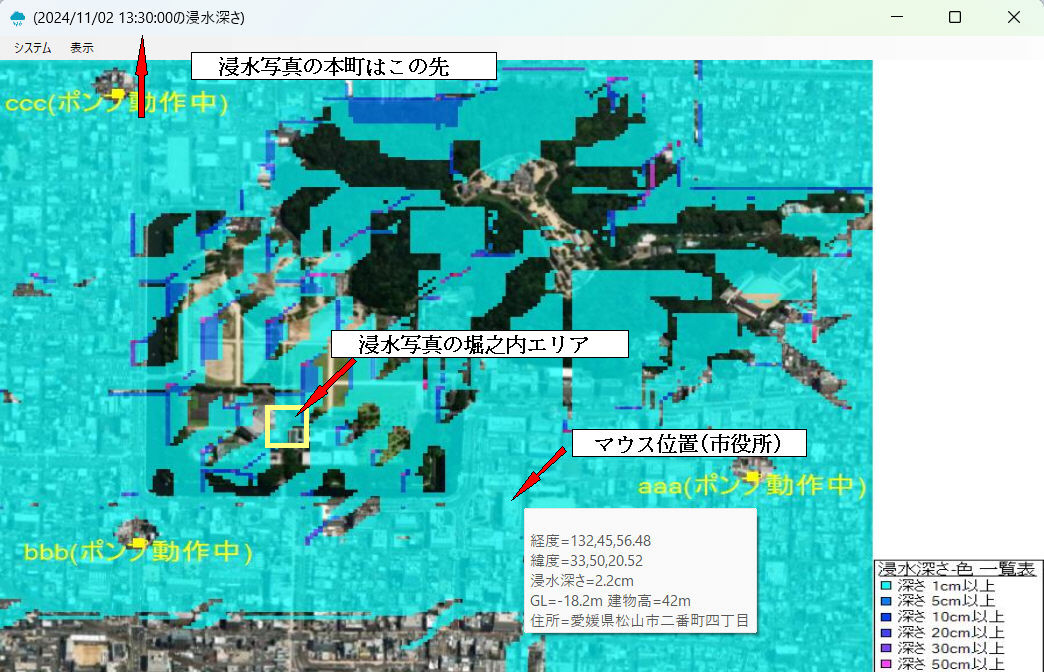
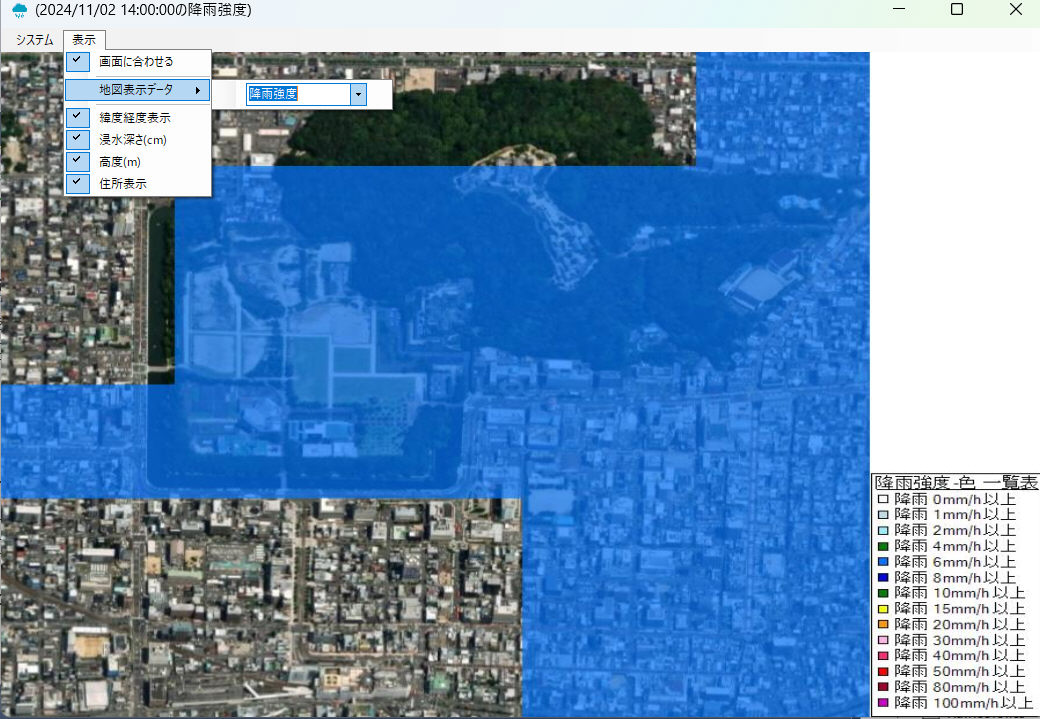 降雨強度に切り替え例
降雨強度に切り替え例
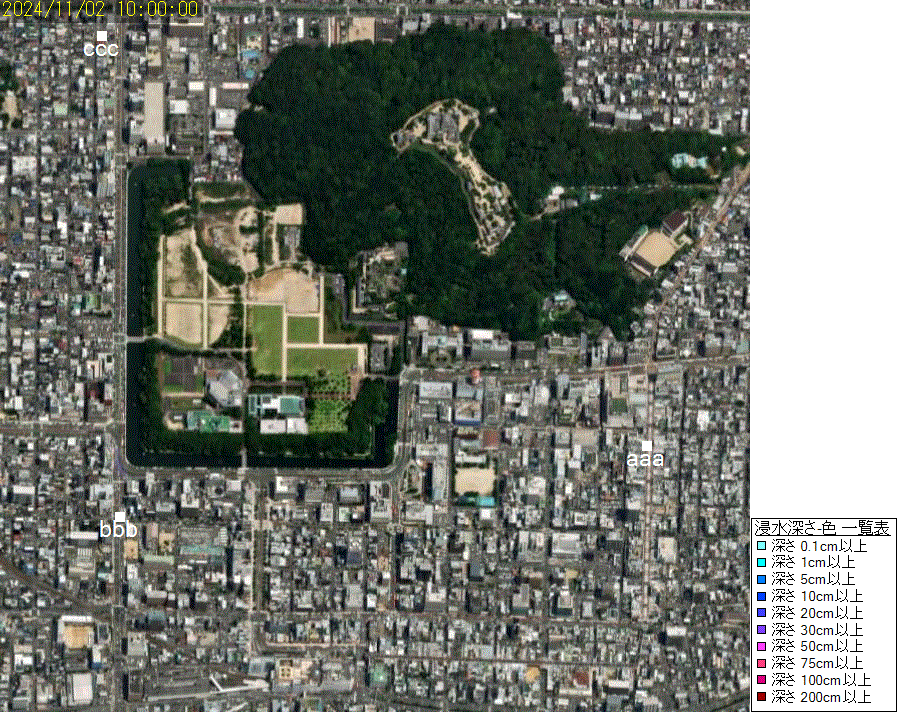 浸水深さのアニメーション例
浸水深さのアニメーション例
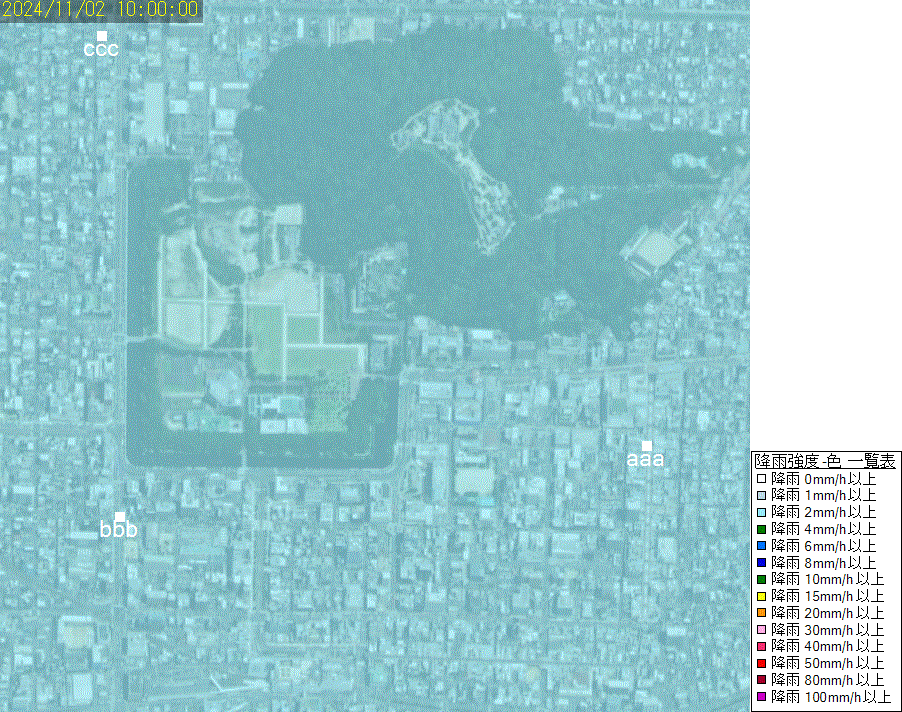 浸水深さのアニメーション例
浸水深さのアニメーション例
-2.平面地図より時間経過による雨量と浸水深さグラフの例
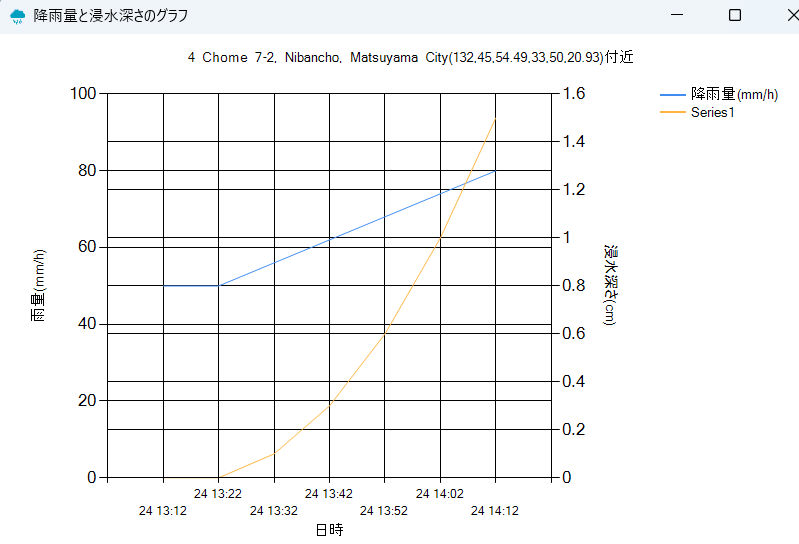
-3.立体地図の例
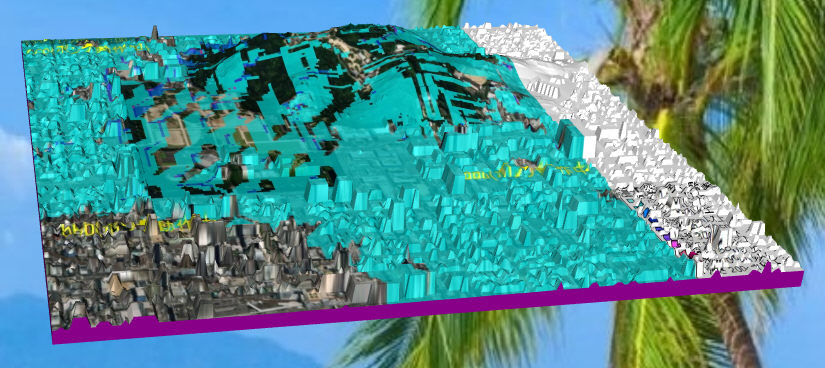
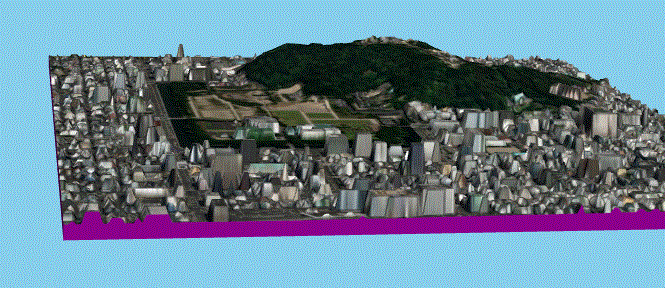 アニメーション例
アニメーション例
-1.Google Earthの例
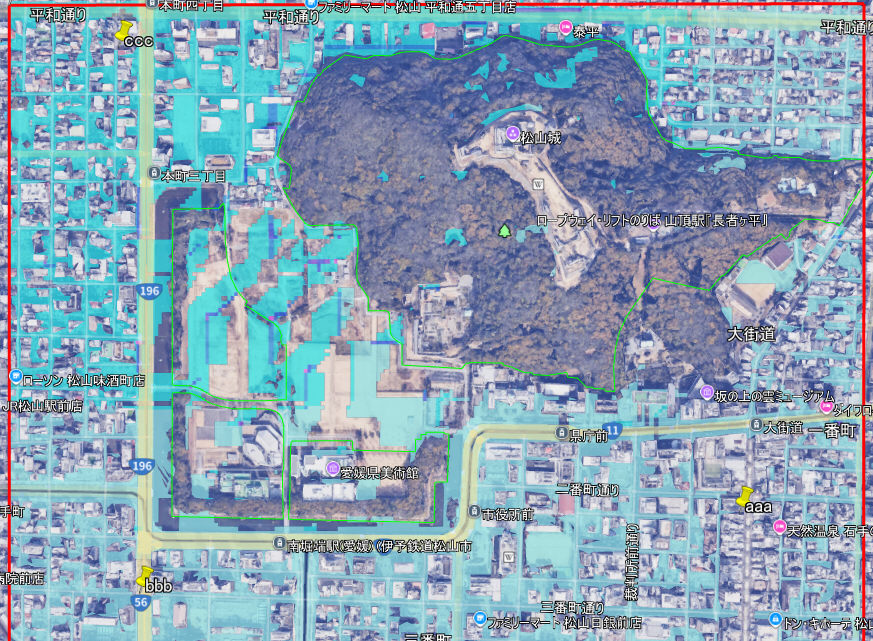
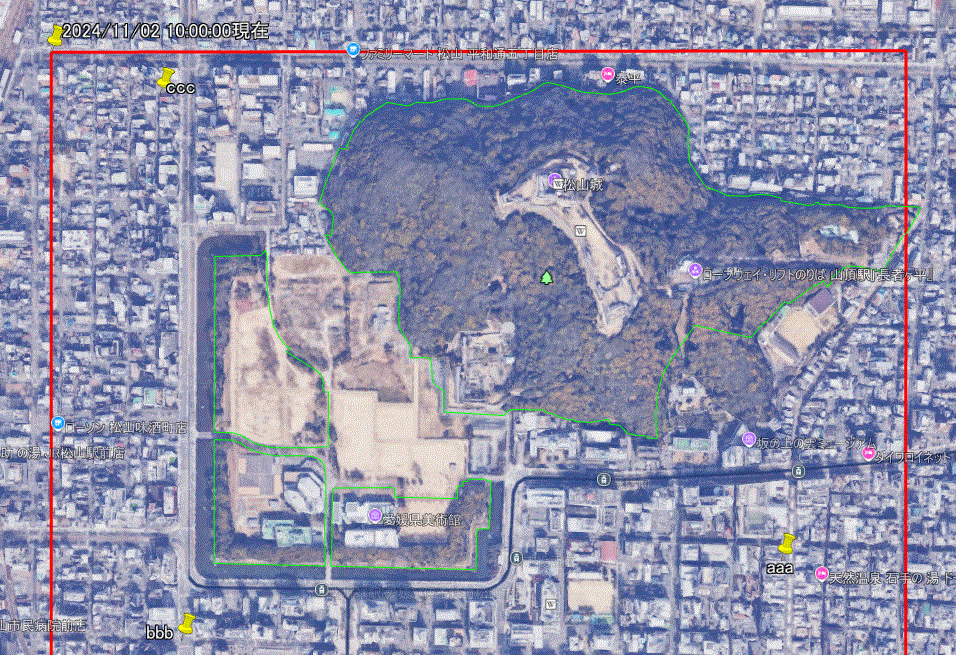 アニメーション例
アニメーション例
9.関連サイト
-1.RVMX 豪雨(線状降水帯)時の氾濫マンホールによる浸水シュミレーションTool(参考機能)のご紹介
-2.RVMX 既存の画像メッシュデータの数値を読取るTool(参考)
-3.RVMX Windowsより飛び出す3Dブロック(RVMX_3DBlock)の機能紹介
-4.RVMX 3Dグラフ(立体グラフ)のTool紹介(参考機能)
-5.RVMX 津波・高潮・豪雨等災害による浸水予想エリアを3D地図で表示するツール(参考)
-6.ASTER GDEMデータをNASAより取得方法3
10.その他
-1.本シュミレーションは参考機能です
-2.Google Earthへの出力機能を利用にはDeskTop版のGoogleEarthのインストール(無料)が必要です。
-3.立体地図はGPUを使っていますが時間がかかります、特にメツシュ数が多いと、もしかしてNVIDEAのGPU(高価)を使うと早くなるかも?
-4.河川の決壊や堤防越流による浸水に対しては、特定メッシュへの流入量として機能を組み込んでいるが、
堤防高のデータがない為、シュミレーションは別途を予定している
-5.本シュミレーションの参考データはmatsuyamasample.dczとして付けています。
-6.立体地図への出力には非常に時間が掛かります、その為一度地図(平面地図)へ出力後、目的の時刻の画像まで次へボタンで進めて、
出力先を立体地図へ変更し開始すれば、即目的の時刻の立体地図作成ができます
注意:
-1..Net Framework4.7.1以上がインストールされている必要が有ります。
-2.現在β版で、完成予定は未定です。
-3.OSのアップデート時にアニメーション作成と重なると動作が遅くなり時間が掛かり過ぎて、正常に作成できない時が有ります
提供ソフトのQ&A
(有)RVMX

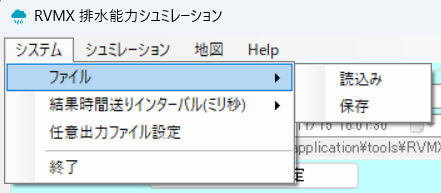
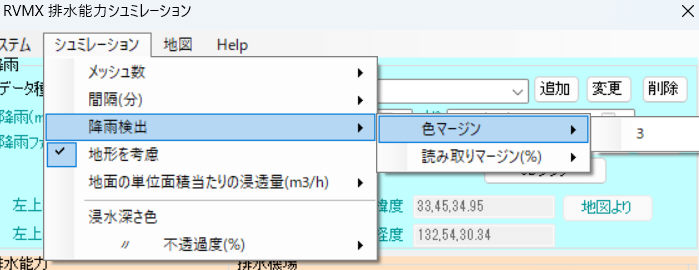
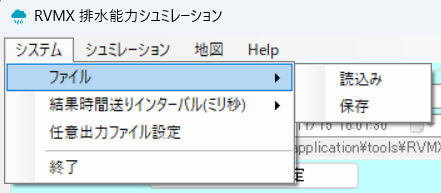
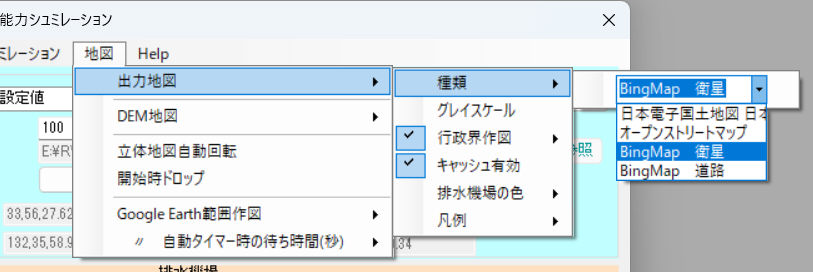
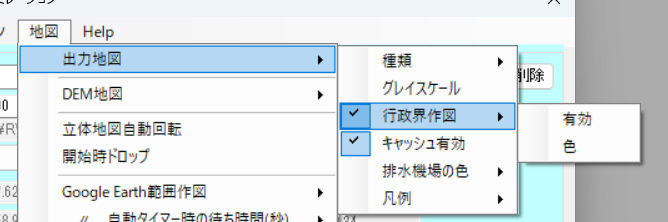
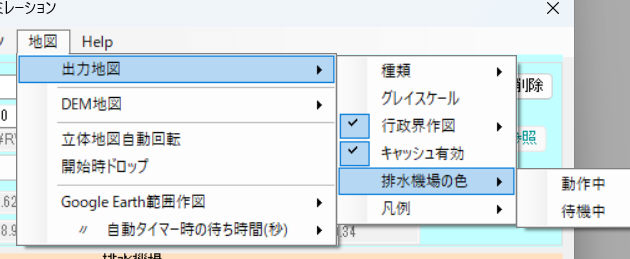
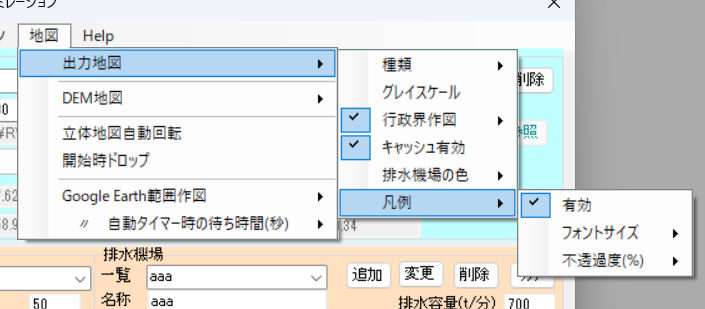
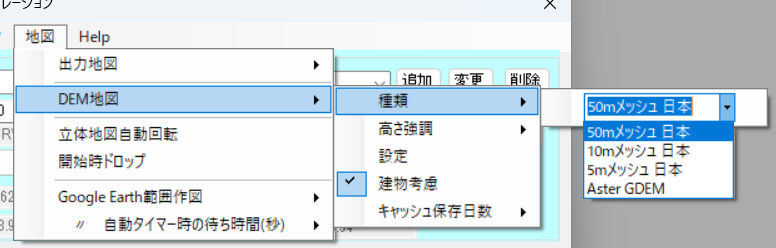
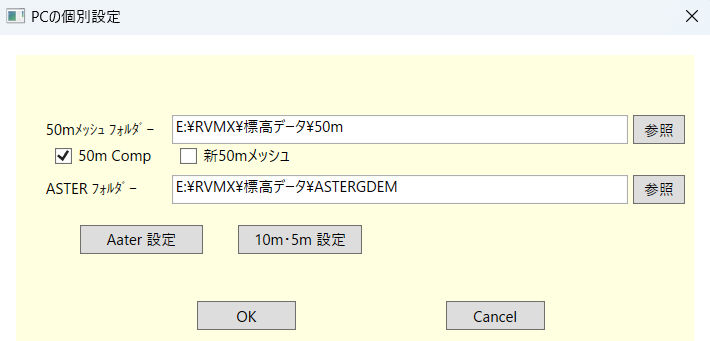
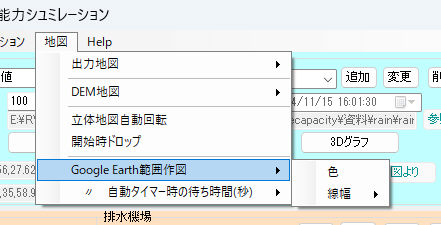
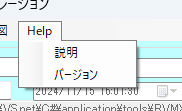
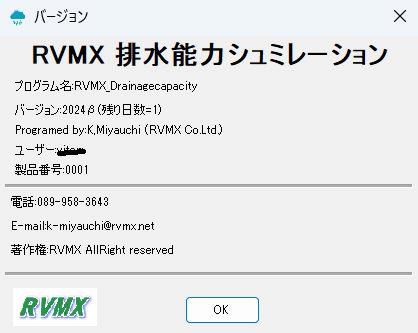
-2.該当エリアの地図が表示されますので、マウスの右ボタンクリックでコンテキストメニューを出します
a.地面傾斜より検出 山などの急傾斜地を自動で検出します
b.マウスで四角指定 マウスで四角の範囲指定で設定
c.クリア 設定済みのエリアをクリア(削除)します
一度設定したデータはシュミレーション範囲などが変わらなければ維持されまする
6.標高地図設定
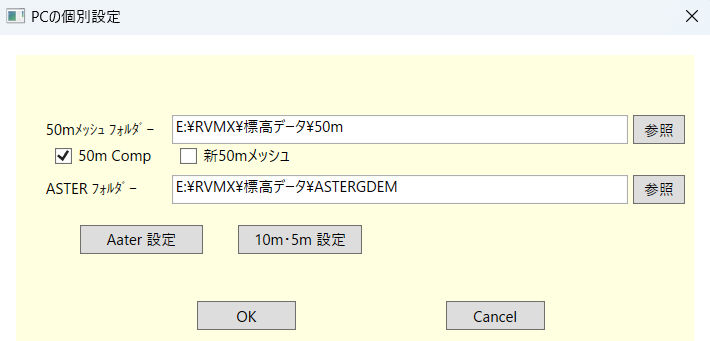
・画面説明
-1.50mメッシュフォルダー 50mメッシュデータの格納フォルダーを設定
-2.50m Comp 50mメッシュデータ圧縮タイプ(RVMX製)
-3.新50mメッシュ 新50mメッシュ(世界測地系で作られた)
-4.ASTERフォルダー ASTERデータの格納フォルダーを設定
-5.Aster設定ボタン 設定画面説明を参照
-6.10m・5m設定ボタン 設定画面説明を参照
・設定画面説明
a.Aster設定画面
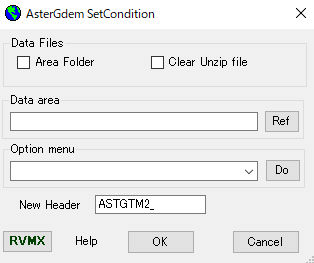
詳細はASTER GDEMデータをNASAより取得方法3を参照
b.10m・5m設定画面
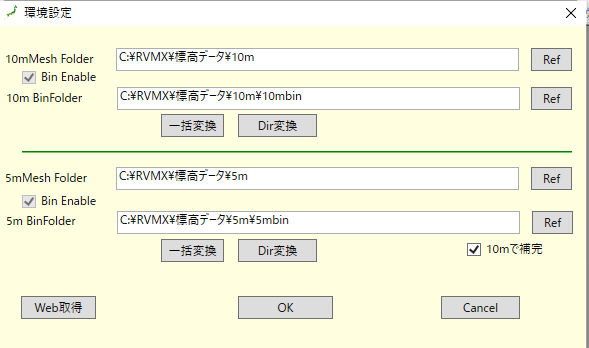
7.平面地図操作
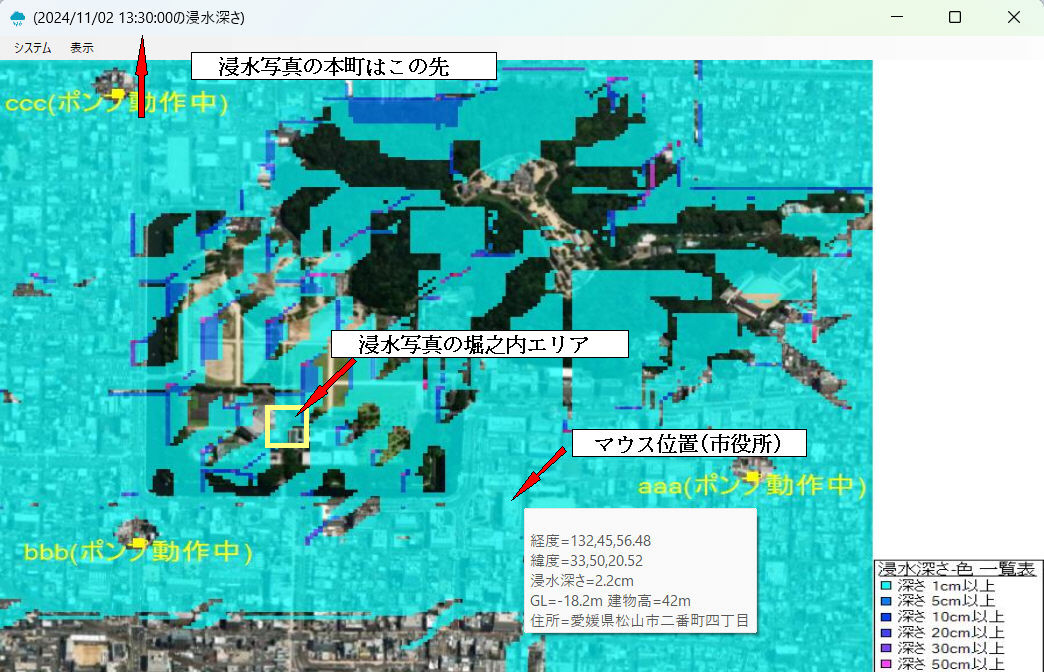
-1.画面操作
a.マウスを画面上を移動すると各種の情報が表示されます。表示されない時は一度地図をクリックしてみて下さい
b.グラフ作成
目的の地点をマウスでクリツク後マウスの右ボタンクリックでコンテキストメニューが出でグラフをクリックすると作成されます。
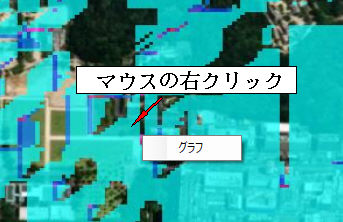
-2.メニュー操作
a.システム
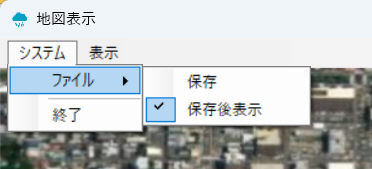
a-1.ファイル
a-1-1.保存 画像を2#e.へ保存
a-1-2.保存後表示
b.表示
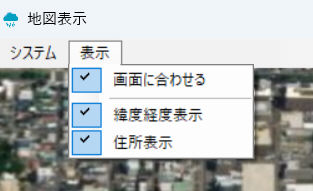 シュミレーションの範囲設定の時
シュミレーションの範囲設定の時
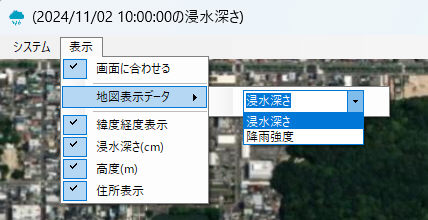 シュミレーションの時
シュミレーションの時
b-1.画面に合わせる 表示画像サイズを画面サイズへ合わせる
b-2.地図表示データ
b-2-1.浸水深さ
b-2-2.降雨強度
b-3.緯度経度表示 マウスで指定場所の緯度経度を表示
b-4.浸水深さ(cm) 〃 浸水深さを表示
b-5.高度(m) 〃 高度を表示
b-6.住所表示 〃 住所を表示
8.成果例
今回のシュミレーションは2024/11/2の線状降水帯による降雨データをインターネットより取得したを元に行ったものです。
但し、排水機場(aaa・bbb・ccc)は仮想のものです。
又、地域の排水能力は50mm/h及び地面への単位面積当たりの浸透量は0.02(m3/h)として仮定しています。
-1.平面地図の例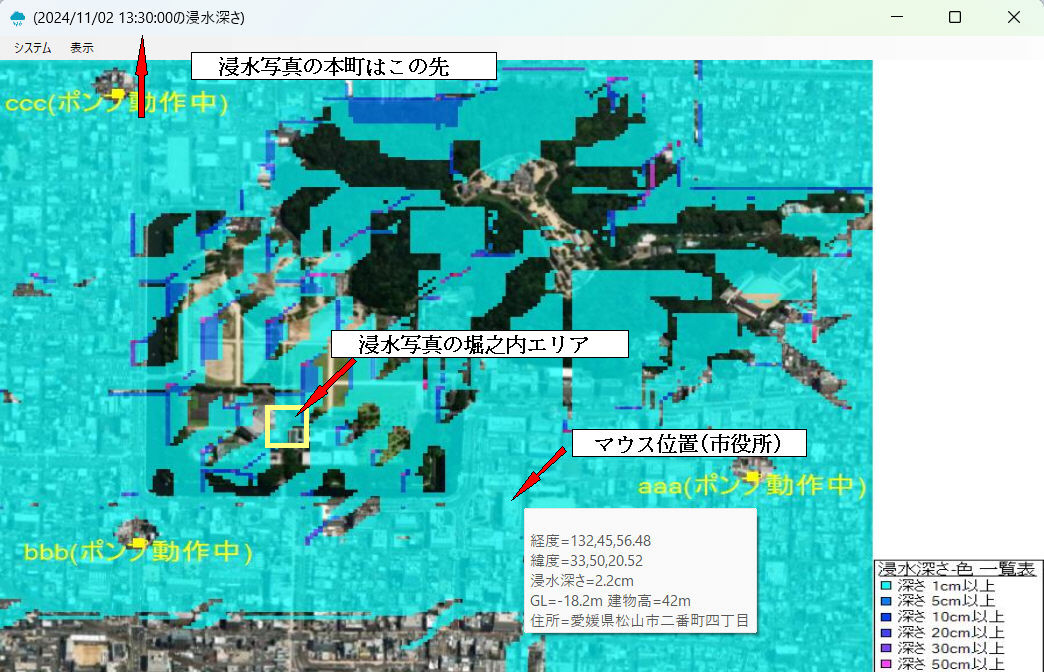
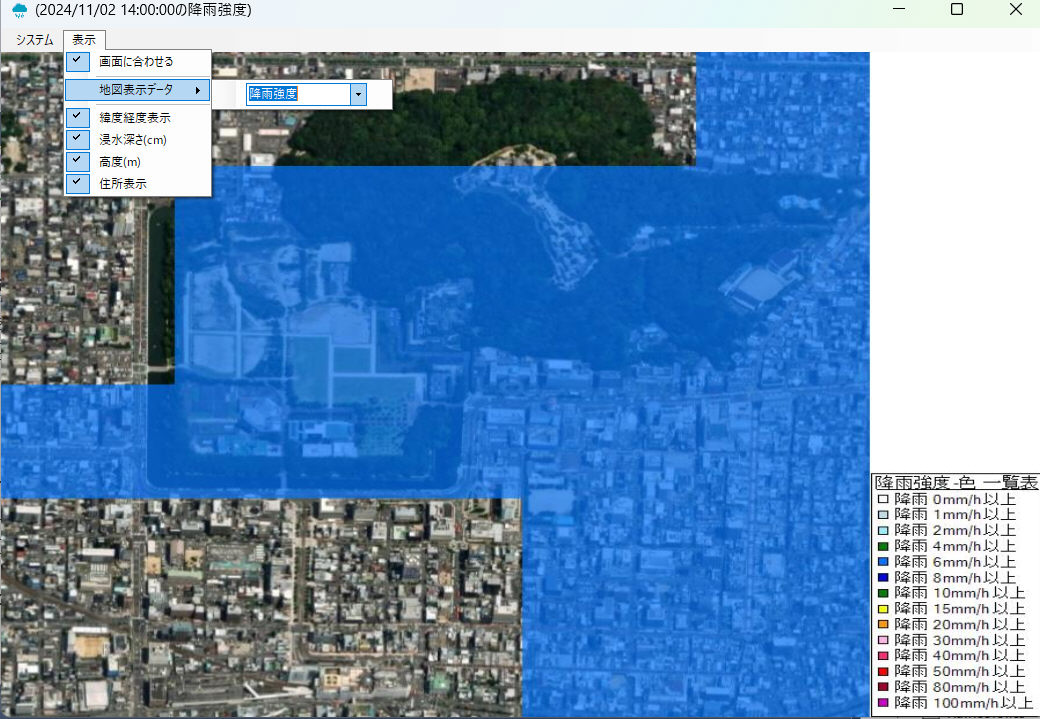 降雨強度に切り替え例
降雨強度に切り替え例
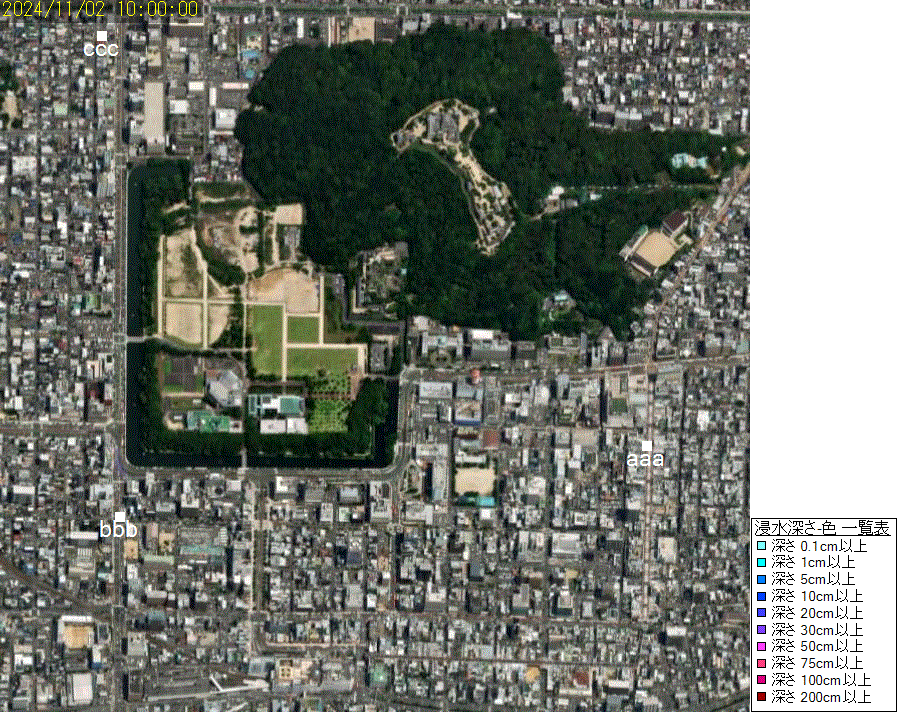 浸水深さのアニメーション例
浸水深さのアニメーション例
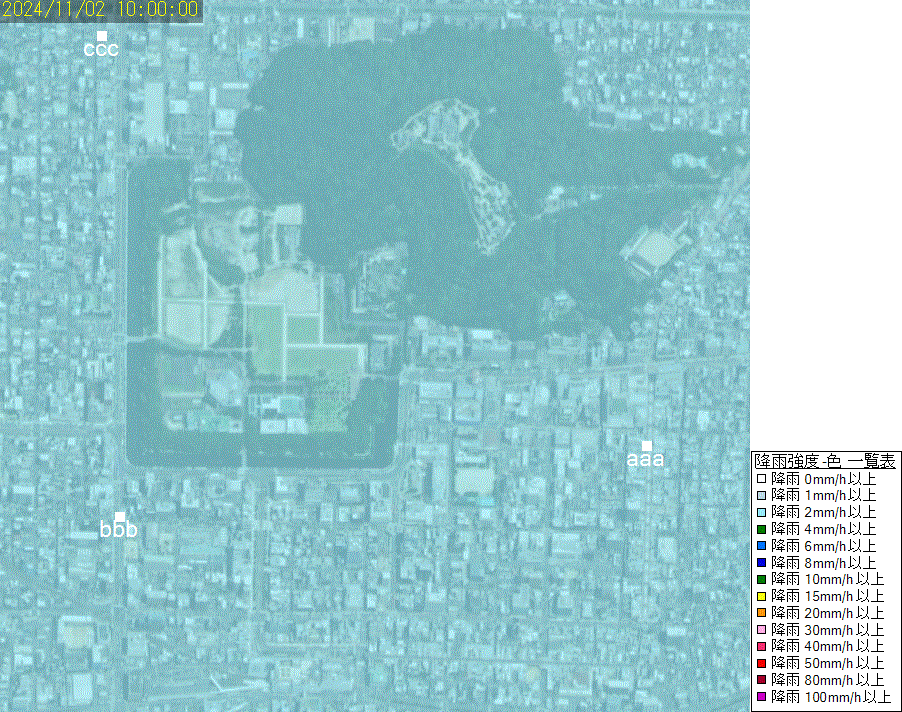 浸水深さのアニメーション例
浸水深さのアニメーション例
-2.平面地図より時間経過による雨量と浸水深さグラフの例
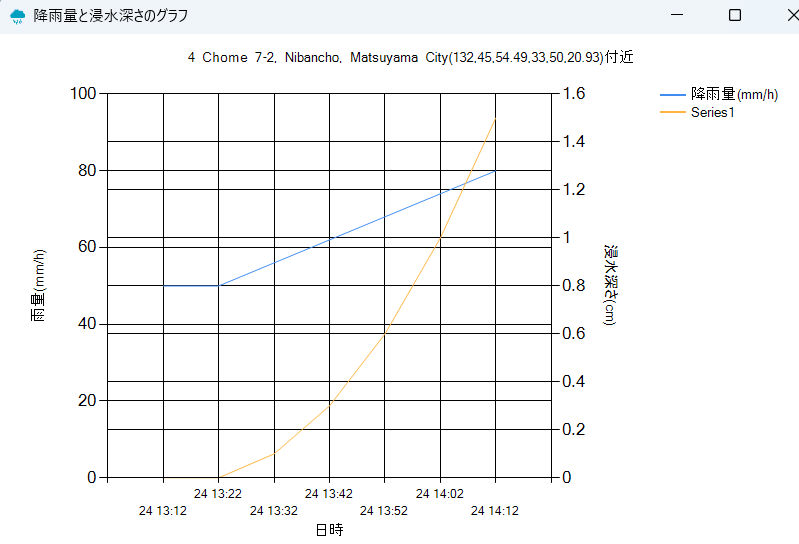
-3.立体地図の例
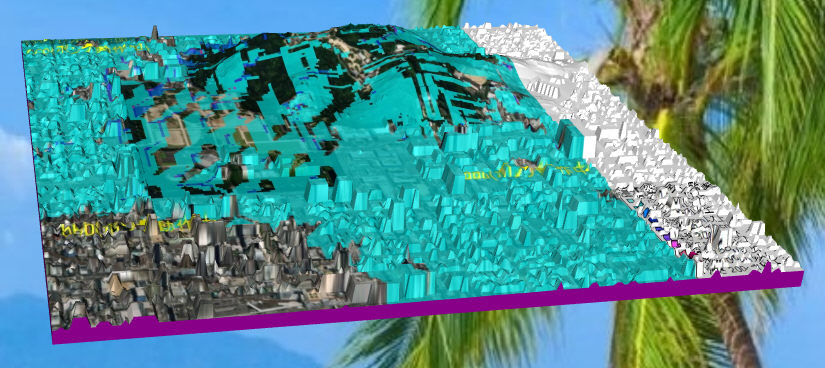
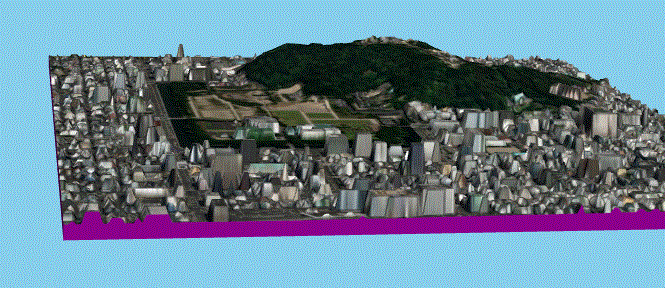 アニメーション例
アニメーション例
-1.Google Earthの例
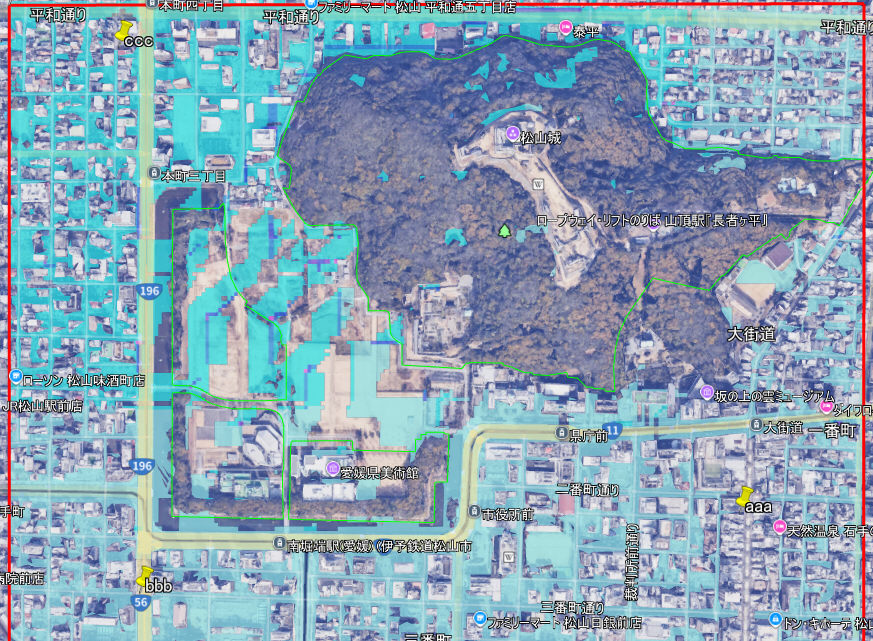
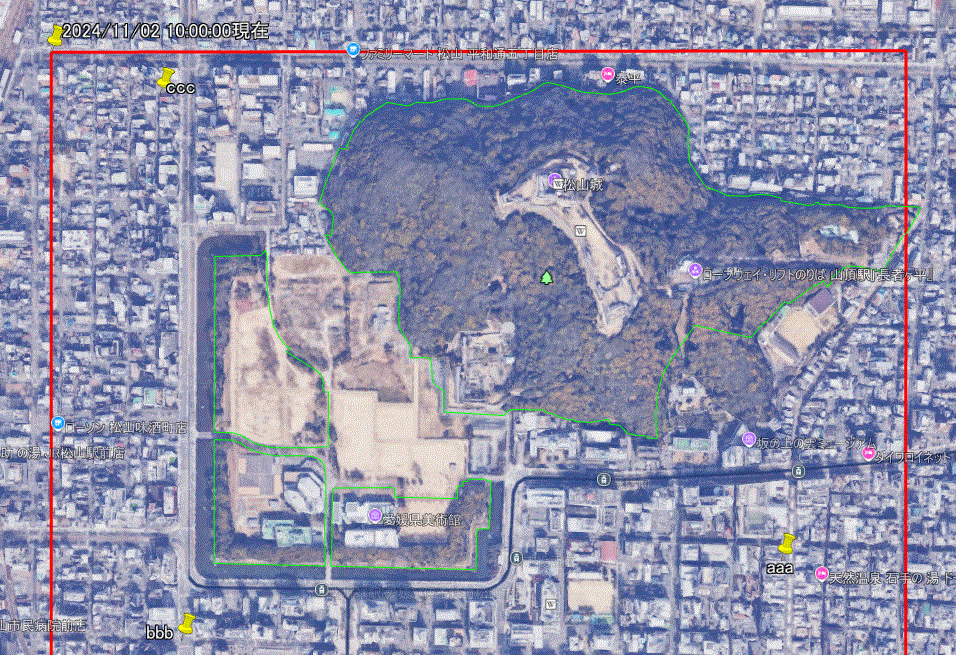 アニメーション例
アニメーション例
9.関連サイト
-1.RVMX 豪雨(線状降水帯)時の氾濫マンホールによる浸水シュミレーションTool(参考機能)のご紹介
-2.RVMX 既存の画像メッシュデータの数値を読取るTool(参考)
-3.RVMX Windowsより飛び出す3Dブロック(RVMX_3DBlock)の機能紹介
-4.RVMX 3Dグラフ(立体グラフ)のTool紹介(参考機能)
-5.RVMX 津波・高潮・豪雨等災害による浸水予想エリアを3D地図で表示するツール(参考)
-6.ASTER GDEMデータをNASAより取得方法3
10.その他
-1.本シュミレーションは参考機能です
-2.Google Earthへの出力機能を利用にはDeskTop版のGoogleEarthのインストール(無料)が必要です。
-3.立体地図はGPUを使っていますが時間がかかります、特にメツシュ数が多いと、もしかしてNVIDEAのGPU(高価)を使うと早くなるかも?
-4.河川の決壊や堤防越流による浸水に対しては、特定メッシュへの流入量として機能を組み込んでいるが、
堤防高のデータがない為、シュミレーションは別途を予定している
-5.本シュミレーションの参考データはmatsuyamasample.dczとして付けています。
-6.立体地図への出力には非常に時間が掛かります、その為一度地図(平面地図)へ出力後、目的の時刻の画像まで次へボタンで進めて、
出力先を立体地図へ変更し開始すれば、即目的の時刻の立体地図作成ができます
注意:
-1..Net Framework4.7.1以上がインストールされている必要が有ります。
-2.現在β版で、完成予定は未定です。
-3.OSのアップデート時にアニメーション作成と重なると動作が遅くなり時間が掛かり過ぎて、正常に作成できない時が有ります
提供ソフトのQ&A
(有)RVMX

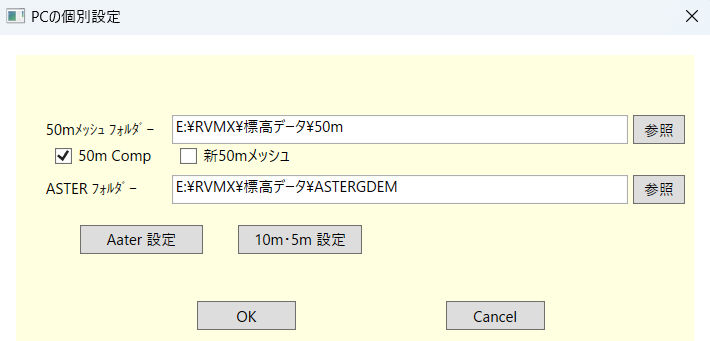
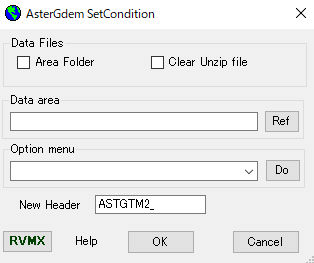
b.10m・5m設定画面
7.平面地図操作
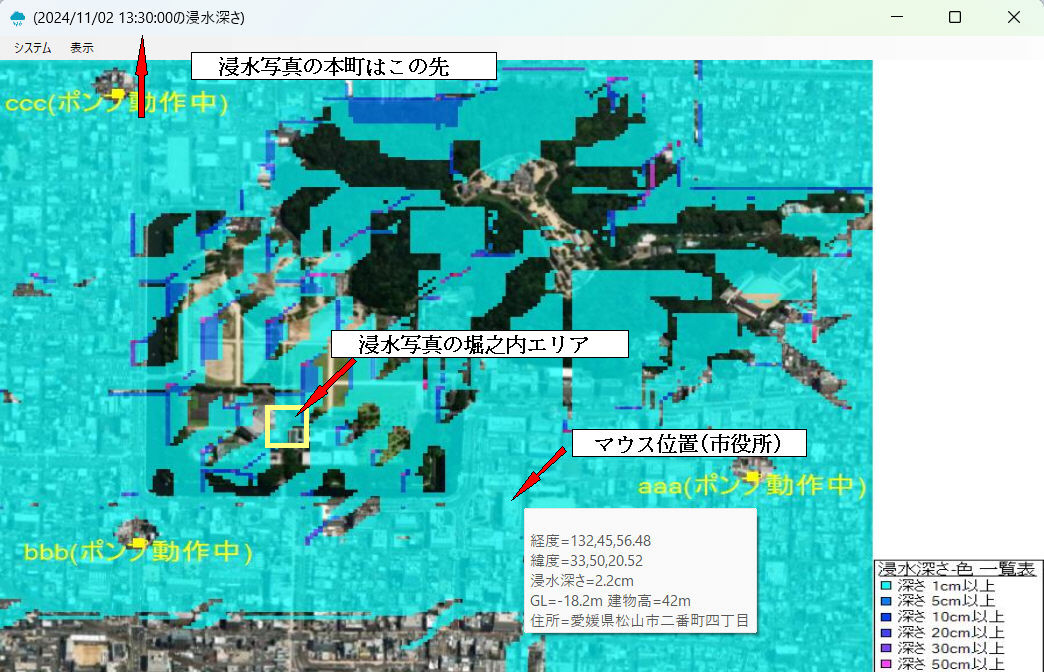
-1.画面操作
a.マウスを画面上を移動すると各種の情報が表示されます。表示されない時は一度地図をクリックしてみて下さい
b.グラフ作成
目的の地点をマウスでクリツク後マウスの右ボタンクリックでコンテキストメニューが出でグラフをクリックすると作成されます。
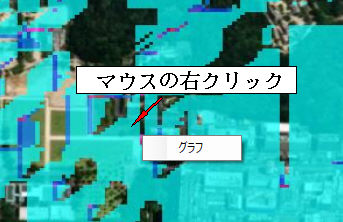
-2.メニュー操作
a.システム
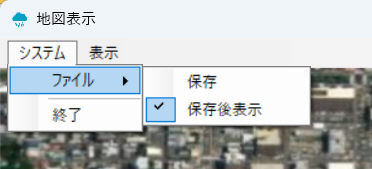
a-1.ファイル
a-1-1.保存 画像を2#e.へ保存
a-1-2.保存後表示
b.表示
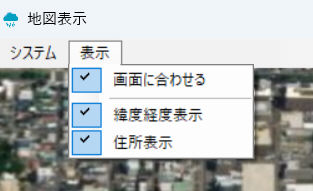 シュミレーションの範囲設定の時
シュミレーションの範囲設定の時
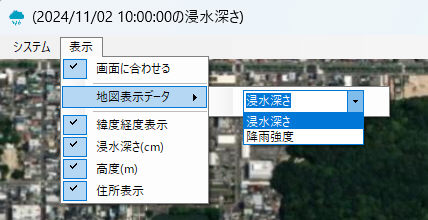 シュミレーションの時
シュミレーションの時
b-1.画面に合わせる 表示画像サイズを画面サイズへ合わせる
b-2.地図表示データ
b-2-1.浸水深さ
b-2-2.降雨強度
b-3.緯度経度表示 マウスで指定場所の緯度経度を表示
b-4.浸水深さ(cm) 〃 浸水深さを表示
b-5.高度(m) 〃 高度を表示
b-6.住所表示 〃 住所を表示
8.成果例
今回のシュミレーションは2024/11/2の線状降水帯による降雨データをインターネットより取得したを元に行ったものです。
但し、排水機場(aaa・bbb・ccc)は仮想のものです。
又、地域の排水能力は50mm/h及び地面への単位面積当たりの浸透量は0.02(m3/h)として仮定しています。
-1.平面地図の例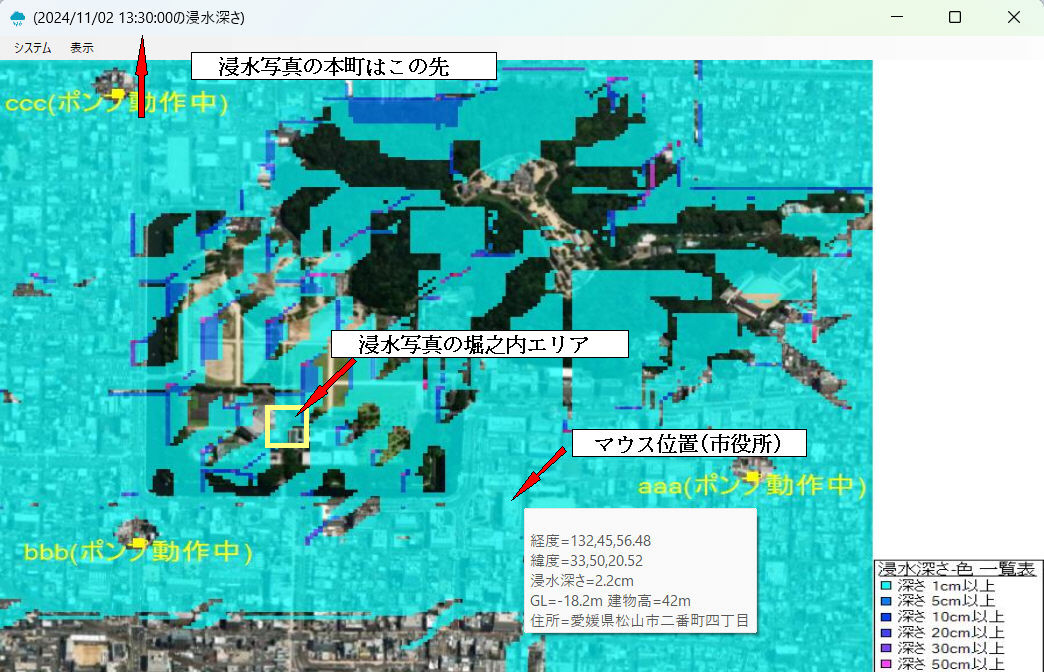
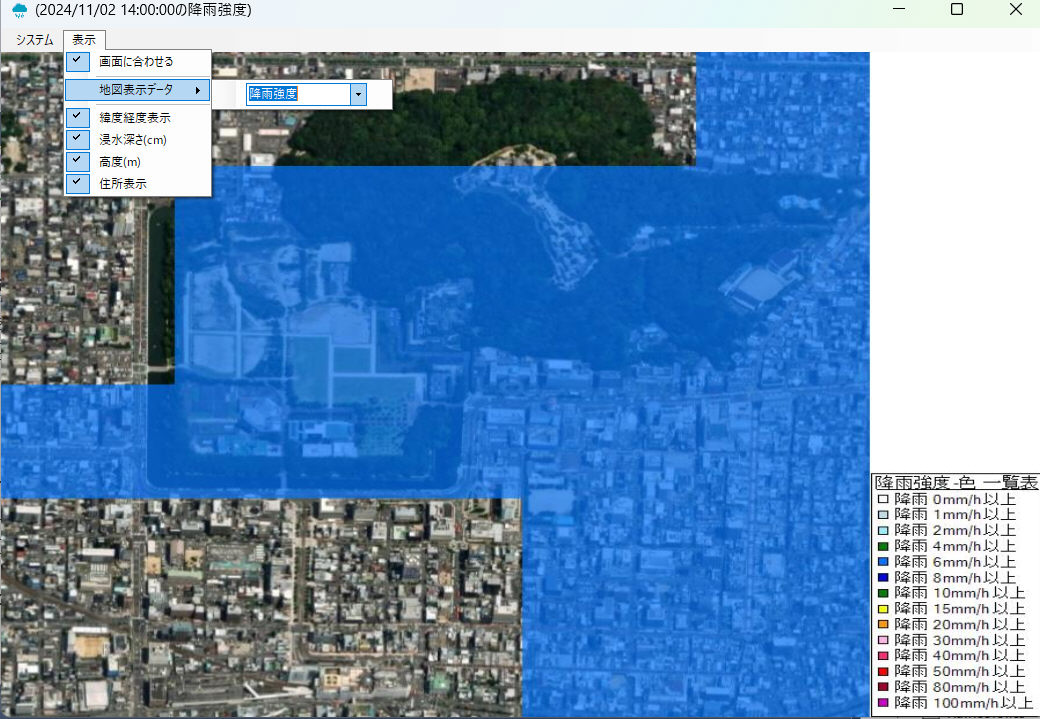 降雨強度に切り替え例
降雨強度に切り替え例
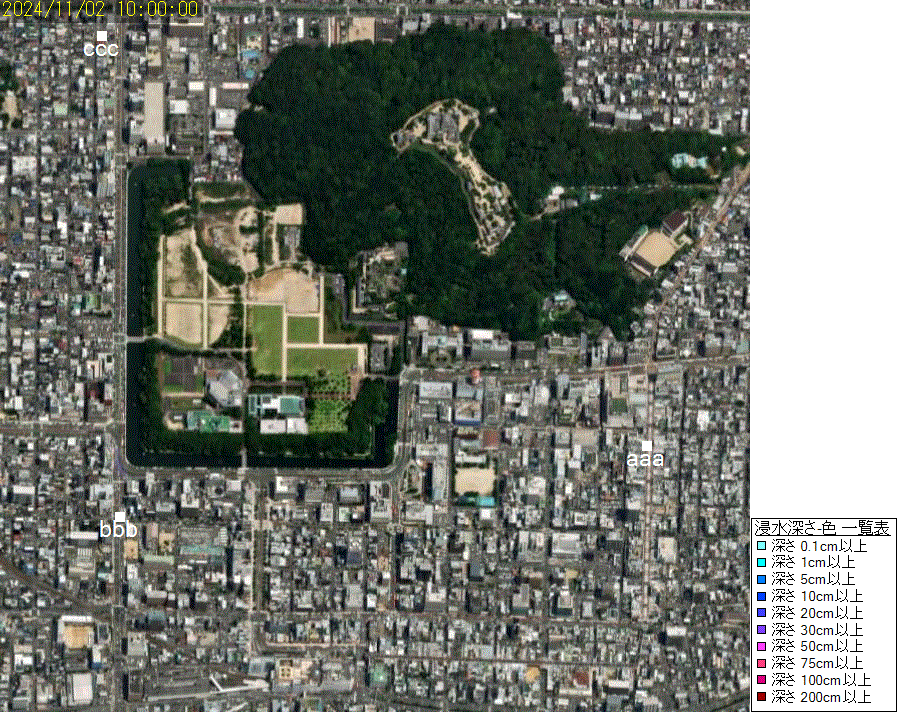 浸水深さのアニメーション例
浸水深さのアニメーション例
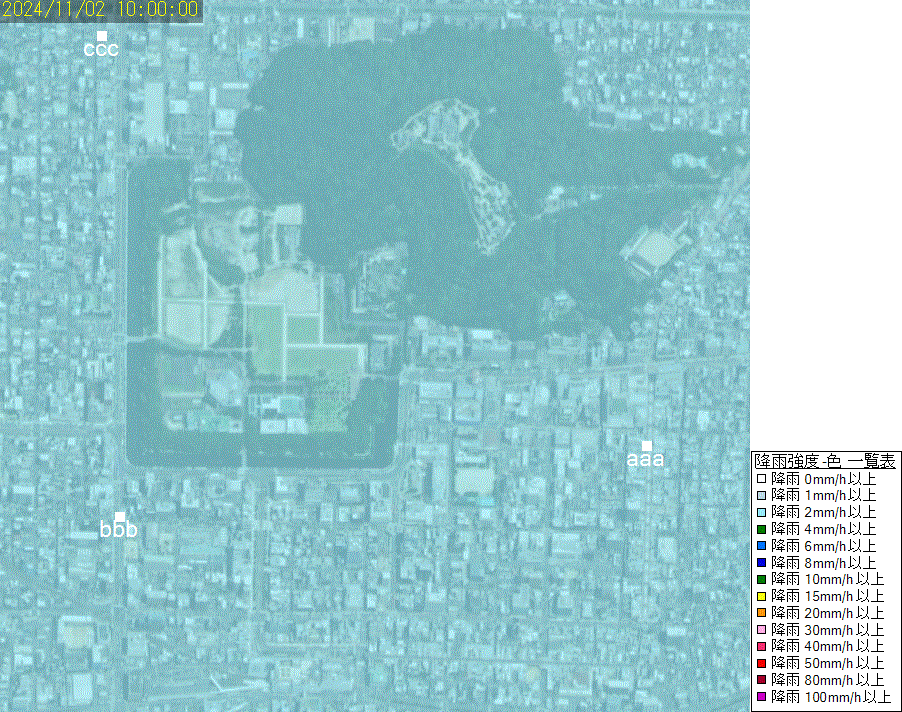 浸水深さのアニメーション例
浸水深さのアニメーション例
-2.平面地図より時間経過による雨量と浸水深さグラフの例
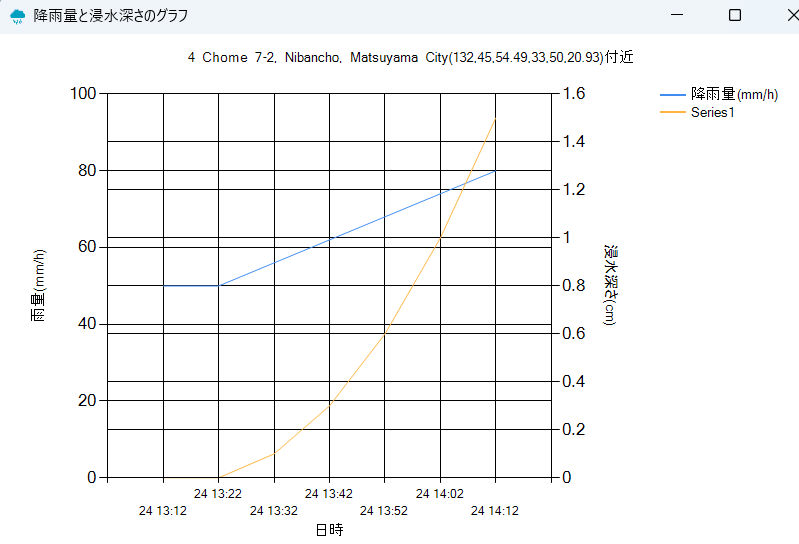
-3.立体地図の例
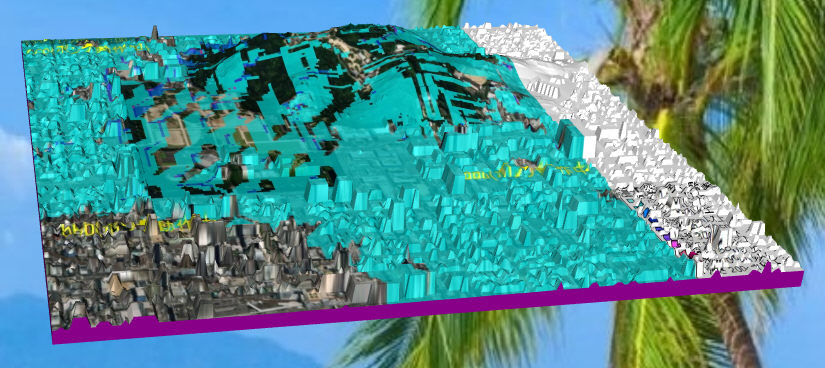
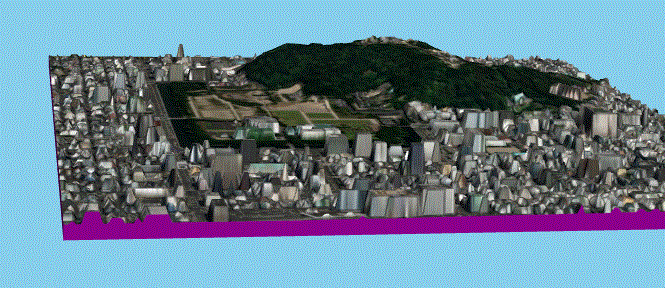 アニメーション例
アニメーション例
-1.Google Earthの例
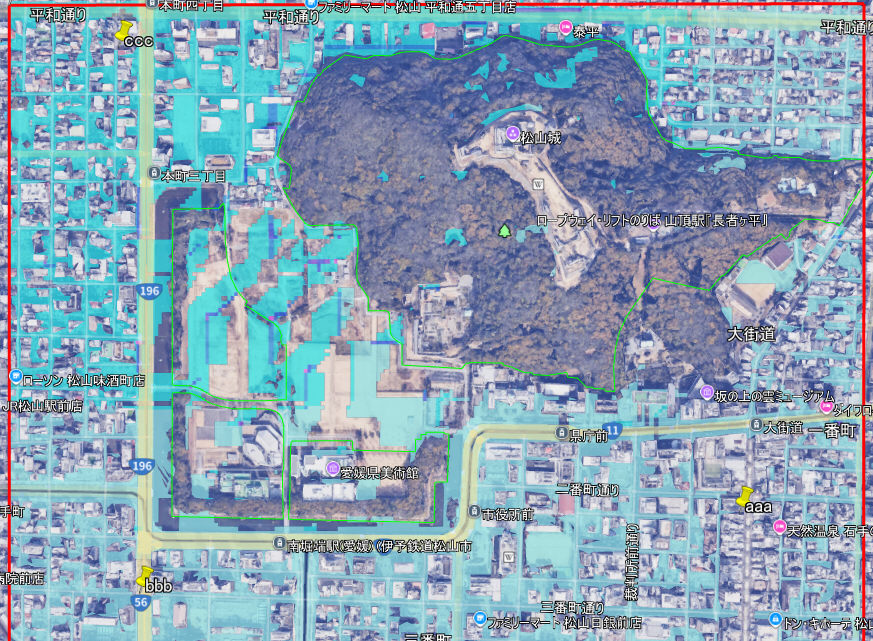
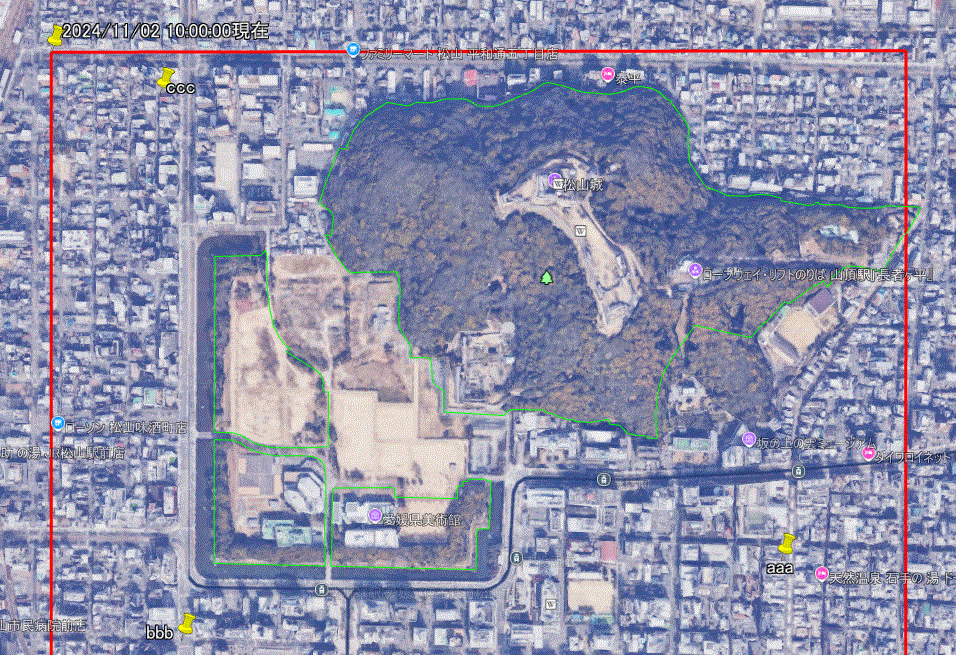 アニメーション例
アニメーション例
9.関連サイト
-1.RVMX 豪雨(線状降水帯)時の氾濫マンホールによる浸水シュミレーションTool(参考機能)のご紹介
-2.RVMX 既存の画像メッシュデータの数値を読取るTool(参考)
-3.RVMX Windowsより飛び出す3Dブロック(RVMX_3DBlock)の機能紹介
-4.RVMX 3Dグラフ(立体グラフ)のTool紹介(参考機能)
-5.RVMX 津波・高潮・豪雨等災害による浸水予想エリアを3D地図で表示するツール(参考)
-6.ASTER GDEMデータをNASAより取得方法3
10.その他
-1.本シュミレーションは参考機能です
-2.Google Earthへの出力機能を利用にはDeskTop版のGoogleEarthのインストール(無料)が必要です。
-3.立体地図はGPUを使っていますが時間がかかります、特にメツシュ数が多いと、もしかしてNVIDEAのGPU(高価)を使うと早くなるかも?
-4.河川の決壊や堤防越流による浸水に対しては、特定メッシュへの流入量として機能を組み込んでいるが、
堤防高のデータがない為、シュミレーションは別途を予定している
-5.本シュミレーションの参考データはmatsuyamasample.dczとして付けています。
-6.立体地図への出力には非常に時間が掛かります、その為一度地図(平面地図)へ出力後、目的の時刻の画像まで次へボタンで進めて、
出力先を立体地図へ変更し開始すれば、即目的の時刻の立体地図作成ができます
注意:
-1..Net Framework4.7.1以上がインストールされている必要が有ります。
-2.現在β版で、完成予定は未定です。
-3.OSのアップデート時にアニメーション作成と重なると動作が遅くなり時間が掛かり過ぎて、正常に作成できない時が有ります
提供ソフトのQ&A
(有)RVMX

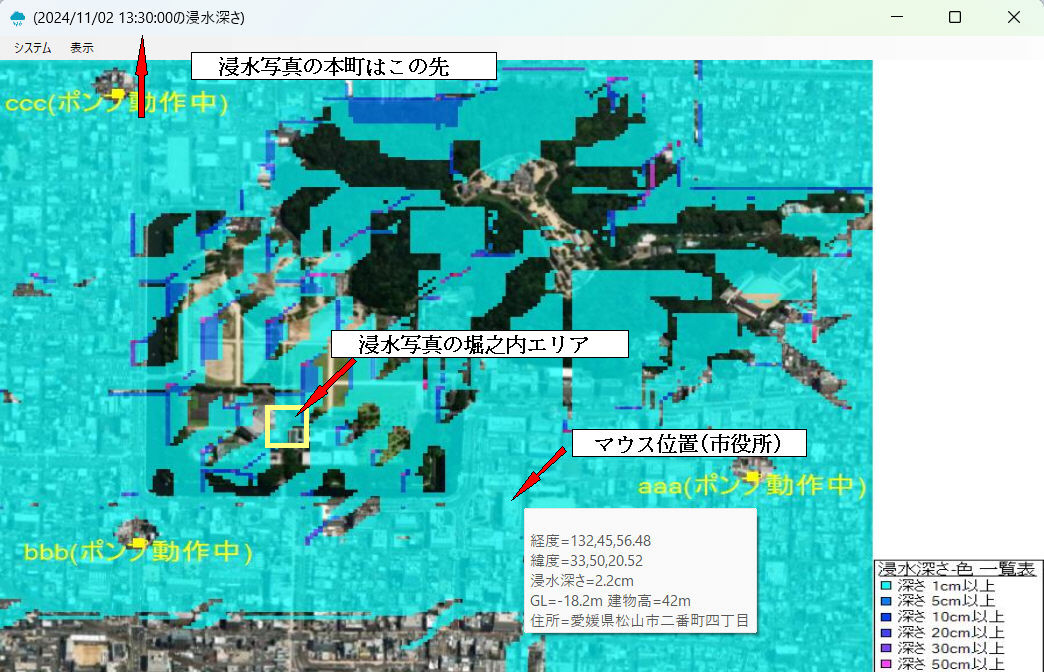
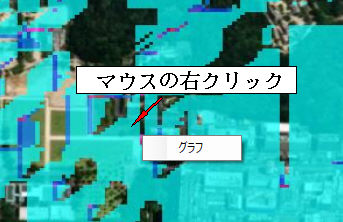
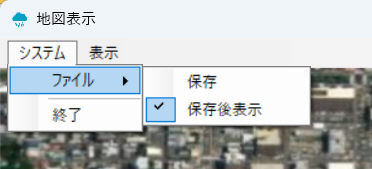
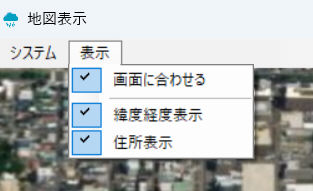 シュミレーションの範囲設定の時
シュミレーションの範囲設定の時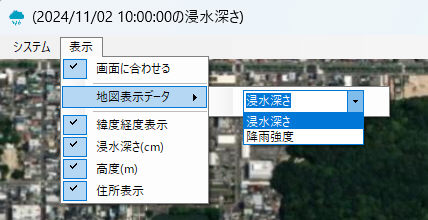 シュミレーションの時
シュミレーションの時今回のシュミレーションは2024/11/2の線状降水帯による降雨データをインターネットより取得したを元に行ったものです。
但し、排水機場(aaa・bbb・ccc)は仮想のものです。
又、地域の排水能力は50mm/h及び地面への単位面積当たりの浸透量は0.02(m3/h)として仮定しています。
-1.平面地図の例
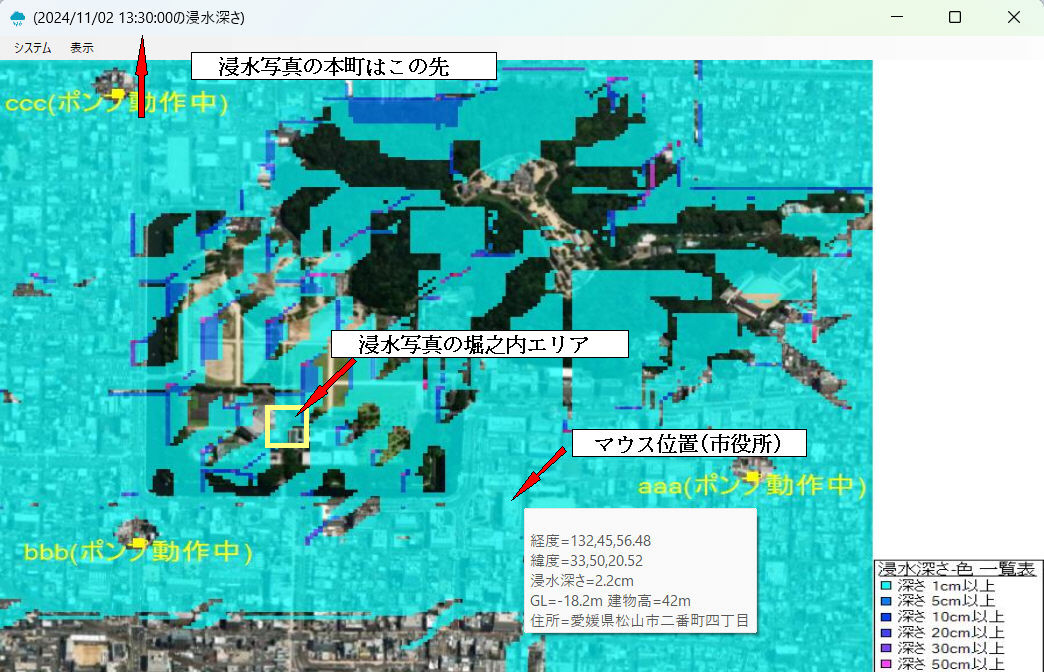
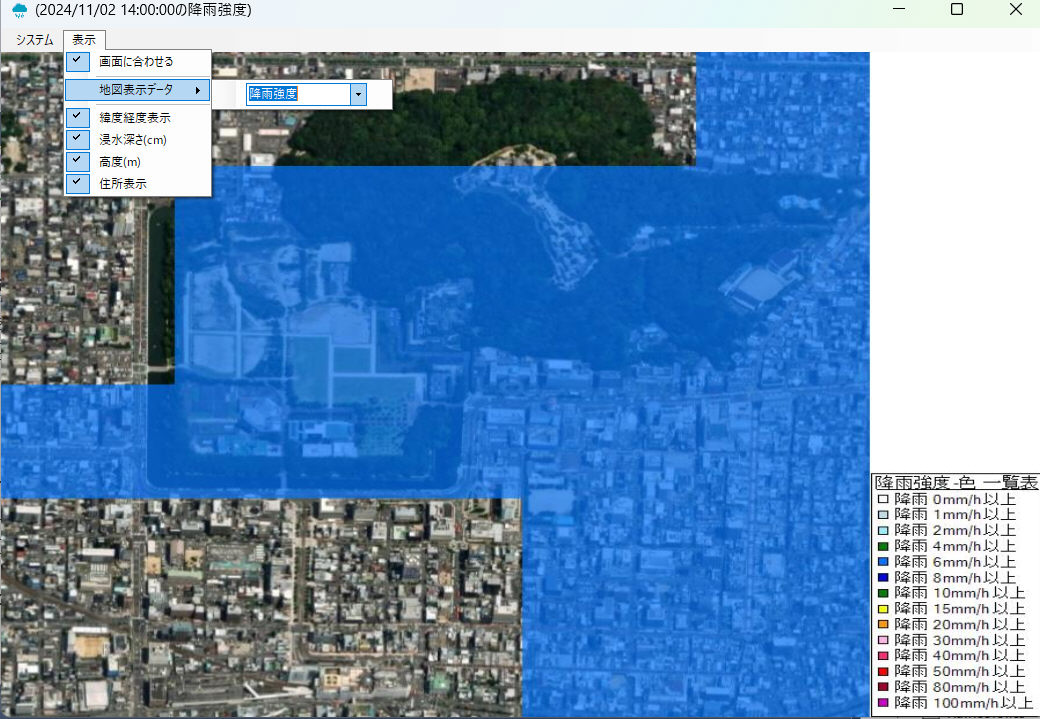 降雨強度に切り替え例
降雨強度に切り替え例
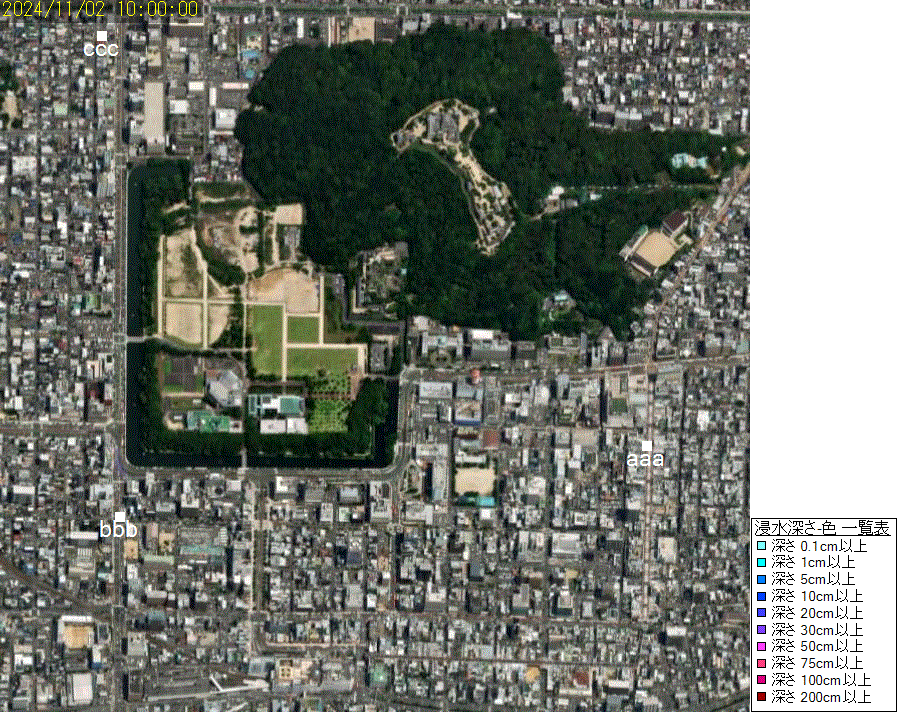 浸水深さのアニメーション例
浸水深さのアニメーション例
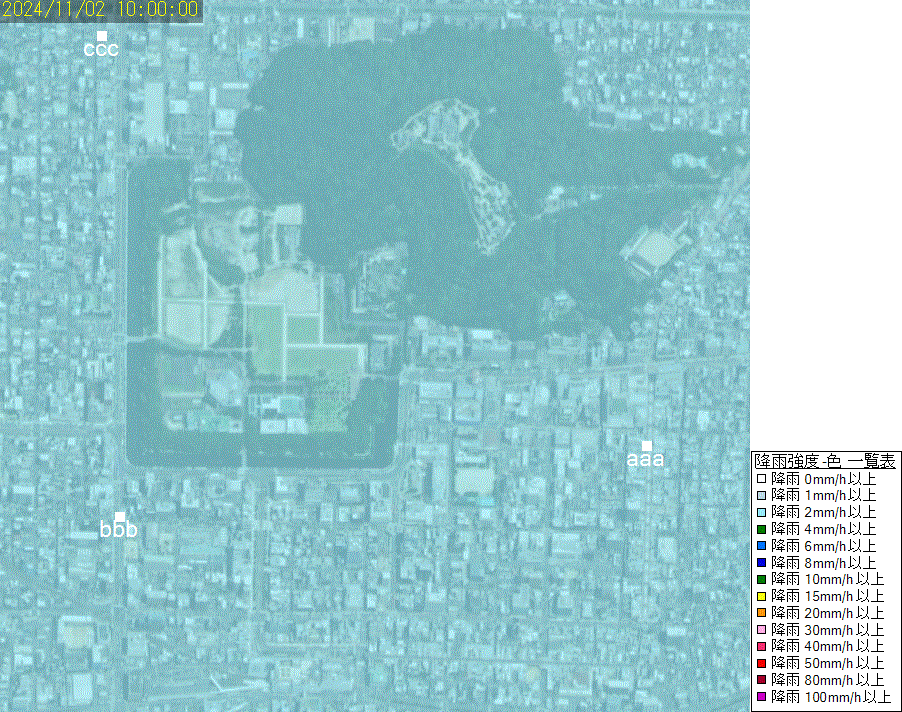 浸水深さのアニメーション例
浸水深さのアニメーション例
-2.平面地図より時間経過による雨量と浸水深さグラフの例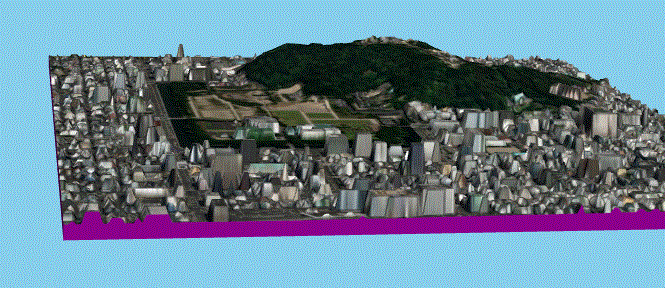 アニメーション例
アニメーション例
-1.Google Earthの例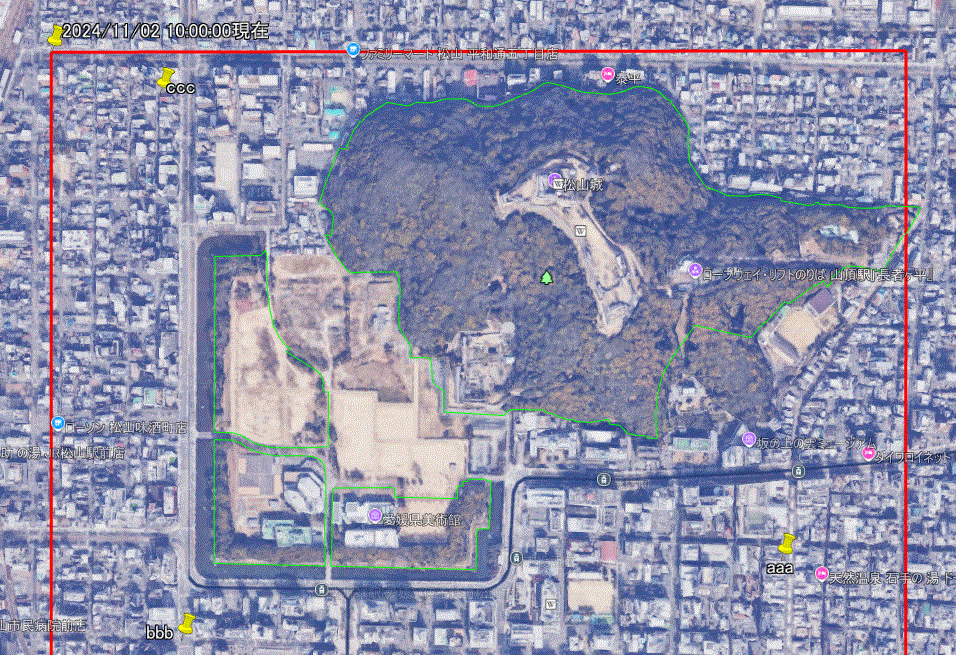 アニメーション例
アニメーション例
9.関連サイト
-1.RVMX 豪雨(線状降水帯)時の氾濫マンホールによる浸水シュミレーションTool(参考機能)のご紹介
-2.RVMX 既存の画像メッシュデータの数値を読取るTool(参考)
-3.RVMX Windowsより飛び出す3Dブロック(RVMX_3DBlock)の機能紹介
-4.RVMX 3Dグラフ(立体グラフ)のTool紹介(参考機能)
-5.RVMX 津波・高潮・豪雨等災害による浸水予想エリアを3D地図で表示するツール(参考)
-6.ASTER GDEMデータをNASAより取得方法3
10.その他
-1.本シュミレーションは参考機能です
-2.Google Earthへの出力機能を利用にはDeskTop版のGoogleEarthのインストール(無料)が必要です。
-3.立体地図はGPUを使っていますが時間がかかります、特にメツシュ数が多いと、もしかしてNVIDEAのGPU(高価)を使うと早くなるかも?
-4.河川の決壊や堤防越流による浸水に対しては、特定メッシュへの流入量として機能を組み込んでいるが、
堤防高のデータがない為、シュミレーションは別途を予定している
-5.本シュミレーションの参考データはmatsuyamasample.dczとして付けています。
-6.立体地図への出力には非常に時間が掛かります、その為一度地図(平面地図)へ出力後、目的の時刻の画像まで次へボタンで進めて、
出力先を立体地図へ変更し開始すれば、即目的の時刻の立体地図作成ができます
注意:
-1..Net Framework4.7.1以上がインストールされている必要が有ります。
-2.現在β版で、完成予定は未定です。
-3.OSのアップデート時にアニメーション作成と重なると動作が遅くなり時間が掛かり過ぎて、正常に作成できない時が有ります
提供ソフトのQ&A
(有)RVMX

-1.本シュミレーションは参考機能です
-2.Google Earthへの出力機能を利用にはDeskTop版のGoogleEarthのインストール(無料)が必要です。
-3.立体地図はGPUを使っていますが時間がかかります、特にメツシュ数が多いと、もしかしてNVIDEAのGPU(高価)を使うと早くなるかも?
-4.河川の決壊や堤防越流による浸水に対しては、特定メッシュへの流入量として機能を組み込んでいるが、
堤防高のデータがない為、シュミレーションは別途を予定している
-5.本シュミレーションの参考データはmatsuyamasample.dczとして付けています。
-6.立体地図への出力には非常に時間が掛かります、その為一度地図(平面地図)へ出力後、目的の時刻の画像まで次へボタンで進めて、
出力先を立体地図へ変更し開始すれば、即目的の時刻の立体地図作成ができます
注意:
-1..Net Framework4.7.1以上がインストールされている必要が有ります。-2.現在β版で、完成予定は未定です。
-3.OSのアップデート時にアニメーション作成と重なると動作が遅くなり時間が掛かり過ぎて、正常に作成できない時が有ります
提供ソフトのQ&A
(有)RVMX