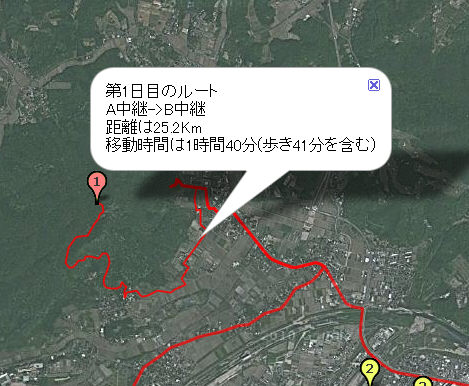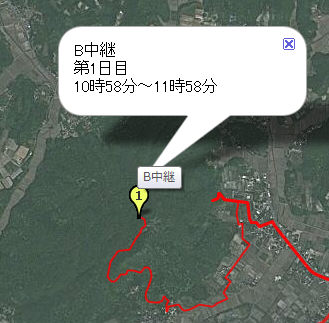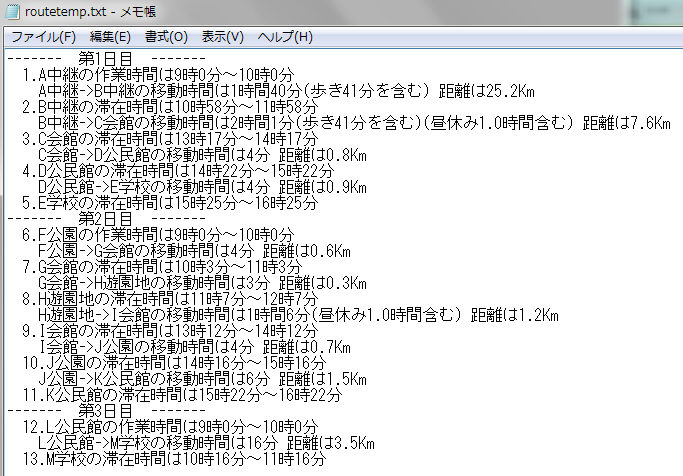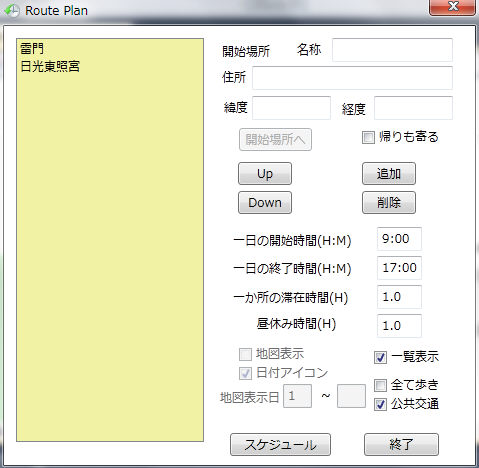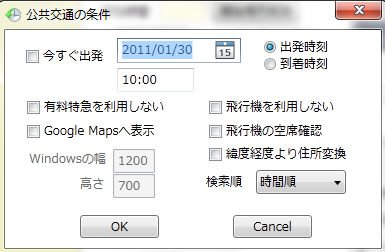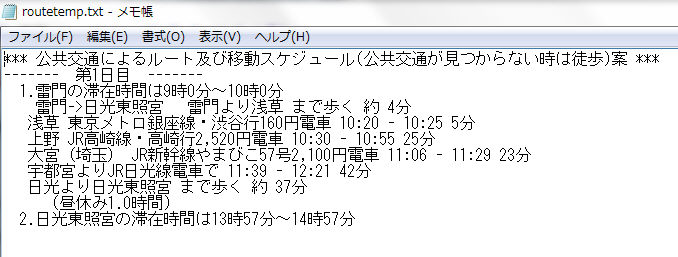概要
観光や仕事で、複数の場所間の移動ルート候補作成Toolです。
観光や仕事で、複数を巡る時、そのルート候補作成の補助をします、参考機能として提供します。
車や歩きによるルートを作成し、必要日数なども算出します。公共交通の時飛行機の空席確認もします。
2019版で追加・変更機能が有ります。
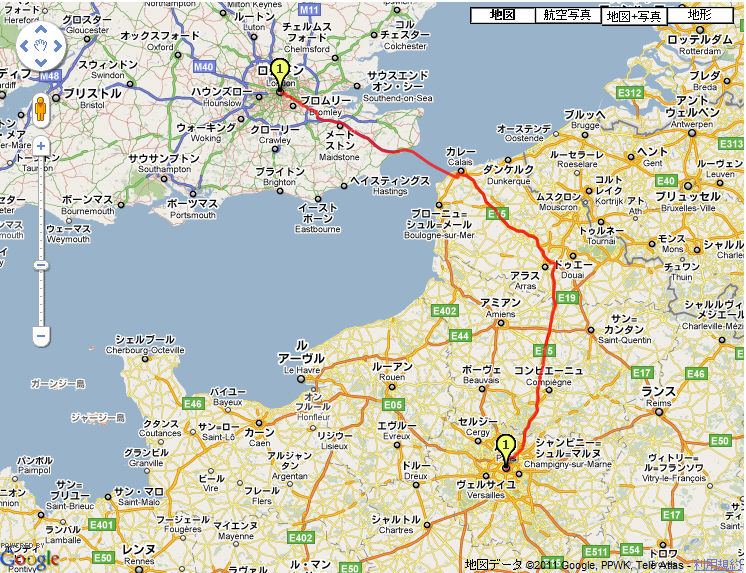 パリ〜ロンドン間のルート例
パリ〜ロンドン間のルート例
1.操作方法
-1.初期画面
画面は大きく分けて、左側の経由地リストと右側の条件設定に分かれます。
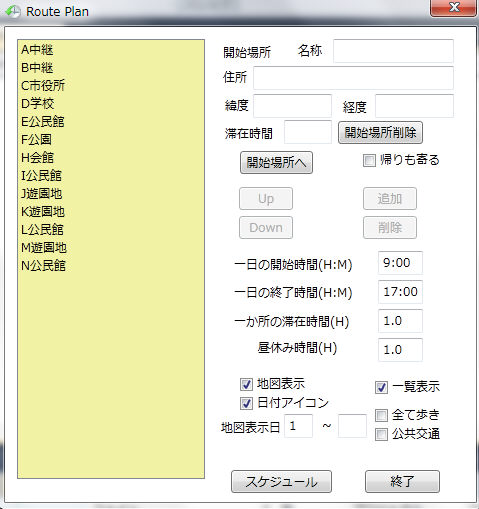
-2.経由地リスト
・リスト
経由地の一覧です、上側より順番に回ります。
・コンテキストメニュー
リスト上をマウスで右クリック
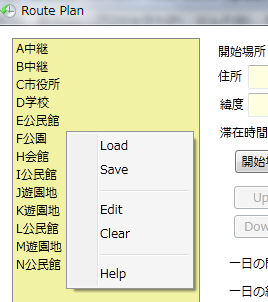
a.Load ファイルよりデータ読み込み(対応ファイル=*.csvと*.sta) staファイルは回線設計等で使えます
b.Save ファイルへ保存(対応ファイル=*.csvと*.sta)
c.Edit リストの編集モードのOn/Off
d.Clear リストのクリア
e.Help 本Helpファイルを開く
-3.条件設定
・Editモードで無い時
a.開始場所 一日の開始位置を指定出来ます(宿・会社・顧客事務所等)
a-1.名称 開始場所の名称(緯度経度へ変換も可能)
a-2.住所 〃 の住所(緯度経度へ変換の為用)
a-3.緯度 〃 の緯度(例、32,12,1)
a-4.経度 〃 の経度(例、132,10,15)
a-5.滞在時間 〃 の滞在時間(例、1.5=1.5時間)、場所単位の滞在時間、設定が無い時は一か所の滞在時間を適用
a-6.開始場所削除 〃 削除
b.開始場所へボタン リスト選択中の場所を開始場所へ登録
c.帰りも寄る 開始場所へ一日の終了時に寄る指定
d.一日の開始時間 一日の開始時間指定(時:分)
e.一日の終了時間 一日の終了時間指定(時:分)
e.一か所の滞在時間 一か所の滞在時間指定(時間、小数点以下指定可能)
f.昼休み時間 昼休み時間の指定(時間、小数点以下指定可能)
g.地図表示チェックBox 結果をGoogle Mapsに表示
h.一覧表示チェックBox 結果を文字でメモ帳に表示
i.日付アイコンチェックBox 結果をGoogle Mapsに表示時の、場所に使うアイコンに日付の数値付きとする(但し、最大は25)
j.地図表示日 結果をGoogle Mapsに表示する時、日付を指定出来ます(第何日目より何日目まで等)(例、1〜2)
k.全て歩きチェックBox ルートを全て歩きに指定出来ます
l.公共交通チェックBox ルートを公共交通を利用に指定出来ます(2011/4/1以降に機能予定)
m.スケジュール ルート検索開始
n.終了 ソフトの終了
・Editモード時
a.開始場所 編集場所
a-1.名称 編集場所の名称(緯度経度へ変換も可能)
a-2.住所 〃 の住所(緯度経度へ変換の為用)
a-3.緯度 〃 の緯度(例、32,12,1)
a-4.経度 〃 の経度(例、132,10,15)
b.Upボタン 順序変更、リスト選択中の場所を上にあげる
c.Downボタン 順序変更、リスト選択中の場所を下に下げる
d.追加ボタン リストに編集場所のデータを追加します
e.削除ボタン リスト選択中の場所を削除します
-4.公共交通条件設定(日本国内用)
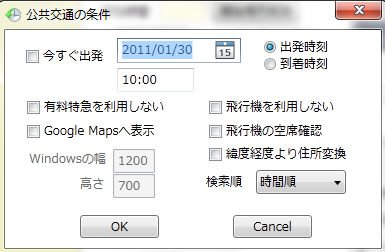
a.今すぐ出発 出発時間を現在時刻とする
b.日付・時刻設定 今すぐ出発出ない時に指定
c.出発時刻 設定時間に出発(通常はこちらをセット)
d.到着時刻 〃 到着(この設定は単に1区間のルートを見る以外には使わないで下さい)
e.有料特急を使用しない
f.飛行機を利用しない
g.飛行機の空席確認 飛行機を利用するとき、空席を確認(JAL・ANA・JACのみ、3日後より)、試験動作
h.Google Mapsへの表示 1区間の時のみ有効
i.Windowの幅と高さ Google Mapsへの表示時のサイズ指定
j.緯度経度より住所変換 場所を緯度経度で指定したとき、概略住所に変換
k.検索順 ルート候補の検索順
l.OK 開始
m.Cancel 中止
2.操作例
・編集(松山駅より松山城の例)
a.Editをチェック、これにより編集モードとなります
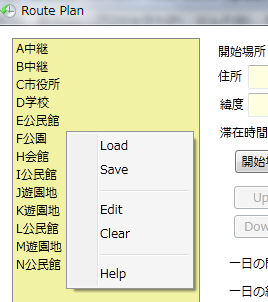
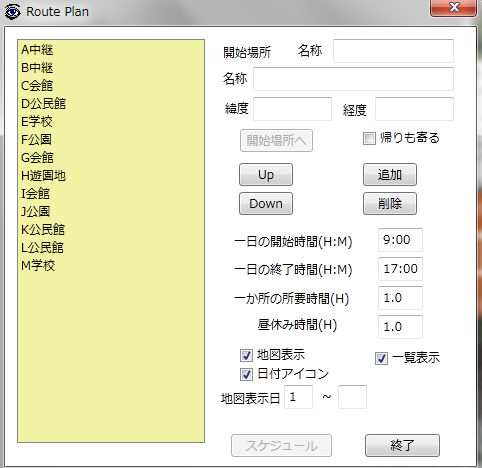 編集モード
編集モード
b.松山駅を入力し、マウスでダブルクリック、これにより下に緯度経度が表示されます
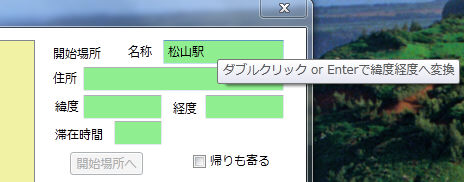
c.追加ボタンをON、これによりリストに追加されます
d.松山城を入力し、マウスでダブルクリック(緯度経度欄が空白の時は省略可能)、これにより下に緯度経度が表示されます
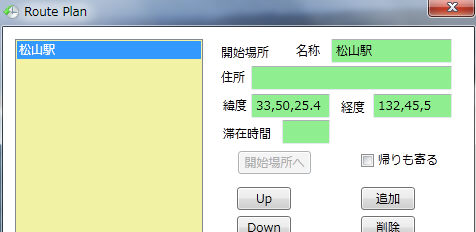
e.追加ボタンをON、これによりリストに追加されます
f.EditのチェックOff、これにより編集モードが解除されます
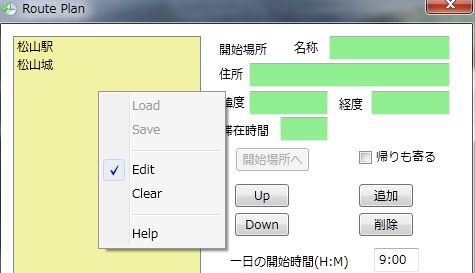
g.スケジュールをOn、これによりルート検索が開始されます
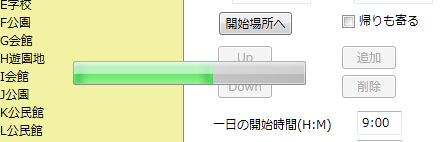
h.地図表示チェックをOnの時、結果が地図に表示されます

i.一覧表示チェックをOnの時、結果がメモ帳に表示されます

・地図表示の操作の例
a.ルートにマウスを合わせると、線幅が大きく成ります
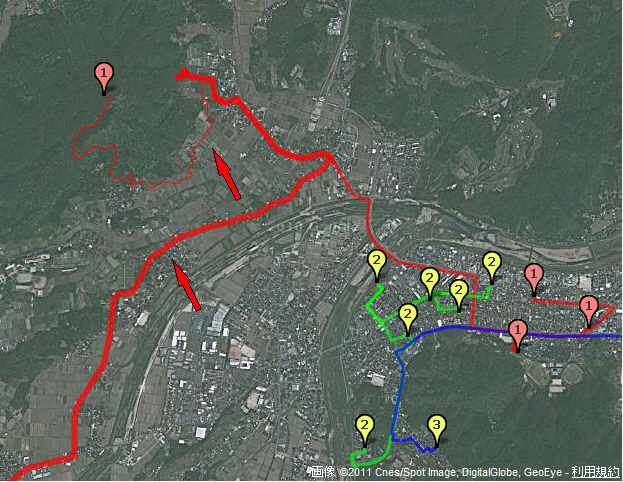 歩きルートは線幅が細く成っています
歩きルートは線幅が細く成っています
b.ルートをマウスでダブルクリックすると、メッセージが出ます
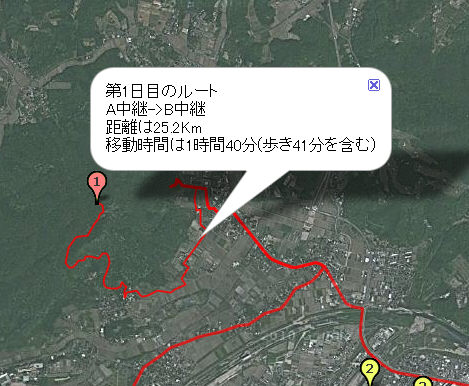
c.地点アイコンをマウスでクリックすると、メッセージが出ます
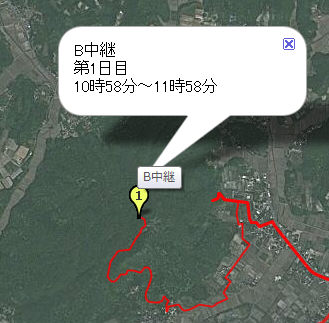
3.結果例
-1.一覧表示
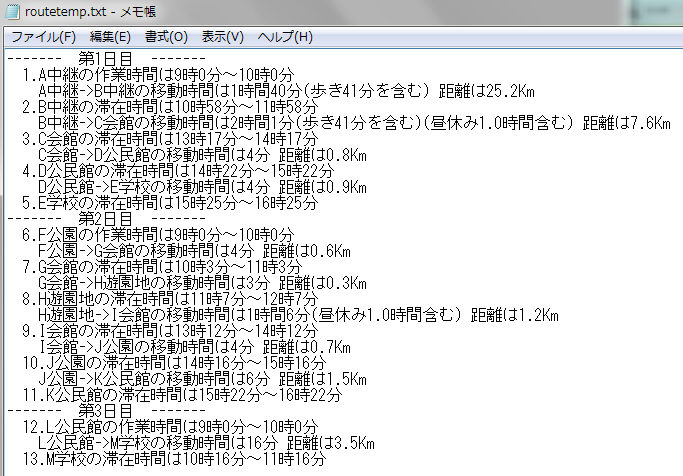
-2.公共交通での例(雷門より日光東照宮)
出発地を雷門、目的地を日光東照宮、公共交通をチェック
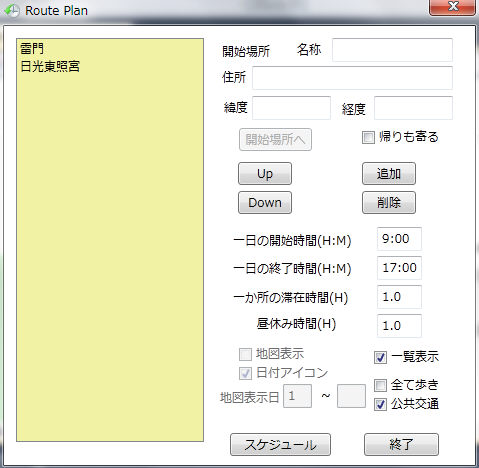
条件設定(google Mapsの表示はニ個所指定時のみ可能)
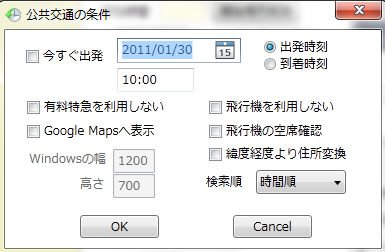
Google Mapsでの表示

リストでの表示
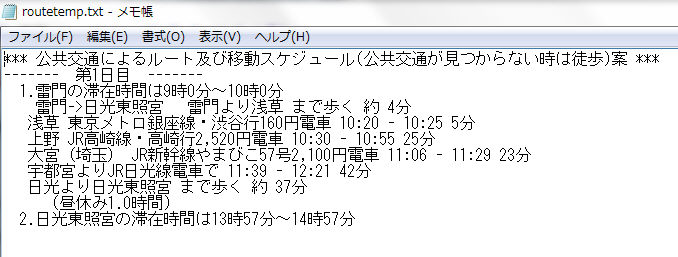
-3.飛行機の空席確認例

4.用途
仕事や観光等、ユーザーさんの使い方で、どうにでもなります。^^
又、利用に際しては、Googleの利用規約に従って下さい
5.関連説明
-1.2019版で追加・変更機能
-2.ITVカメラ・景色・ドライブ シュミレーションTool
-3.RVMX ITVカメラをDesktop Google Earthで代用する機能
-4.RVMX ITVカメラをCesiumで表示する機能を追加
注意:本ソフトを動作させるにはGoogle Earth プラグイン(無料)のインストールが必要です。
本機能は.NetFrameWork4.0以降がインストールされている必要が有ります。
又、GoogleとRVMXサーバーの機能を利用しているため、
Googleのサービス停止時又は、RVMXサーバー停止期間は、動作しません。
公共交通は日本国内しか動作しません。又、本機能は参考機能の為、実際のご利用は別途再確認願います。
本ソフトは、サポートの対象外となります
提供ソフトのQ&A
(有)RVMX

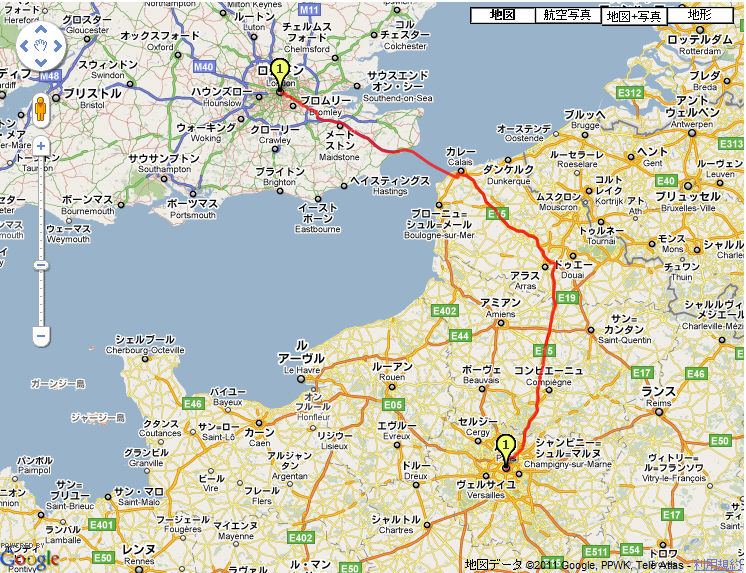 パリ〜ロンドン間のルート例
パリ〜ロンドン間のルート例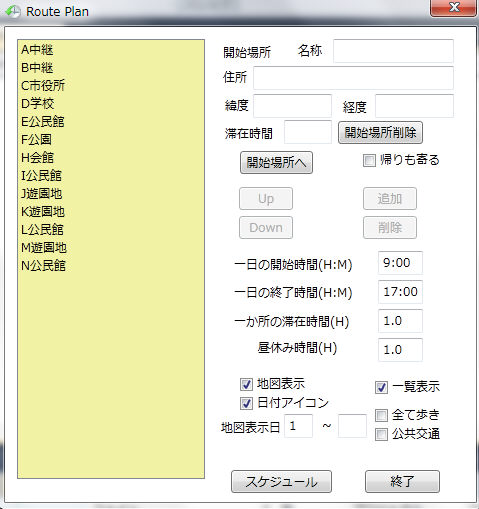
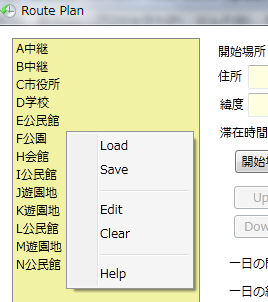
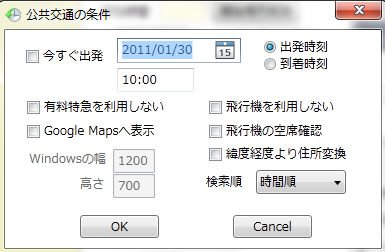
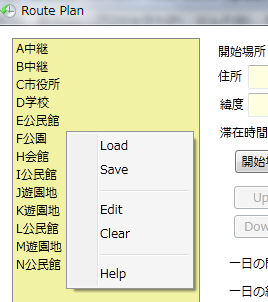
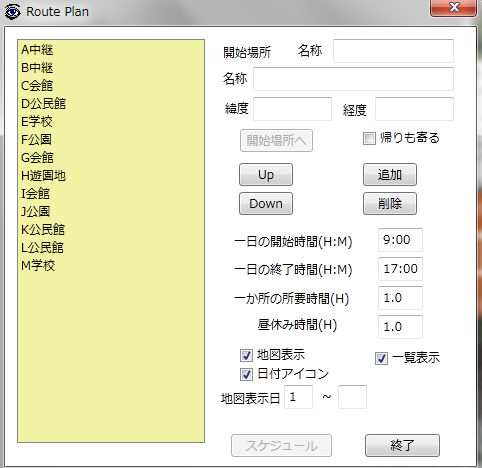 編集モード
編集モード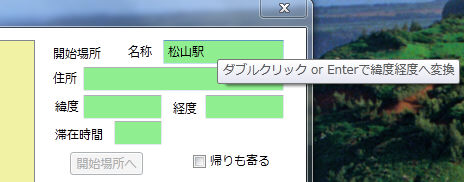
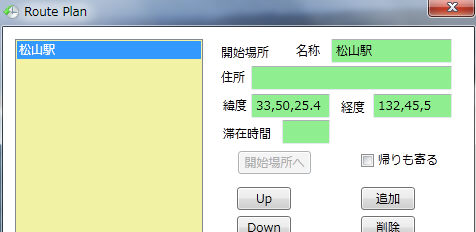
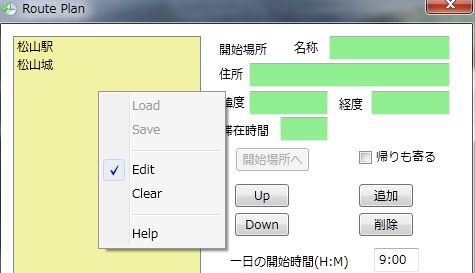
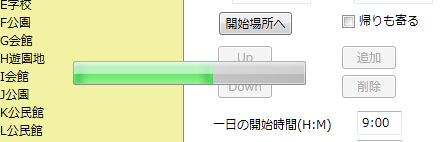


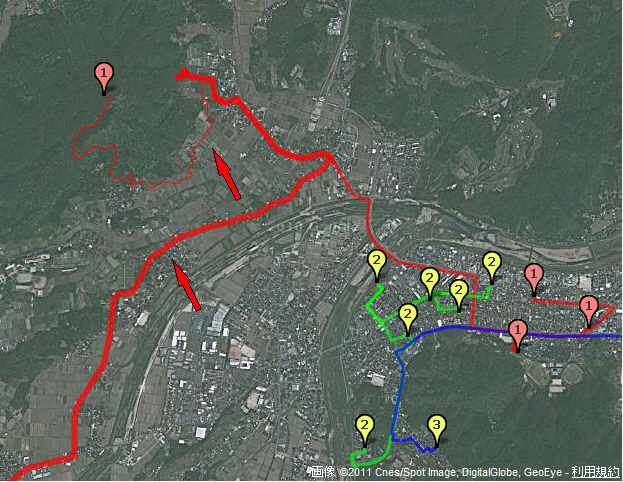 歩きルートは線幅が細く成っています
歩きルートは線幅が細く成っています