RVMX Desktop Google Earth低速建物高度取りと国土地理院建物データと合わせた詳細建物データ作成機能
RVMX Desktop Google Earthより建物高度取りで国土地理院建物データと合わせた詳細建物データ作成機能
概要 RVMX Desktop Google Earthより建物高度取りで国土地理院建物データと合わせた詳細建物データ作成機能(高速化・高精度)で警報音達シュミレーション等での利用可能にします。
2017/1/11でGoogle Earth APIの停止しました。これにより今までのGoogle Earthプラグインを利用した建物高度読み取りができなくなりました。
低速モードの建物高度取得機能1(参考)はありますが、時間が非常にかかります。
高速モードの建物高度取得機能2(参考)はありますが、箱形建物でないと精度が落ちます。
その代替え機能として作成されたDesktop Google Earthより建物高度取り低速モードと国土地理院建物データと合わせた詳細建物データ作成し高速化・高精度を目的に機能追加しました。
動作は2017年度以降となります。正規版は2018年版よりの予定です(2017年版は試用機能です。)
但し、RVMX Desktop Google Earth低速モード建物高度取り機能本体も高速化・高精度化されています。この部分は低速モード建物高度取りが動作する環境で有れば制限はありません。
 松山市で検証
松山市で検証
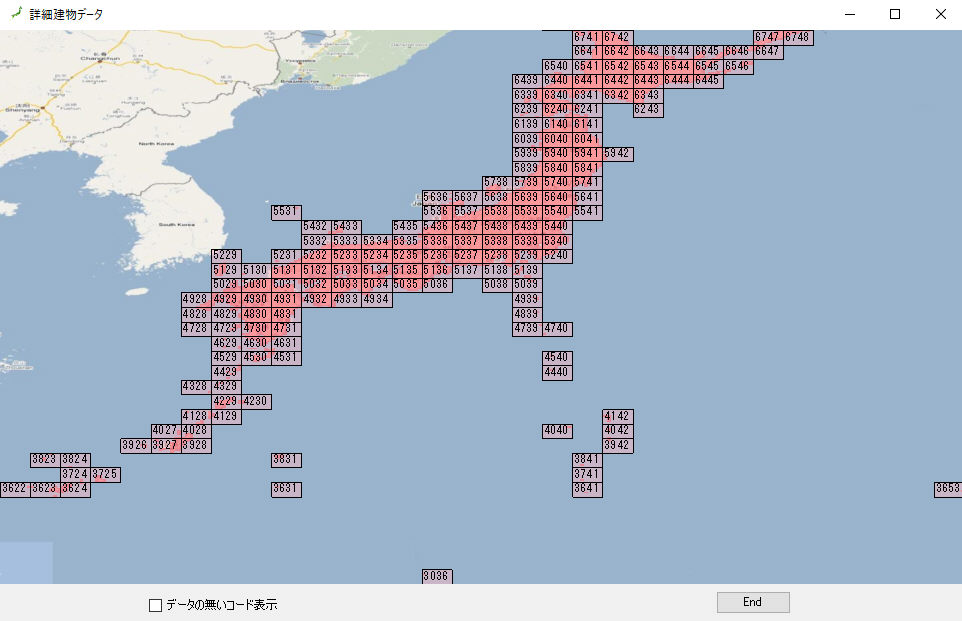 2017/4/15現在のカバー範囲(日本全体をカバー)
2017/4/15現在のカバー範囲(日本全体をカバー)
1.使い方
*警報音達シュミレーションでの説明
−1.Desktop Google Earth利用の設定
詳細設定で、DEMをGoogle Earthとし、Desktop Google Earth有効にチェックで固定(2017年版より)
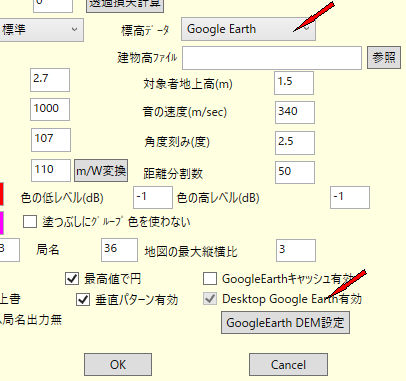
−2.Desktop GoogleEarthの環境設定
GoogleEarthDEM設定ボタンをON

−3.動作モードの設定
動作モードの設定ボタンをON
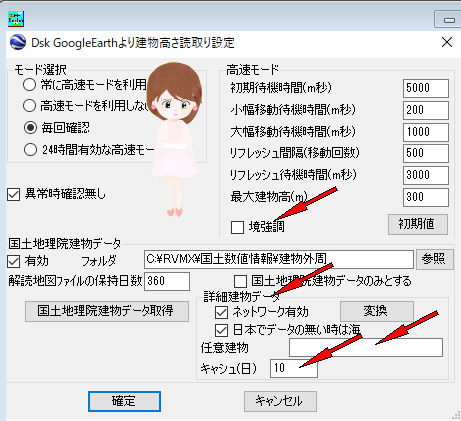 赤矢印は今回追加機能
赤矢印は今回追加機能
追加機能の説明
a.国土地理院建物データ
a-1.コンテキストメニュー(国土地理院建物データエリアをマウスで右クリック)
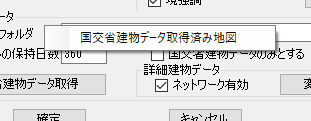
a-1-1.建物データ取得済み地図 配置済み、国土地理院建物データを地図表示します。下の4.詳細建物データ確認方法を参照
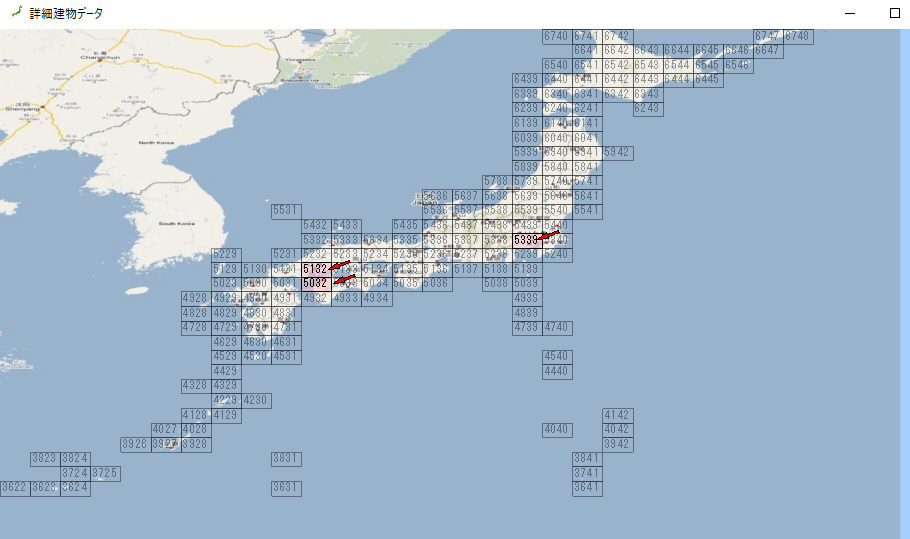 赤矢印は格納済みエリア
赤矢印は格納済みエリア
b.詳細建物データ
b-1.ネットワーク有効 RVMXサーバーによる共有(RVMXサーバー稼働中の時のみ有効)
b-2.日本でデータの無い時は海 明らかに該当エリアのデータがそろっていると分かっている時は、このチェックにより
海上などデータのない場所の低速モードでの建物検索を省略でき高速化となります。
注意,ネットワークよりのデータに頼っているときで、ネツトワーク環境により取得に失敗した時は建物を検出できません。
出張等でネットワークが無い場所での利用が想定できるときは、事前にWebより取得しておいてください。
b-3.変換ボタン 詳細建物データを作成します。下の3.詳細データ作成方法を参照。
b-4.コンテキストメニュー(詳細建物データエリアをマウスで右クリック)
b-5.任意建物 別途作成の任意建物ファイルを設定します。テキストボックス内をマウスでダブルクリックするとファイル選択画面となります。
この機能の特徴は、0.01mなど0m以上に設定された任意建物は強制的にこれに置き換わります。(よって、ビルの取り壊しなどにも対応)
注意:回線設計やRVMX_GISViewer等についている任意建物の機能が有りますが、両方へ設定すると建物高が倍になります。
またこの設定で、DeskTop Google Earthの高速モードと低速モードでも機能します。
b-6.キャツシュ(日) 詳細建物データの読み取り速度を上げる為、区間単位でキャシュ化しました。0日の場合はキャツシュ無しとなります。
指定期間はキャシュが保存されますが、あまり大きくなるとキャッシュの読み書きに時間が掛かるかもしれません。その時は一度0日にして実行するとキャシュがクリアされます。
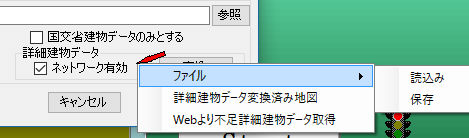
-1.ファイル ファイルとの間で読み込み・保存ができます。
-1-1.読込み ファイルより読み込みます。
-1-2.保存 〃 へ保存します。
-2.詳細建物データ変換済み地図 配置済み、詳細建物データを地図表示します。下の4.詳細建物データ確認方法を参照
-3.Webより不足詳細建物データ取得 Webより不足詳細建物データ取得します。
c.その他は以前と同じためRVMX Desktop Google Earthより建物高度取りで国土地理院建物データで援助機能(参考)を参照
また、有効とネットワークのチェックを忘れずに。
−4.Google Earthの環境準備(この設定は毎回は必要ありません)。
Desktop Google Earthを手動で起動し、下記の設定確認を行う。
a.建物の3D表示にチェックを入れて、立体写真をON、箱モデルをONにする。
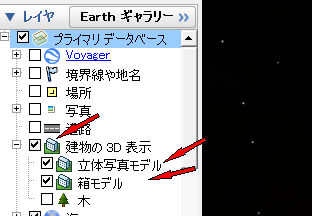
b.矢印のボタンを押して、左側のSearch表示を消す
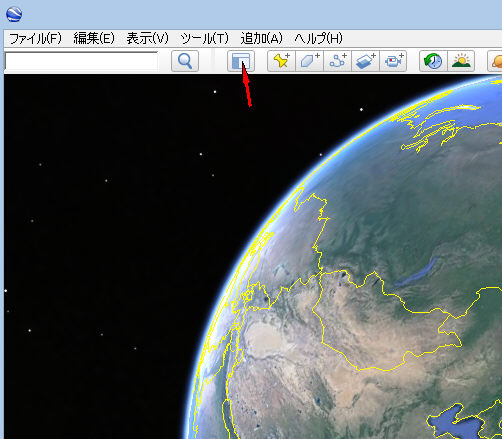
c.オプション->ナビゲーション->ジャンプ速度を高速にする
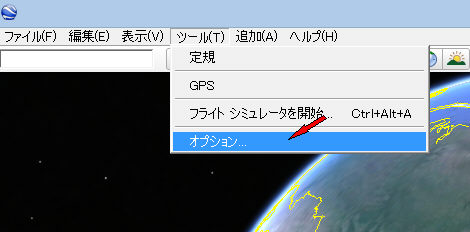
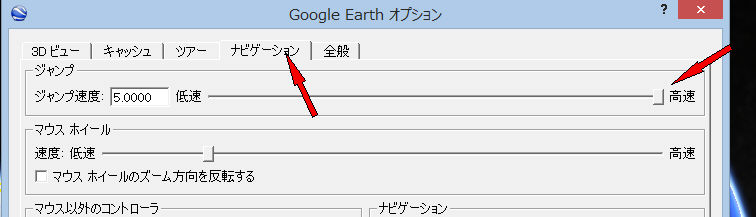
d.オプション->3Dビュー->地形->起伏の協調度を1にする
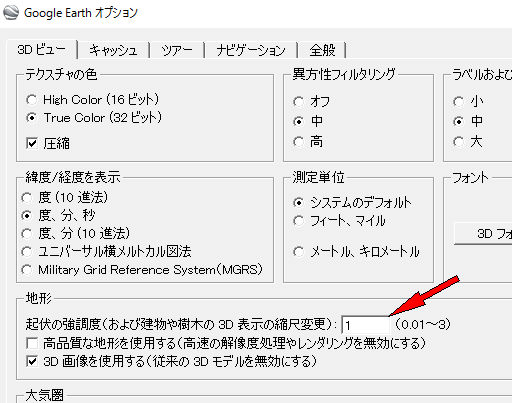
−4.高速/低速モード利用設定で毎回確認時は下記の確認メツセージが出ます。詳細データが揃っているときは、常に低速モードにしておけばこの確認は出てきません。
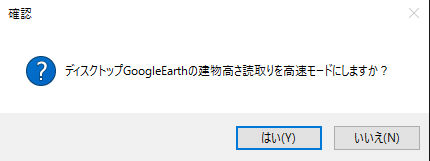 いいえ=低速モード(本機能の利用)。
いいえ=低速モード(本機能の利用)。
*回線設計での説明
−1.Desktop Google Earth利用の設定
詳細設定で、DEMをGoogle Earthとし、Desktop Google Earth有効にチェックで固定(2017年版より)
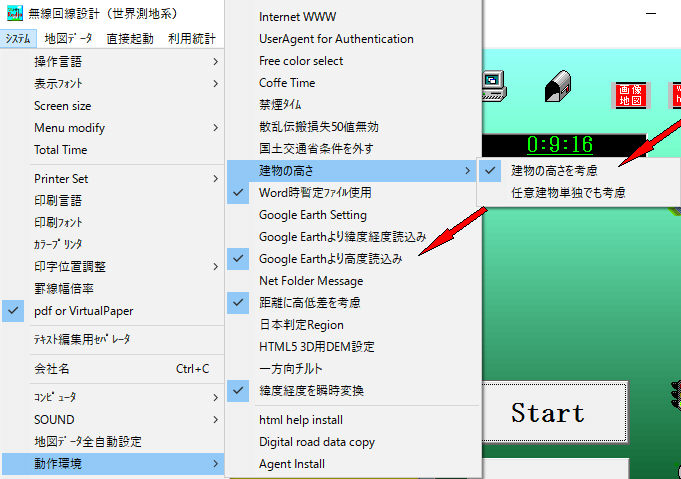
a.GoogleEarthより高度読み取りをクリック
GoogleEarthより高度読み取り有効にチェック
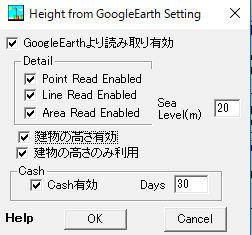
b.建物の高さ->建物の高さを考慮にチェック
−2.Desktop GoogleEarthの環境設定
DesktopGoogleEarthよりの建物読取り設定ボタンをON
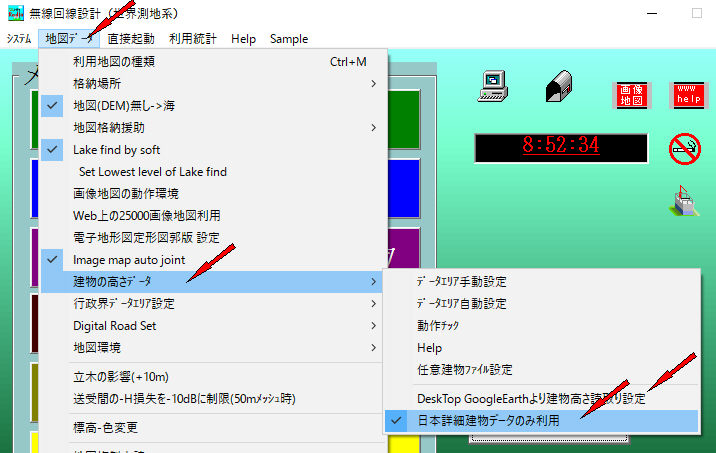
設定は警報音達シュミレーションでの説明に同じ
−3.動作モードの設定
設定は警報音達シュミレーションでの説明に同じ
−4.Google Earthの環境準備(この設定は毎回は必要ありません)。
設定は警報音達シュミレーションでの説明に同じ
2.日本詳細建物データ(作成済み)のみ利用の設定
日本詳細建物データのみを利用 このチェックにより、日本の詳細建物データのみの利用となります。GoogleEarthは使いません。
また、この設定により、GoogleEarthより高度読み取り有効にチェックが無くても動作します。
*警報音達シュミレーションでの説明
−1.日本詳細建物データのみ利用にチェック
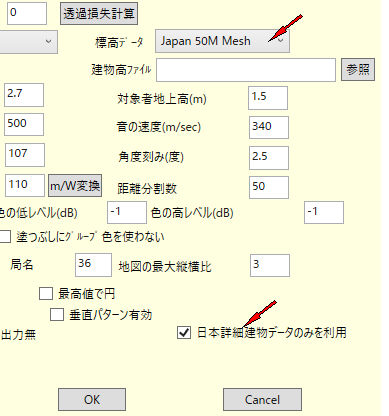
*回線設計での説明
−1.日本詳細建物データのみ利用にチェック
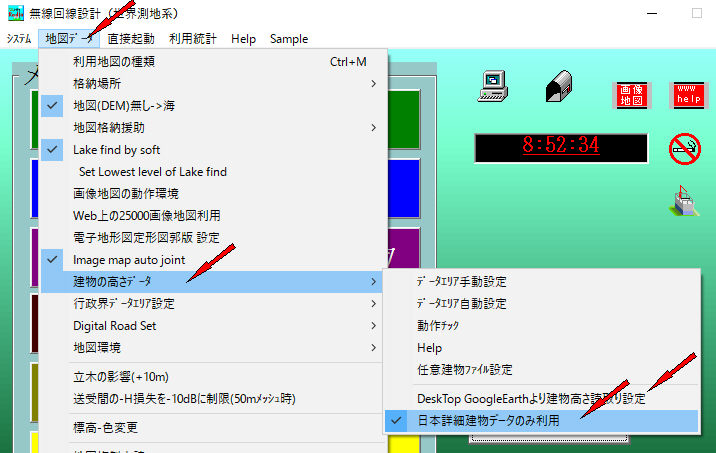
*RVMX GISViewerでの説明
−1.背景他設定->高度による地図->DEM設定をクリック
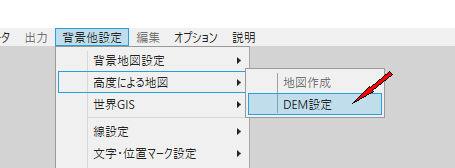
−2.日本詳細建物データのみ利用にチェック
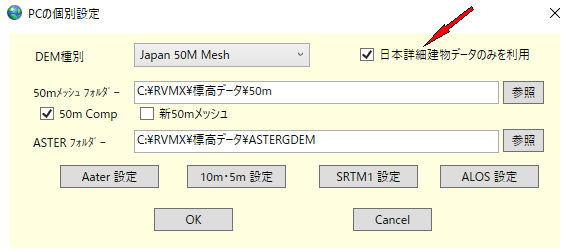
3.動作中表示例
−1.Desktop Google Earthより高度を読み取り中は、Google Earth画面と画面の左上に下記の表示が出ます。中断ときはマウスで右ボタンクリック
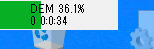
−2.途中でエラーや止まった時はメッセージが出ます。但し、−3.動作モードの設定で異常時確認なしにチェックを入れているとこのメツセージは出てきません。
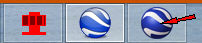 タスク バーに矢印のアイコンが現れます
タスク バーに矢印のアイコンが現れます
矢印のアイコンをクリックすると下記のメッセージが現れます。
a.はい -> DEM読み取りを中断
b.いいえ -> 読み取りを継続
c.キャンセル -> 読み取りを継続し、今後このメッセージを出さない
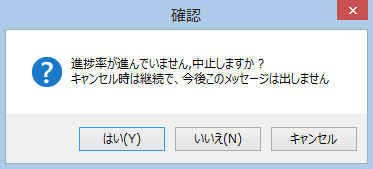
3.詳細データ作成方法
−1.国土地理院建物データを事前に取得に取得しておく必要があります。
基盤地図情報(国土地理院)を使いDEM3(建物データ)を作成援助する機能の事前準備を参照。
個別で取得した時は、そのままzipファイルのまま指定フォルダーへ配置してください。
また、まとめて取得した時は、解凍し指定フォルダーへ配置
−2.フォールダーを設定
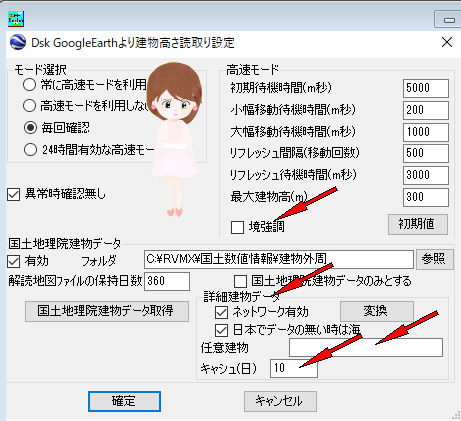 赤矢印は今回追加機能
赤矢印は今回追加機能
国土地理院建物データを格納しているフォルダーを設定。
−3.変換ボタンをON
変換対象のファイルを選択し、OKボタンをON。
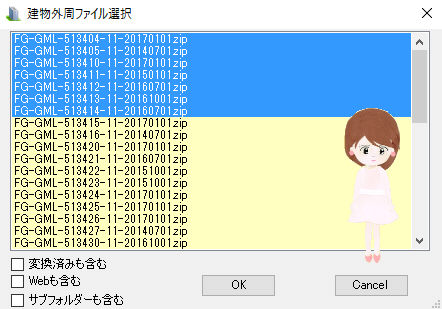 複数選択可能
複数選択可能
a.変換済みも含む すでに変換されたファイル(詳細建物データ)もリストに表示
b.Webも含む Web上に詳細建物データがあるものもリストに表示
変換済みも含むとWebも含むをチェックして、変換済みリストより選択し変換開始を押すと、再作成が出来ます。(国土地理院データが更新された時等)
c.サブフォルダーも含む サブフォルダーで分類して配置しているファイルもリストに追加
−4.変換開始
時間は建物の多い都市部などでは非常に長くかかります。
画面の左上に進捗状況が出ます。また、画面の中心にはGoogleEarthが表示されて、マウスをソフトで制御します
そのため、PCの操作はできなくなります。
中断ときは、ESCキーを長押しして下さい。確認画面が出て停止とすると動作が停止し、マウスが使えるようになると思います。
正常に終了したものは、ローカル保存と Webにも登録されます。
4.詳細建物データ確認方法
−1.全体メニュー表示
日本全体を一次メッシュで表示します。存在しない個所の表示はON/OFFできます。
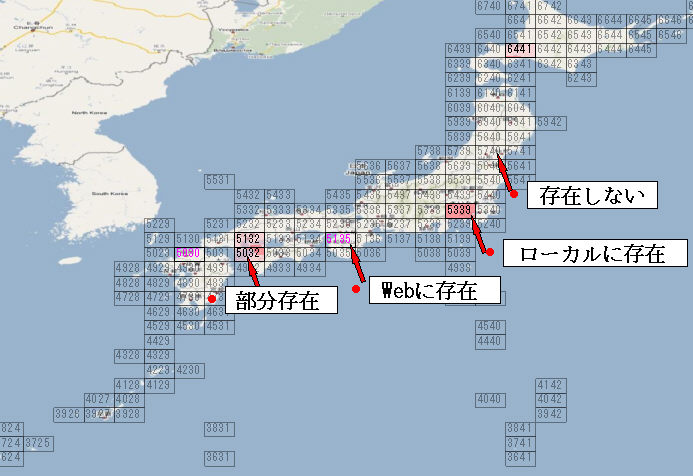 存在するときはピンクで塗られています、ネットに存在ときは文字がピンクです
存在するときはピンクで塗られています、ネットに存在ときは文字がピンクです
コンテキストメニュー
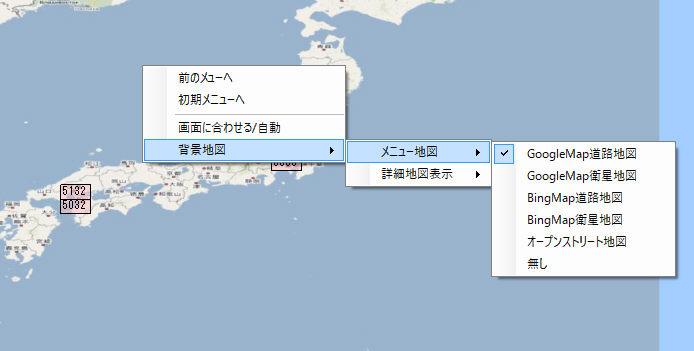 マウスの右ボタンクリック出てきます。
マウスの右ボタンクリック出てきます。
a.前のメニューへ 一つ前へ戻る。(但し、全体表示の時は機能しません)
b.初期メニューへ 全体表示へ戻る。
c.画面に合わせる/自動 地図の表示サイズの切り替え
d.背景地図 背景地図(概略)の設定
d-1.メニュー地図 GoogleMaps道路地図・GoogleMaps衛星地図・BingMap道路地図・BingMap衛星地図・オープンストリート地図・無し(システム地図)より選択
d-2.詳細地図 GoogleMaps道路地図・GoogleMaps衛星地図・BingMap道路地図・BingMap衛星地図・オープンストリート地図より選択
−2.詳細メニュー地図表示
全体表示で目的の場所をダブルクリックで表示します。存在しない個所の表示はON/OFFできます。
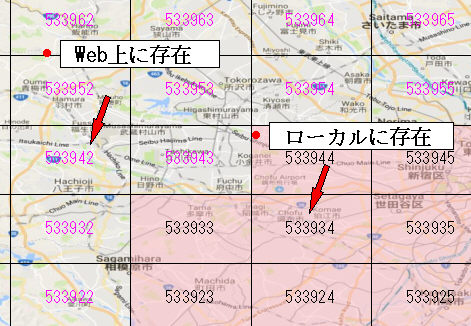
コンテキストメニュー
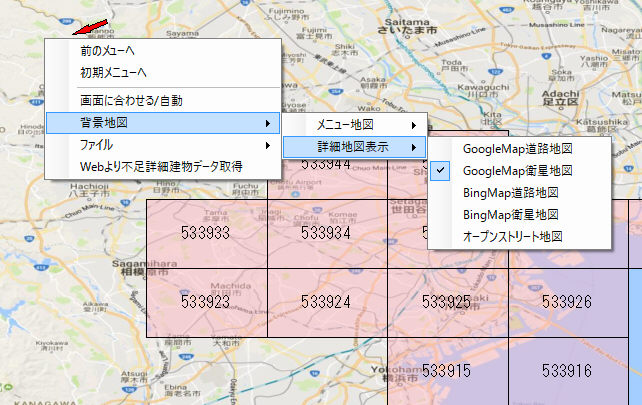 マウスの右ボタンクリック出てきます。
マウスの右ボタンクリック出てきます。
a.前のメニューへ 一つ前へ戻る。(但し、全体表示の時は機能しません)
b.初期メニューへ 全体表示へ戻る。
c.画面に合わせる/自動 地図の表示サイズの切り替え
d.背景地図 背景地図(概略)の設定
d-1.メニュー地図 GoogleMaps道路地図・GoogleMaps衛星地図・BingMap道路地図・BingMap衛星地図・オープンストリート地図・無し(システム地図)より選択
d-2.詳細地図 GoogleMaps道路地図・GoogleMaps衛星地図・BingMap道路地図・BingMap衛星地図・オープンストリート地図より選択
e.ファイル 該当エリアのデータをファイルへ保存と読み込みができます。他のPCへのデータコピーなどに使えます。
f.Webより不足詳細建物データ取得 該当エリアの不足詳細建物データ取得をWebより取得します。但し、Webにある時のみ
インターネット環境のない場所での利用が想定されるとき、自然に取得しておけばネットワークが無くても利用できます。
−3.詳細建物データ地図表示
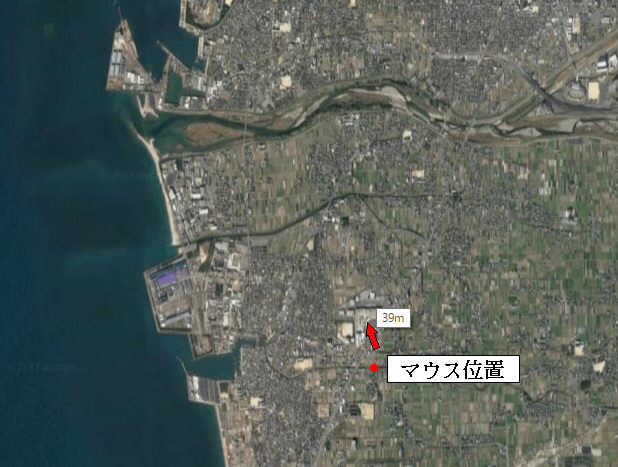 マウスを移動すると建物高が表示されます
マウスを移動すると建物高が表示されます
コンテキストメニュー
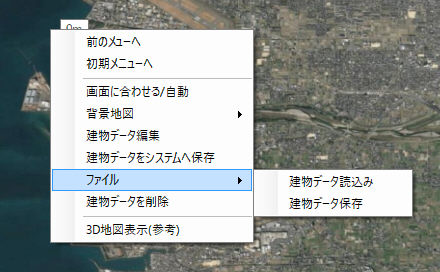 マウスの右ボタンクリック出てきます。
マウスの右ボタンクリック出てきます。
a.前のメニューへ 一つ前へ戻る。(但し、全体表示の時は機能しません)
b.初期メニューへ 全体表示へ戻る。
c.画面に合わせる/自動 地図の表示サイズの切り替え
d.背景地図 背景地図(概略)の設定
d-1.メニュー地図 GoogleMaps道路地図・GoogleMaps衛星地図・BingMap道路地図・BingMap衛星地図・オープンストリート地図・無し(システム地図)より選択
d-2.詳細地図 GoogleMaps道路地図・GoogleMaps衛星地図・BingMap道路地図・BingMap衛星地図・オープンストリート地図より選択
e.建物データ編集 ファイルより建物データを取り込み編集できます。
ファイルフォーマット
ファイル名は最後がv2.txtで有れば頭は何でもかまいません。
内容はテキストファイルで行単位で建物高:経度,緯度,経度,緯度,経度,緯度,経度,緯度,・・・必要数
最初に//が有るとメモとして無視されます。また行の途中に//があるとそれ以降はメモとして無視されます。
先頭の空白も無視されます。
緯度経度は度表示ですか、[と]で囲めば度,分,秒の表現も可能です。
行数は任意です。下記にサンプルを示します。
//サンプル
25:132.1234,35.4556,132.13,35.556,132.14,35.6//Aビル
34:[132,4,5],[35,4,5],[132,4,6],[35,4,7],[132,4,7],[35,4,0]//Bビル
e.建物データをシステムへ保存 編集したときにシステムに保存し使えるようにします。但し、このデータはWebにはUPされません(任意編集の為)。
f.ファイル 詳細建物データをファイルへ保存と読み込みができます。他のPCへのデータコピーなどに使えます。
g.建物データの削除 該当建物データを削除します。データ再作成時等。
h.3D地図表示(参考) 指定範囲の該当建物データを3D表示します。
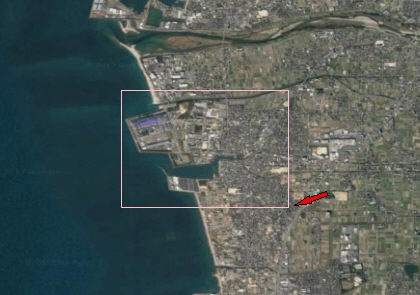 マウスのドラッグで範囲指定
マウスのドラッグで範囲指定
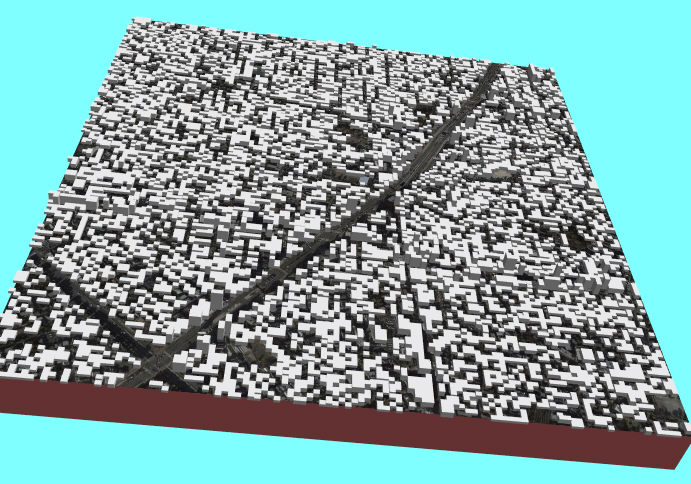
ファイルによりオプション設定により毎回出る範囲指定のメッセージを止めることができます。
ファイル名はRVMX_img2hh.configでメモ帳などで作成し回線設計のルートに配置して下さい。
内容は d3m:false です。
5.RVMX Desktop Google Earth低速モード建物高度取りができない時
PCによりRVMX Desktop Google Earth低速モード建物高度取りができない時があります。
その時は下記のメッセージがでます。
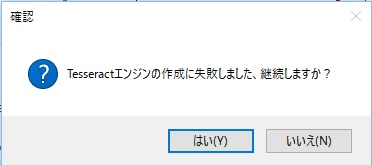
原因はシステム機能のkernel32.dll(Microsoft製)でオープンソースのliblept168.dll(Dan Bloomberg社製)を読み取り時の失敗です。
両方とも当社製でないので対応ができませんが、kernel32.dllかliblept168.dllの不具合?
しかし、正常に動作するPCもあるのでliblept168.dll(同じファイル)は正常では思われます。
恐らくPCの環境によるものと思われます。メモリーやBIOSなどの影響?。当社のPCでこの現象が出たのは古いPC(OSは最新に変更している)でした。
もし動作しなくても、詳細建物データが有れば建物高度は読み取れます。
現在は、DVDのOption(2017/4/15以降発送分で対応)にあるtessdata2.zipとRVMX_Tessnet2_32.zip(32BitOS用)又はRVMX_Tessnet2_64.zip(64BitOS用)を回線設計のフォルダーへコピーして下さい。
これにより、代替え機能が動作します。但し、この代替え機能は連続して多くのデータを読み取れません。よって、途中で中断することが有ります。
*の後に数値が出ます、これが利用回数です。当社の環境では2500回位を超えると停止しました。
6.結果例及び比較
RVMX Desktop Google Earth低速モード建物高度取りとの速度は比較にならないほど速いです。
*警報音達シュミレーションでの例

 建物データ無しの時
建物データ無しの時
*回線設計で見通図の例
 1秒以内
1秒以内
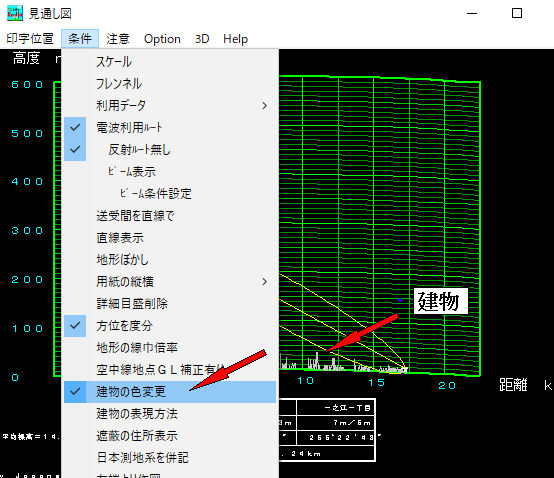 見通図で建物(白)とGL(緑)を区別して表示
見通図で建物(白)とGL(緑)を区別して表示
*回線設計でサービスエリアの検証例
 サービスエリアで建物(白)を追加表示(7000m以上のGL表示の色と同じですが、実用上問題ないので白とした)
サービスエリアで建物(白)を追加表示(7000m以上のGL表示の色と同じですが、実用上問題ないので白とした)
*警報音達シュミレーションでの検証例
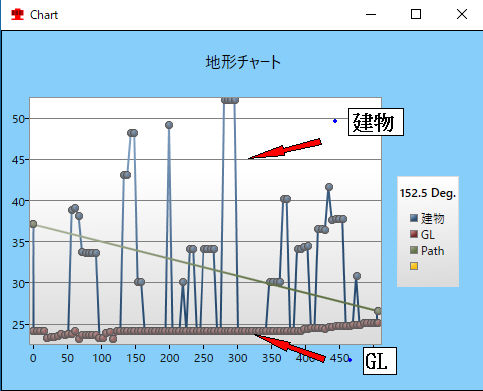 地形表示にGLと建物を区別する機能を追加
地形表示にGLと建物を区別する機能を追加
 地形確認に建物を表示する機能を追加
地形確認に建物を表示する機能を追加
7.Option設定
ファイルによりオプション設定の詳細定が出来ます。ファイル名はChRead.configでメモ帳などで作成し回線設計のルートに配置して下さい。
定義内容(//があるときはそれ以降の文字はメモとして判定し無視されます)
wtm:100 Desktop Google Earth制御の基本時間(ms),初期値は100です(設定なしの時は初期値が使われます)。
v2e:true 詳細建物データ有効,初期値はtrueです(設定なしの時は初期値が使われます)。この機能を止めたいときはfalseを設定して下さい。
log:2017/4/20 動作がおかしいときは、このlog機能を生かして、logファイルのdskgedem.txtとdskgedem2.txtを返送してください。
設定値は日付で設定日付より30日間動作します。必要ないときは設定しないでください、動作が遅くなります。
tma:true Desktop Google Earthよりのデータ取得で、失敗した時待ち時間を自動的に増やします,初期値はtrueです(設定なしの時は初期値が使われます)。
2m2:2500 代替え機能の最大連続動作回数,初期値は2500です(設定なしの時は初期値が使われます)。
8.その他
−1.この機能はDesktop Google Earthより人間の目の代わりとなるAIシステムで動作しています。
−2.この機能で、作成済み詳細建物データを利用するときは、非常に高速で広範囲のシュミレーションなども可能です。
−3.詳細建物データの対象は日本国内のみとなります。海外は自動的にRVMX Desktop Google Earth低速モード建物高度取りとなります。
−4.詳細建物データの作成には非常に時間がかかります。よってネットワークによるデータ共有機能を付けています。
ただ、間違ってデータによる共有を避けるため、自動作成データのみネットワークにアップしています。
−5.詳細建物データの作成は、ユーザーさんご自身で行えます。これは建物の建て替えや新設撤去などによる変更に対応するためです。
国土地理院建物データも頻繁に更新されています。
RVMXで提供する詳細建物データは、検証・評価用で2017/4/15現在のデータで日本全体をカバーしています。
9.関連リンク
RVMX Desktop Google Earthより建物高度取得機能1(参考)
RVMX Desktop Google Earthより建物高度取得機能2(参考)
RVMX Desktop Google Earthより建物高度取得機能2(参考)に対応したDEM3対応機能
基盤地図情報(国土地理院)を使いDEM3(建物データ)を作成援助する機能
RVMX Desktop Google Earthより建物高度取りで国土地理院建物データで援助機能(参考)
RVMX Desktop Google Earth低速建物高度取りと国土地理院建物データと合わせた詳細建物データ作成機能
RVMX製日本詳細建物データ(高速化・高精度)のみ利用時の説明
全世界対応建物高(構造物)データの抽出ツール(参考)
全世界対応建物高データの抽出ツール(参考)
最新全世界対応建物高データの提供ツール
最新回線設計・音達シュミレーションやRVMX_GISViewerより全世界対応建物高データの提供ツールを利用
注意:動作にはDesktop Google Earthがインストールされている必要があります。但し、詳細建物データのみを利用ときは必要ありません。
本ソフトは参考ソフトの為操作に関する質問は受けますが、試用期間の機能に関するサポートは有りません。
ネットワークによるデータ共有は、RVMXサーバー稼働中の時のみ有効です。
提供ソフトのQ&A
(有)RVMX



 松山市で検証
松山市で検証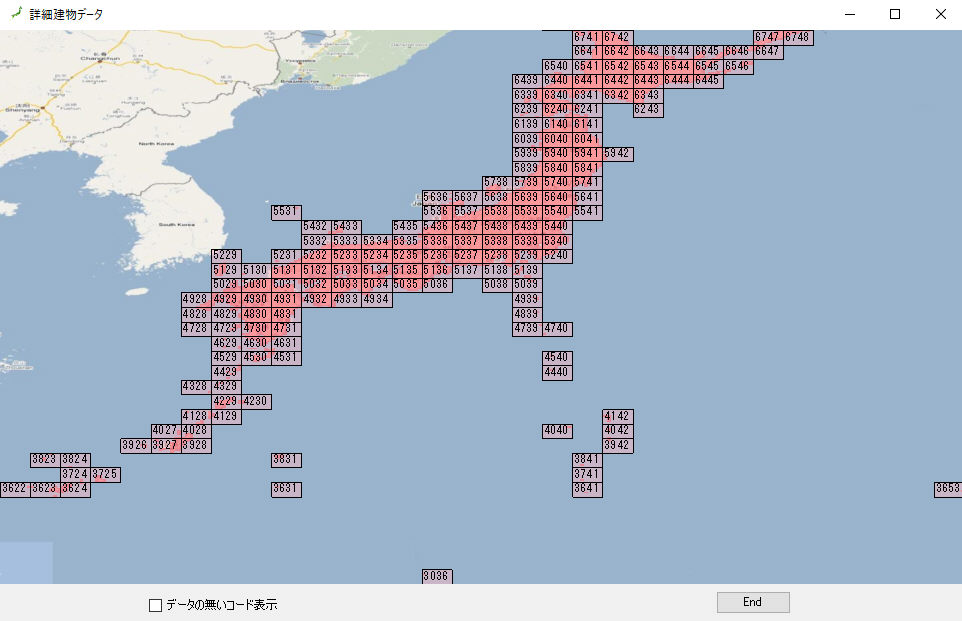 2017/4/15現在のカバー範囲(日本全体をカバー)
2017/4/15現在のカバー範囲(日本全体をカバー)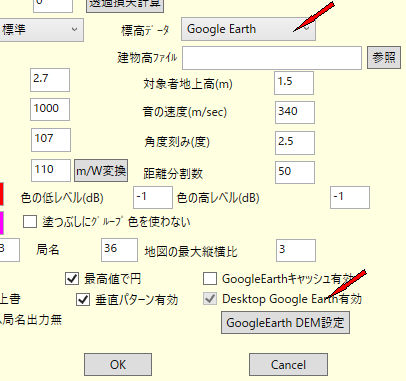

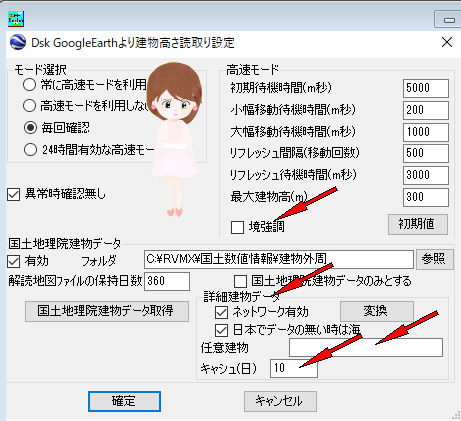 赤矢印は今回追加機能
赤矢印は今回追加機能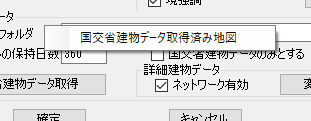
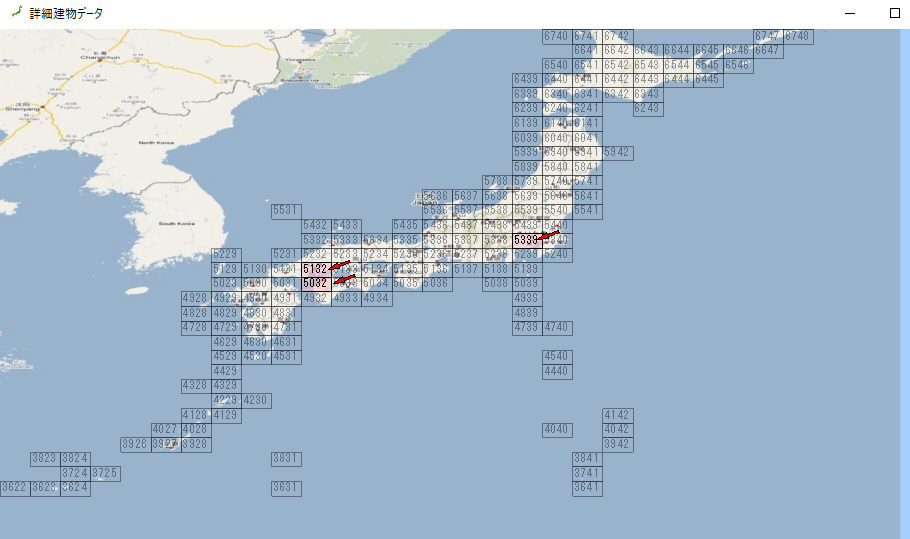 赤矢印は格納済みエリア
赤矢印は格納済みエリア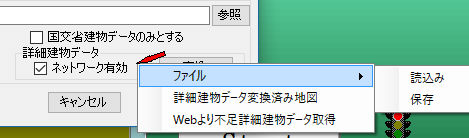
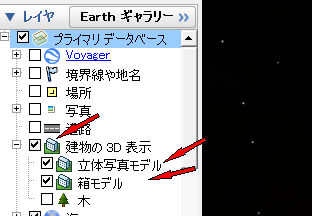
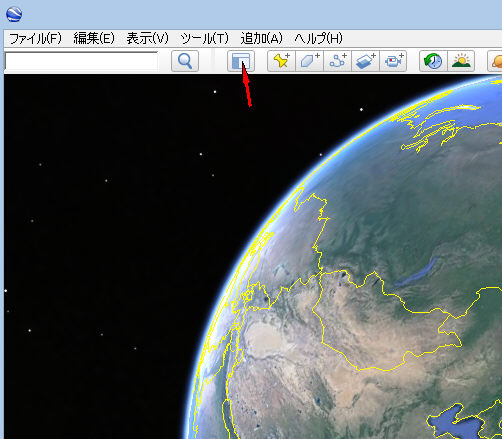
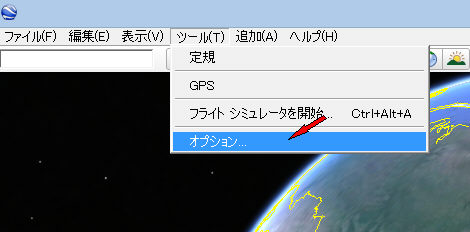
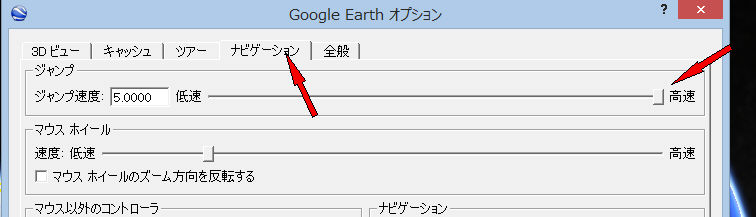
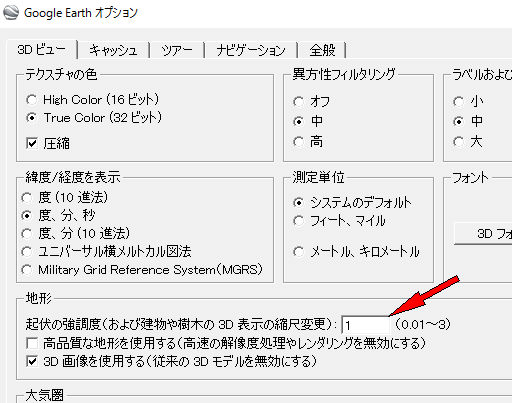
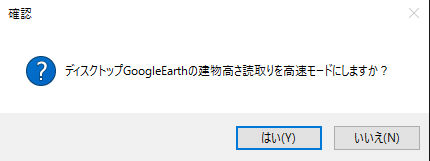 いいえ=低速モード(本機能の利用)。
いいえ=低速モード(本機能の利用)。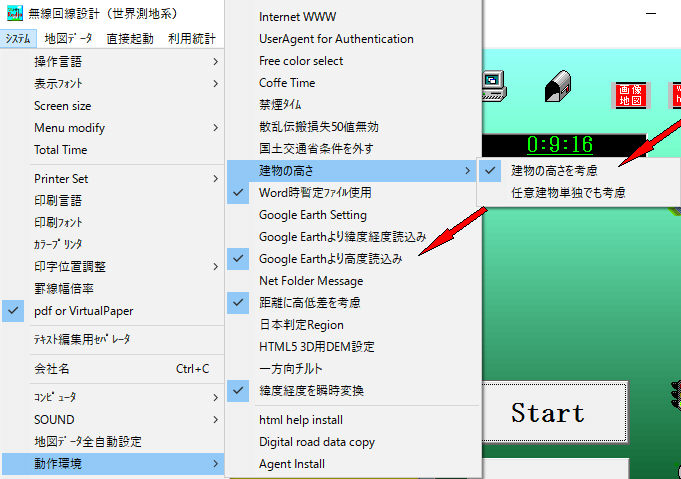
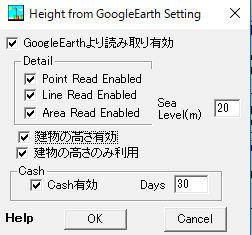
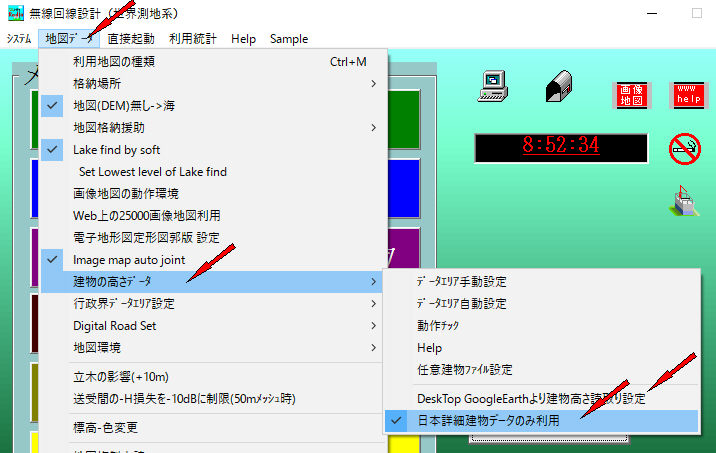
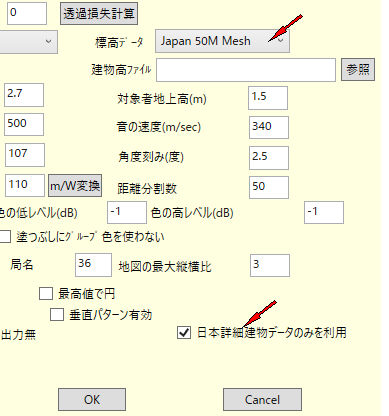
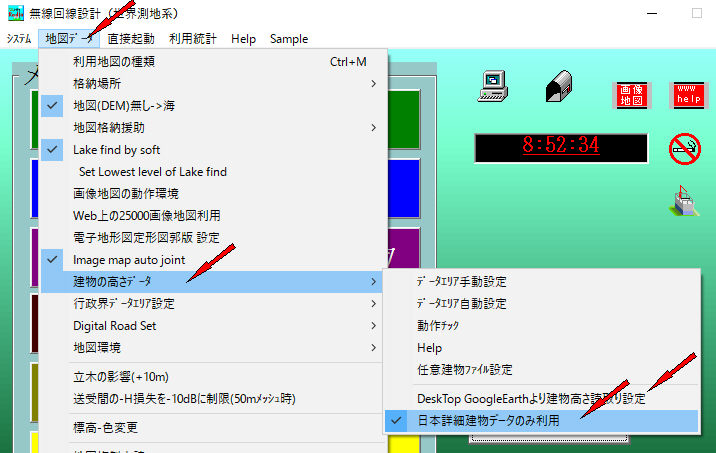
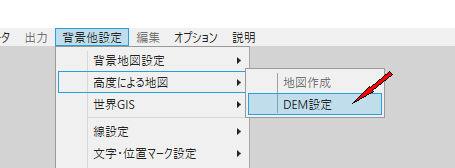
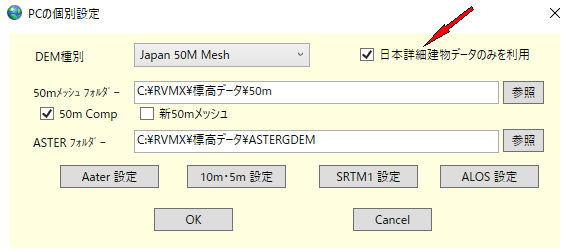
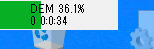
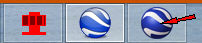 タスク バーに矢印のアイコンが現れます
タスク バーに矢印のアイコンが現れます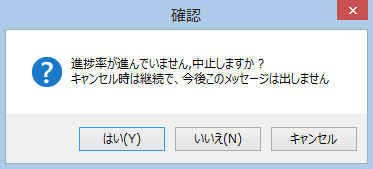
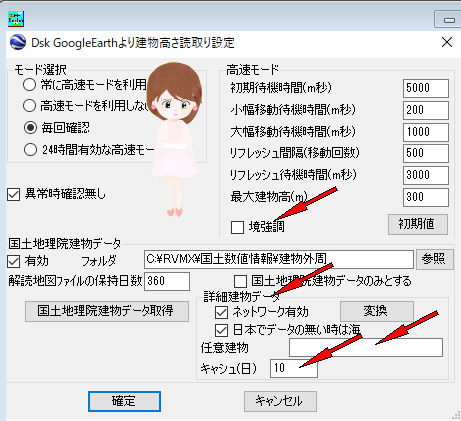 赤矢印は今回追加機能
赤矢印は今回追加機能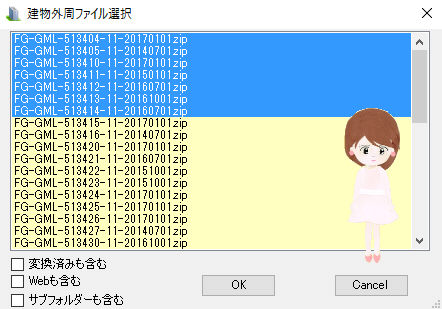 複数選択可能
複数選択可能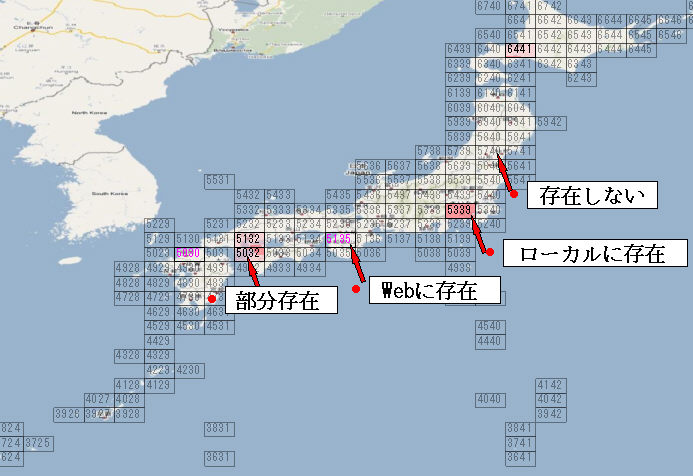 存在するときはピンクで塗られています、ネットに存在ときは文字がピンクです
存在するときはピンクで塗られています、ネットに存在ときは文字がピンクです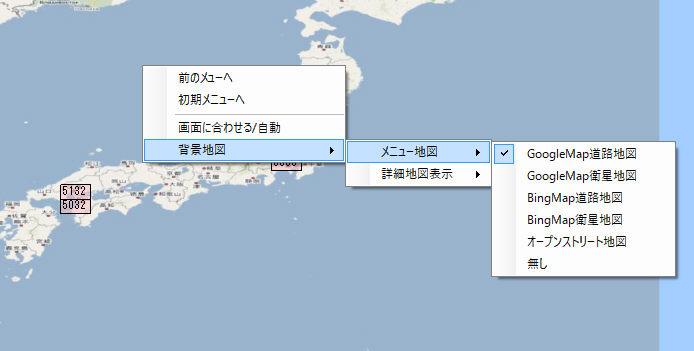 マウスの右ボタンクリック出てきます。
マウスの右ボタンクリック出てきます。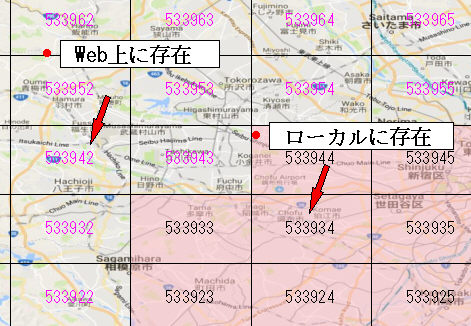
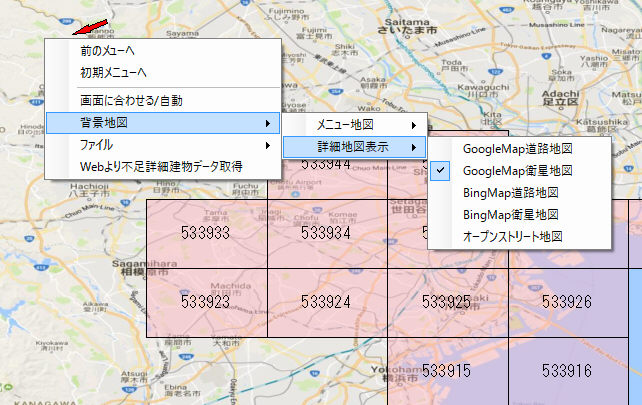 マウスの右ボタンクリック出てきます。
マウスの右ボタンクリック出てきます。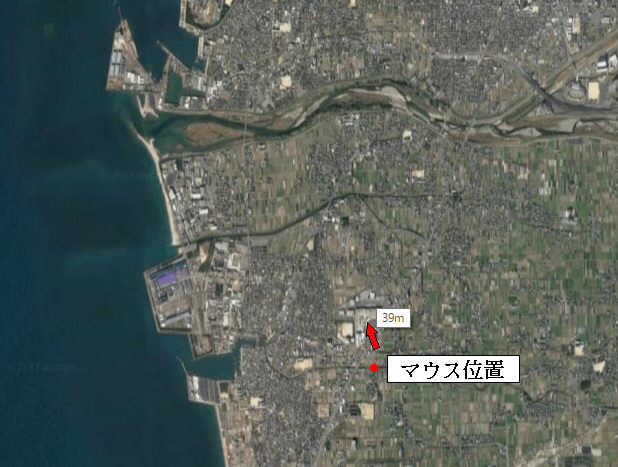 マウスを移動すると建物高が表示されます
マウスを移動すると建物高が表示されます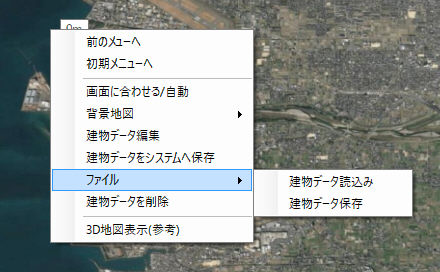 マウスの右ボタンクリック出てきます。
マウスの右ボタンクリック出てきます。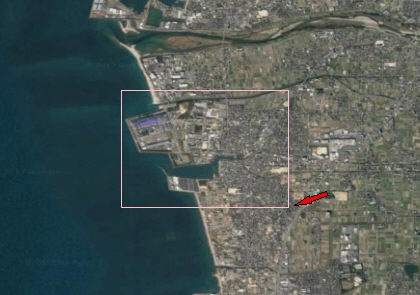 マウスのドラッグで範囲指定
マウスのドラッグで範囲指定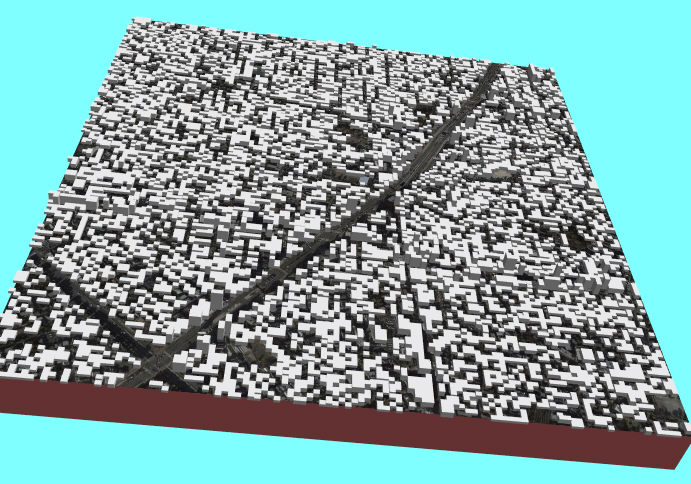
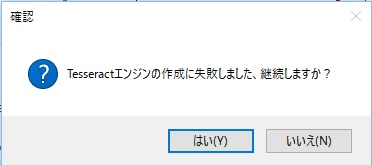

 建物データ無しの時
建物データ無しの時 1秒以内
1秒以内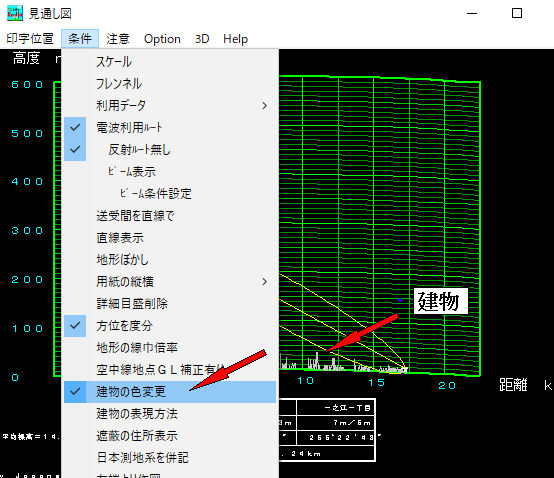 見通図で建物(白)とGL(緑)を区別して表示
見通図で建物(白)とGL(緑)を区別して表示 サービスエリアで建物(白)を追加表示(7000m以上のGL表示の色と同じですが、実用上問題ないので白とした)
サービスエリアで建物(白)を追加表示(7000m以上のGL表示の色と同じですが、実用上問題ないので白とした)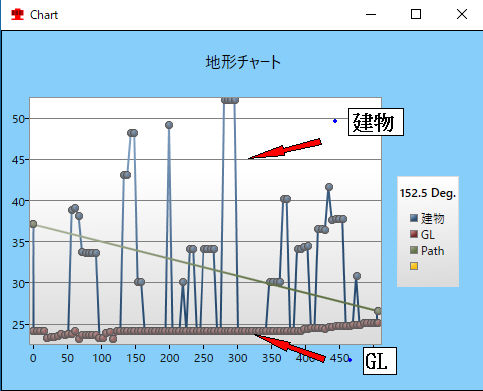 地形表示にGLと建物を区別する機能を追加
地形表示にGLと建物を区別する機能を追加 地形確認に建物を表示する機能を追加
地形確認に建物を表示する機能を追加