RVMX Desktop Google Earthより建物高度取得機能2(参考)に対応したDEM3対応機能
Desktop Google Earthより建物高度取得機能2(参考)に対応したDEM3対応機能
概要 Desktop Google Earthより建物高度取得を行う参考機能2(高速化)に対応したDEM3対応機能で広範囲での利用可能にします。
RVMX Desktop Google Earthより建物高度取得機能2(参考)を利用し、広範囲対応のための機能です。
DEM3はRVMX製無線サービスエリア・固定回線・警報音達シュミレーション・閃光灯シュミレーション他で利用できる建物メッシュデータです。
2016年度は試用とします、正規版は2017年版より正規の予定です
1.回線設計(サービスエリア)よりの使い方
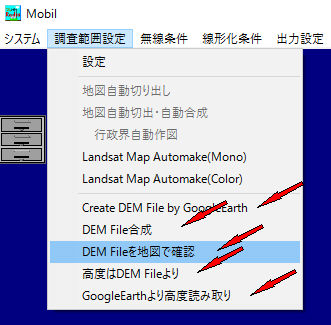 サービスエリア
サービスエリア
−1.Create DEM File by GoogleEarth 既存機能ですが、Desktop Google Earthの高速モードを利用し広範囲の建物読み取りを可能にします。
a.操作手順
a-1.最初の画面で、ユーザーレベルを2とする。
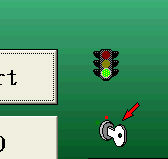 キーアイコンをクリック
キーアイコンをクリック
 2を入力
2を入力
a-2. 〃 システム->暫定メニュー->ディスクトップGoogle Earthを有効にチェック。
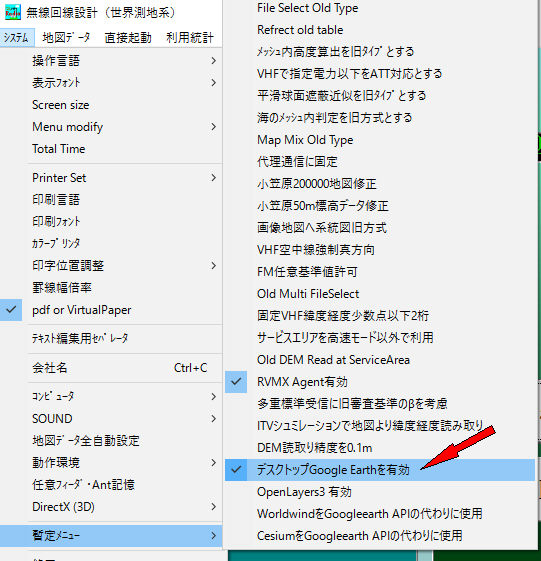
a-3.サービスエリアの画面で範囲を指定
a-4.下記の−5.GoogleEarthより高度読み取りにチェック
a-5.Create DEM File by GoogleEarthをクリックし、保存ファイルを指定して読み取り開始
 進捗率表示、中止ときはマウスで右クリック
進捗率表示、中止ときはマウスで右クリック
−2.DEM File合成 DEM3のファイルを合成します。
−3.DEM Fileを地図で確認 DEM3のファイルを地図で確認と編集(下記参照)
−4.高度はDEM Fileより 既存機能ですが、DEM3のファイルを指定し、高度(高速モード時は建物の高さ)を付加します。
−5.GoogleEarthより高度読み取り GoogleEarthより高度読み取りの指定
2.回線設計(見通図作成)よりの使い方
DEM Fileより建物高さを読み込みをクリックし、DEM3ファイルを指定
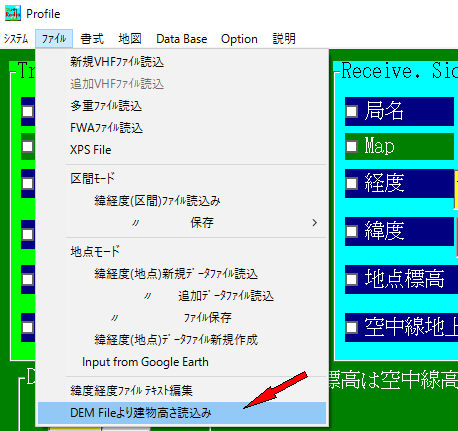 見通図作成
見通図作成
3.RVMX_GISViewerよりの使い方
オプション->ツール->DEM File建物高さクリック
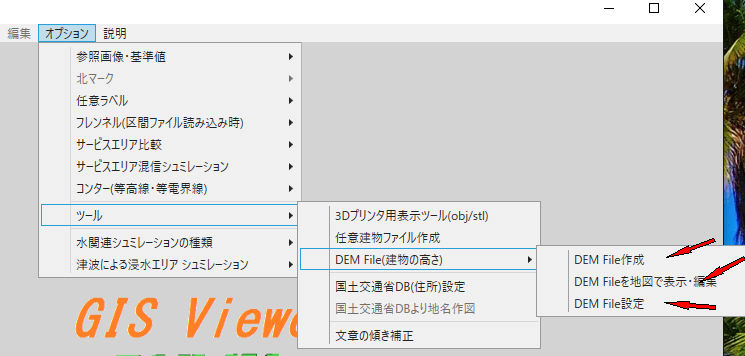
−1.DEM File作成 回線設計(サービスエリア)のCreate DEM File by GoogleEarthに同じで、Desktop Google Earthの高速モードを利用し広範囲の建物読み取りを可能にします。
−2.DEM Fileを地図で表示・編集 〃 のDEM Fileを地図で確認に同じで、DEM3のファイルを地図で確認と編集
−3.DEM File設定 〃 の高度はDEM Fileよりに同じで、DEM3のファイルを指定し、高度(高速モード時は建物の高さ)を付加します。
4.警報音達シュミレーション・閃光灯シュミレーションよりの使い方
−1.詳細設定->建物高ファイル設定
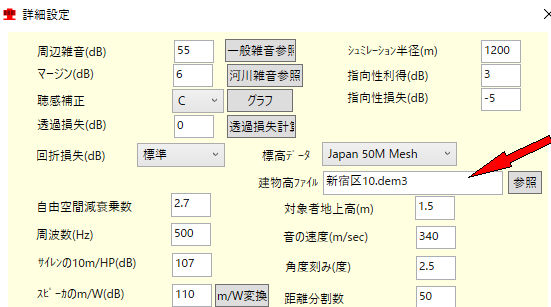
−2.新規建物データファイル作成と確認・編集
詳細設定->建物高ファイルテキストボックスをマウスで右ボタンクリック
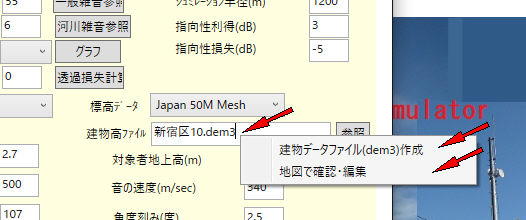
5.DEM Fileを地図で確認(編集)の使い方
初期画面
 地図上に赤で建物を表示、白っぽいほど高いです
地図上に赤で建物を表示、白っぽいほど高いです
-1.プルダウンメニュー
a.システム
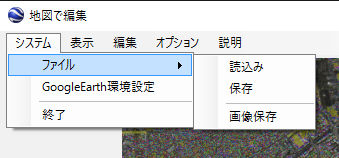
a-1.ファイル
a-1-1.読み込み 編集するdem3ファイルを読み込みます
a-1-2.保存 編集後、指定dem3ファイルへ保存
a-1-3.画像保存 画面に表示されている地図画像を保存
a-2.GoogleEarth環境設定 DeskTop GoogleEarthで高速モードで読み取り環境を設定します。
a-3.終了 終了します。
b.表示
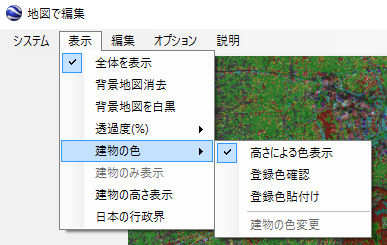
b-1.全体を表示 地図の拡大/縮小をON/OFF
b-2.背景地図を消去 背景地図を無しにします。
b-3.背景地図を白黒 背景地図をグレースケールにします。
b-4.透過度(%) 建物の色の透過度を指定します。
b-5.建物の色
b-5-1.高さにより色表示 高さにより色表示をします。(登録はユーザーさんが任意に出来ます)
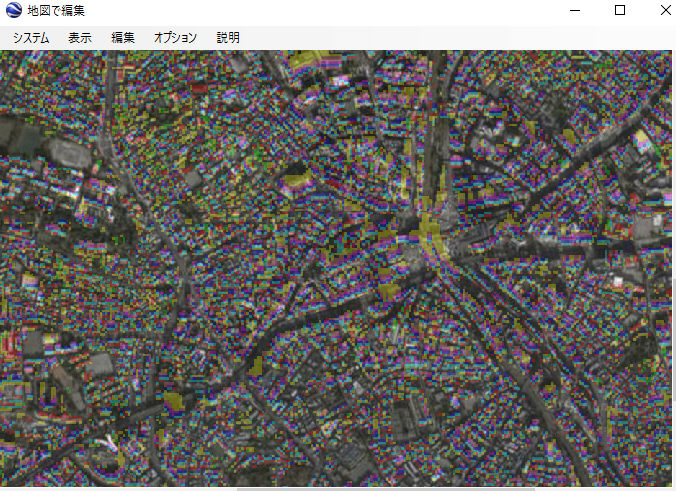
任意登録例
高さ(m)以下,色(16進HEXでRGB)
6,0xff0000
10,0xffff00
50,0x0000ff
・・・・・
上記の内容をdem3env.configへ保存しルートに配置
b-5-2.登録色確認 〃 の確認。(高さにより色表示のON/OFFにより変わります)
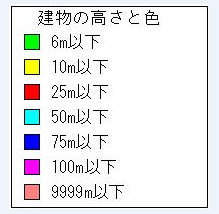
b-5-3.登録色貼付け 〃 の貼付け。(高さにより色表示のON/OFFにより変わります)
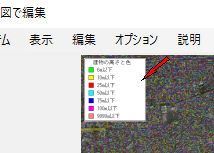 左上・左下・右上・右下の指定ができます
左上・左下・右上・右下の指定ができます
b-5-4.建物の色変更 高さにより色表示出ないときに、建物の色を変更。
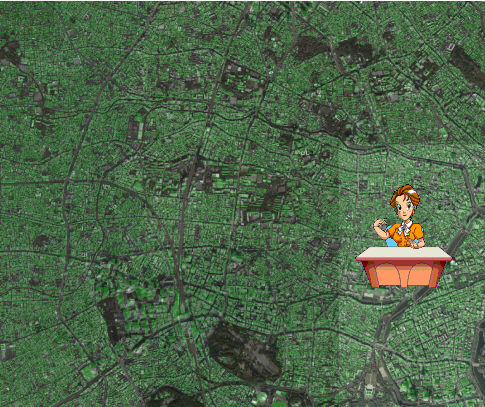 緑へ変更例
緑へ変更例
b-6.建物のみ表示 GLの色表示はなくします。(高速モードの時はGLは無いので使えません)
b-7.建物の高さ表示 マウスの位置の高さを表示します。

b-8.日本の行政界 行政界を表示します、但し、日本のみ。
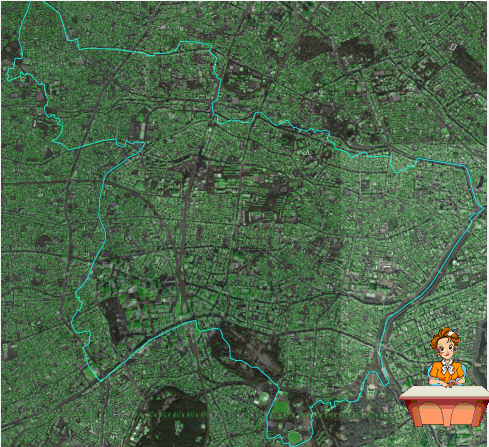 新宿区を水色で表示例
新宿区を水色で表示例
c.編集
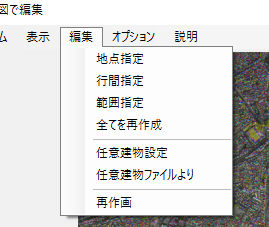
c-1.地点指定 マウスで地点を指定して、高度を入力し修正
c-2.行間指定 上下をマウスで指定して、再読み込みし修正
 修正前
修正前
 修正後
修正後
c-3.範囲指定 対角の位置をマウスで指定して、再読み込みし修正
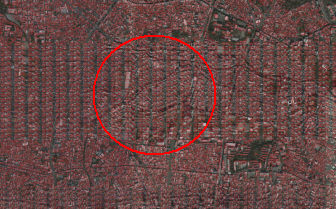 修正前
修正前
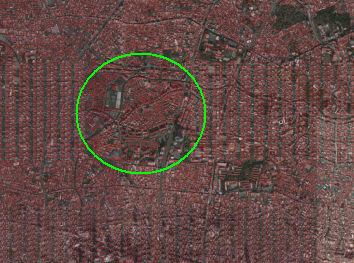 修正後
修正後
c-4.全てを再作成 対象範囲のすべてを再作成します。
c-5.任意建物設定 マウスで範囲を指定し、建物高さを入力。(複数可能)
マウスの左ボタンで各コーナーを順番に指定し(最終地点と最初地点は自動的に結ばれます)、終了後右ボタンクリックし、高度を入力
c-6.任意建物ファイルより 合戦設計で別途作成の任意建物ファイル(拡張子house)より取り込みます。(鉄塔などにも対応しています)
c-7.再作画 地図の表示を再作画します。
d.オプション
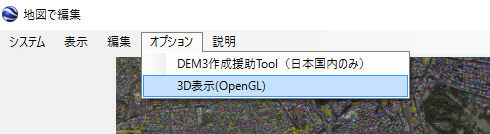 修正後
修正後
d-1.DEM3作成援助Tool(日本国内のみ) 国土交通省提供の情報地図基盤データを使い、作成援助。
d-2.3D表示(OpenGL) OpenGLで3D表示をします。(但し、範囲が広く建物が多いと動作が重くなります)
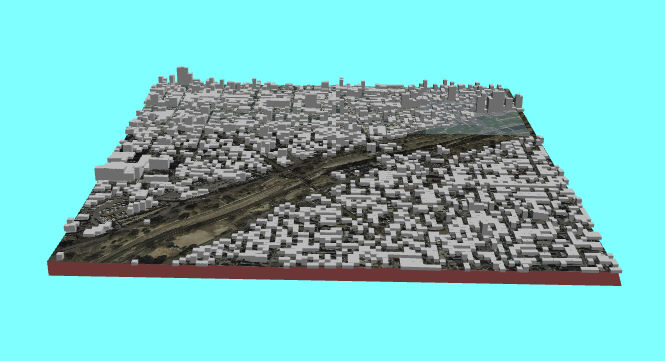 松山市石手川周辺
松山市石手川周辺
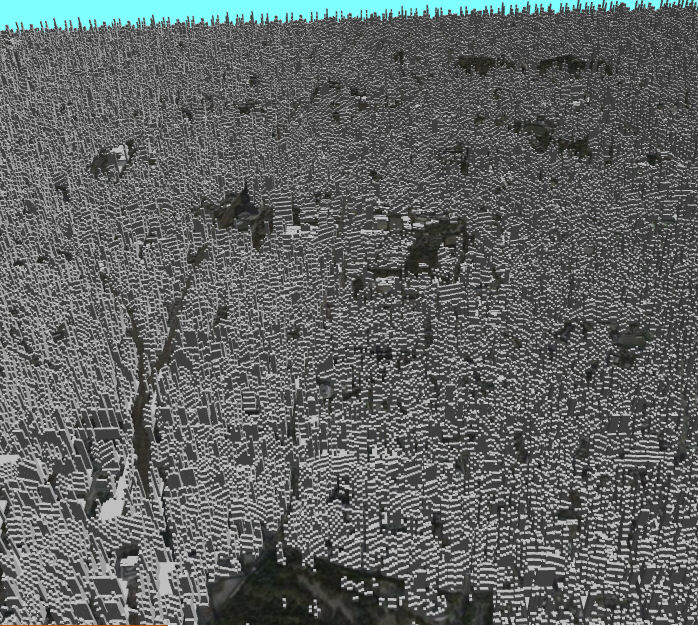 新宿付近
新宿付近
e.説明 本操作説明を表示
6.DEM File合成の使い方
dem3ファイルを複数指定して、合成します。但し、違ったソース(GoogleEarth API・Desktop Google Earthの低速モード・Desktop Google Earthの高速モード)間の合成はできません。
-1.指定エリアを合成(緑のエリアを合成)し地図上に表示例(赤色が建物で、白っぽくなる程高い建物)
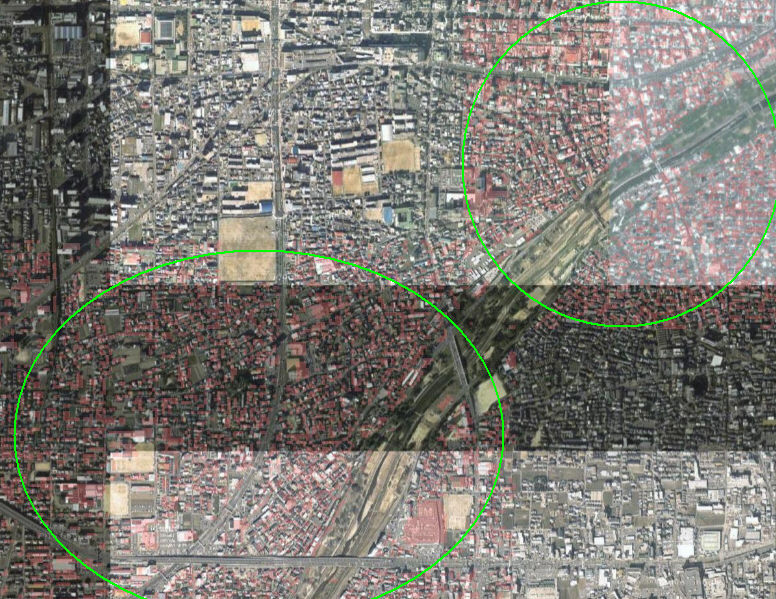
7.広域サービスエリアでdem3を使った例
東京都新宿区で都庁に基地を配置した例
 dem3の確認画面(地図上に赤で建物を表示、白っぽいほど高いです)
dem3の確認画面(地図上に赤で建物を表示、白っぽいほど高いです)
−1.gl高度は50mメッシュを使い、建物の高さ(dem3)の設定なしの時(基地局地上高240m)
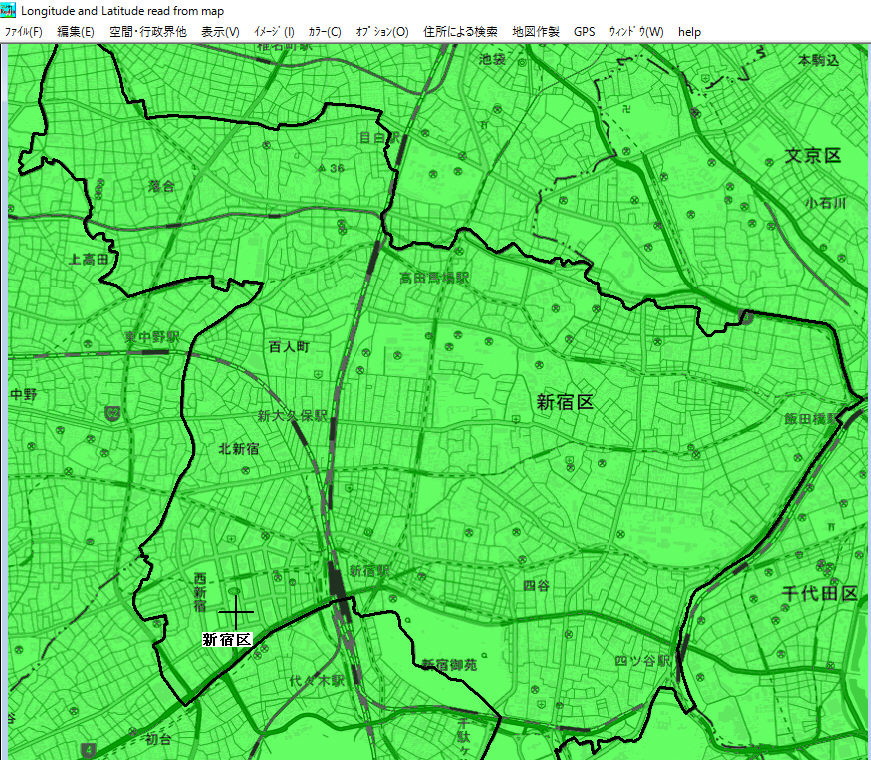
−2.gl高度は50mメッシュを使い、建物の高さ(dem3)の設定をした例(基地局地上高240m)
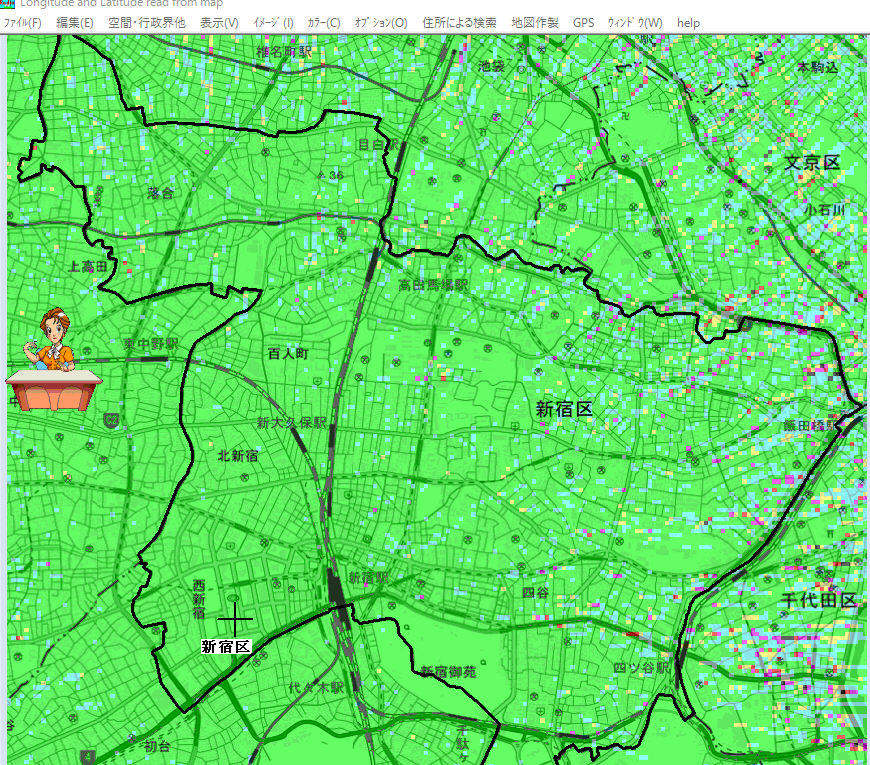
−3.gl高度は50mメッシュを使い、建物の高さ(dem3)の設定をした例(建物の影響を見やすくするため基地局地上高100m)
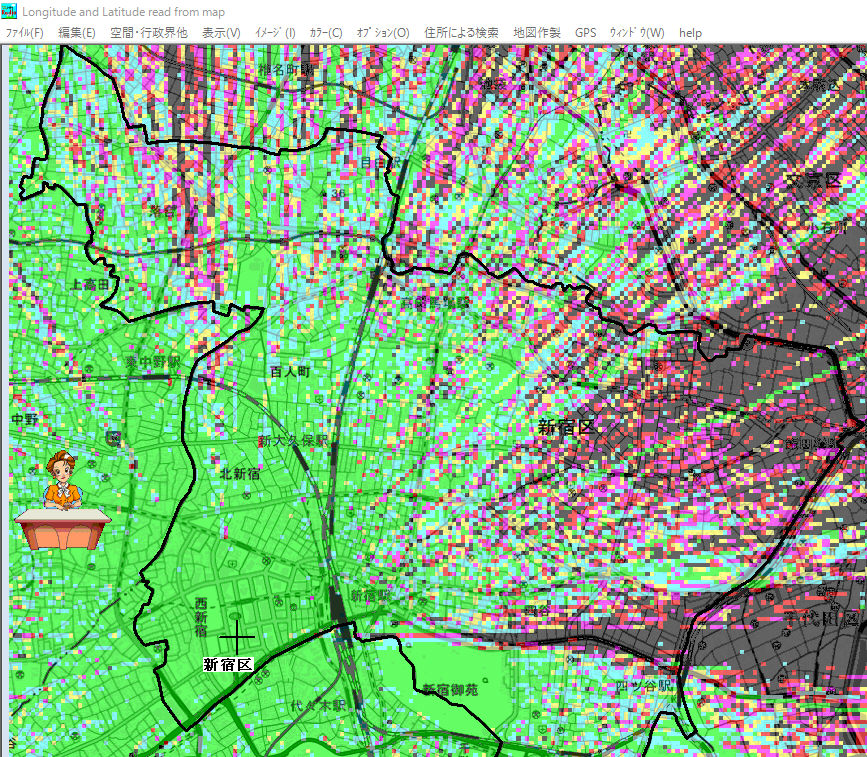
8.RVMX_GISViewerでdem3を使った例
DEMデータより新宿区地図作成例
−1.高度は50mメッシュを使い、建物の高さ(dem3)の設定なしの時
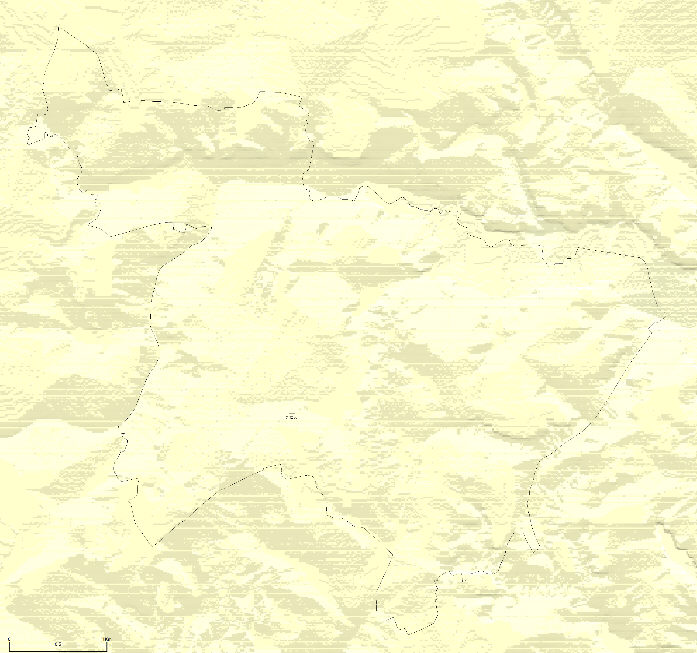
−2.高度は50mメッシュを使い、建物の高さ(dem3)の設定をした例
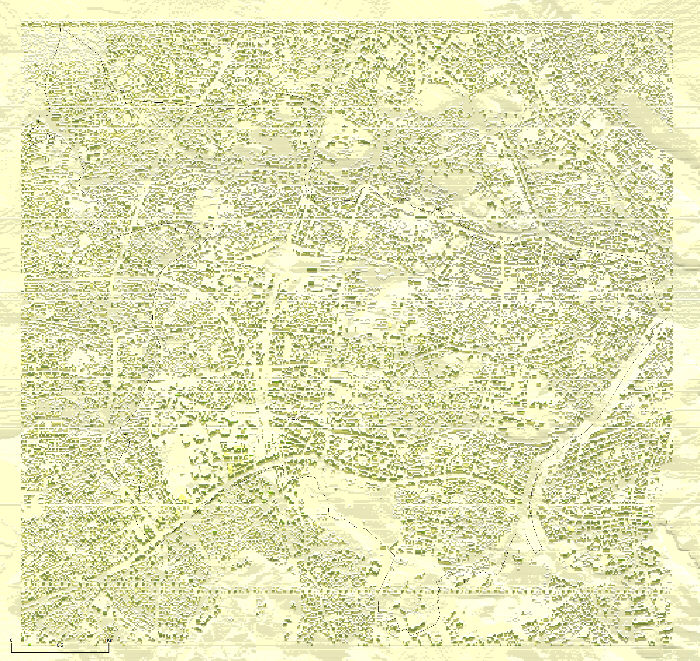
9.その他
−1.基本的には箱モデルの高度読み取りですが、立体写真モデルも読み取れるものは 読み取り、読み取れないときは10mとしています。
−2..Net FrameWork4.5以上がインストールされいる必要があります。
−3.DEM3は以前よりある機能ですが、今回追加したのはDesktop Google Earthより建物高度取得機能2(参考)の高速モードに対応する為のもので、
以前のdem3ファイルでの動作は保証していません。
−4.読み取り途中で下記のメツセージが出る時がありますが゜、閉じるか放置して下さい。
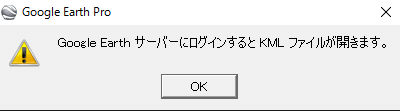

−5.回線設計サービスエリアマルチタスクにも対応しています。
 dem3ファイルが表示されます。
dem3ファイルが表示されます。
10.関連リンク
RVMX Desktop Google Earthより建物高度取得機能1(参考)
RVMX Desktop Google Earthより建物高度取得機能2(参考)
RVMX Desktop Google Earthより建物高度取得機能2(参考)に対応したDEM3対応機能
基盤地図情報(国土地理院)を使いDEM3(建物データ)を作成援助する機能
RVMX Desktop Google Earthより建物高度取りで国土地理院建物データで援助機能(参考)
RVMX Desktop Google Earth低速建物高度取りと国土地理院建物データと合わせた詳細建物データ作成機能
RVMX製日本詳細建物データ(高速化・高精度)のみ利用時の説明
全世界対応建物高(構造物)データの抽出ツール(参考)
全世界対応建物高データの抽出ツール(参考)
最新全世界対応建物高データの提供ツール
最新回線設計・音達シュミレーションやRVMX_GISViewerより全世界対応建物高データの提供ツールを利用
注意:動作にはDesktop Google Earthがインストールされている必要があります。
本ソフトは参考ソフトの為操作に関する質問は受けますが、機能に関するサポートは有りません。
提供ソフトのQ&A
(有)RVMX



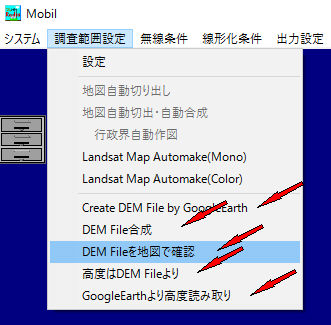 サービスエリア
サービスエリア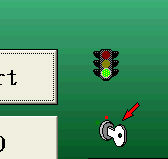 キーアイコンをクリック
キーアイコンをクリック 2を入力
2を入力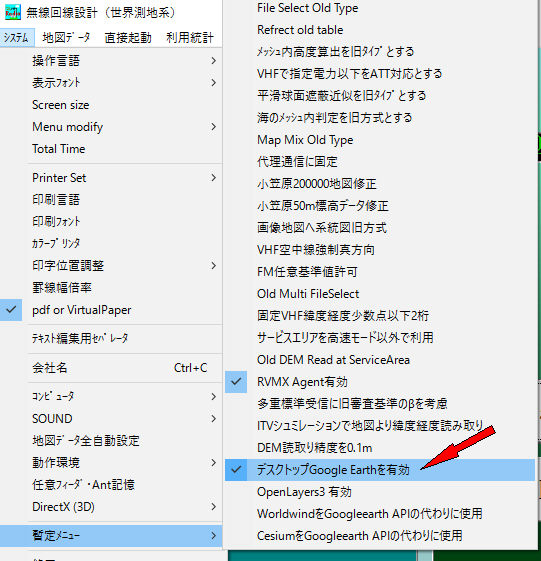
 進捗率表示、中止ときはマウスで右クリック
進捗率表示、中止ときはマウスで右クリック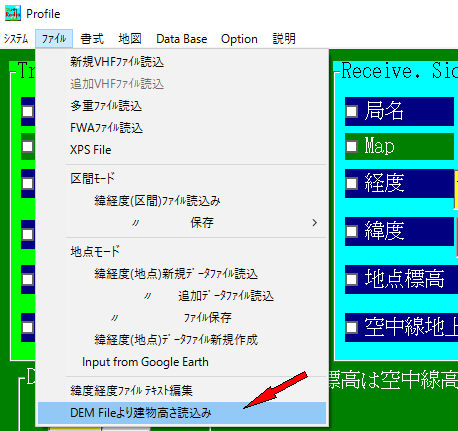 見通図作成
見通図作成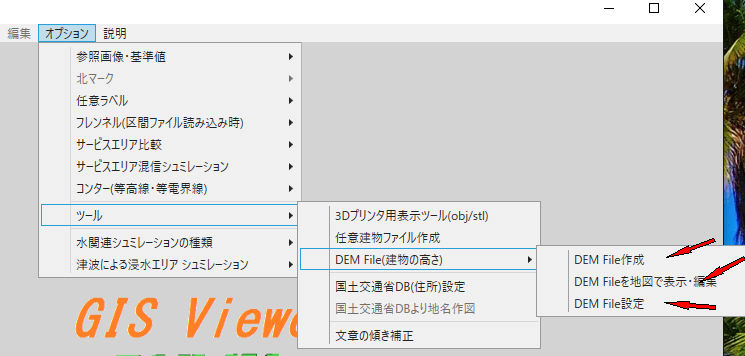
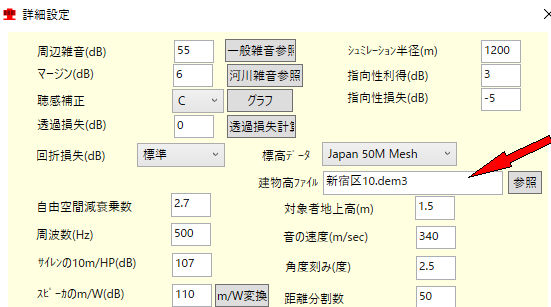
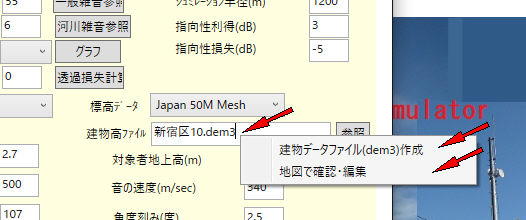
 地図上に赤で建物を表示、白っぽいほど高いです
地図上に赤で建物を表示、白っぽいほど高いです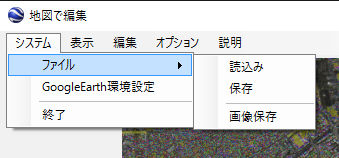
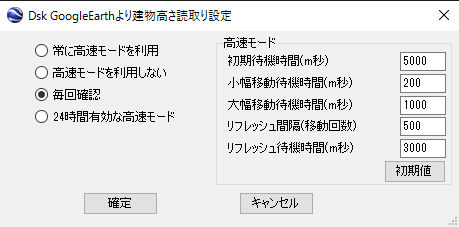 詳細はDesktop Google Earthより建物高度取得機能2(参考)
詳細はDesktop Google Earthより建物高度取得機能2(参考)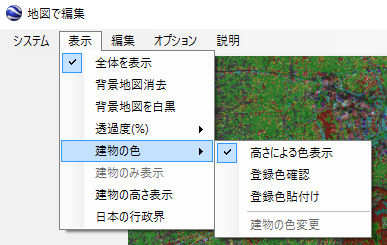
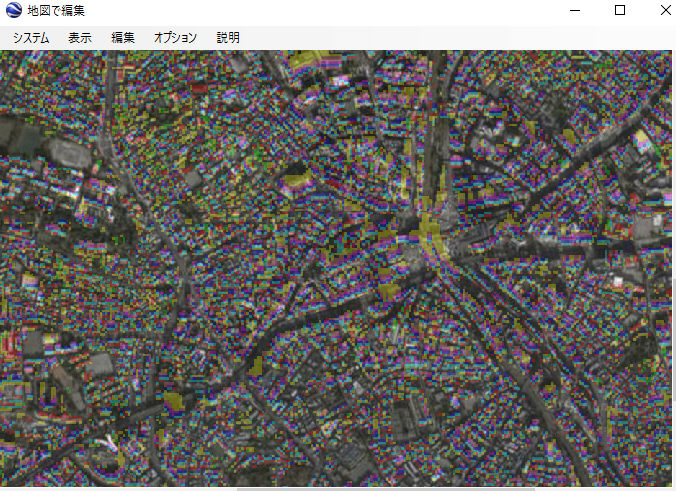
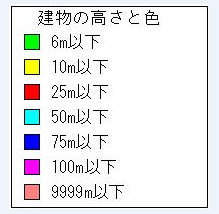
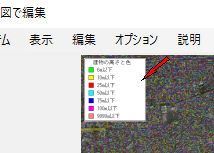 左上・左下・右上・右下の指定ができます
左上・左下・右上・右下の指定ができます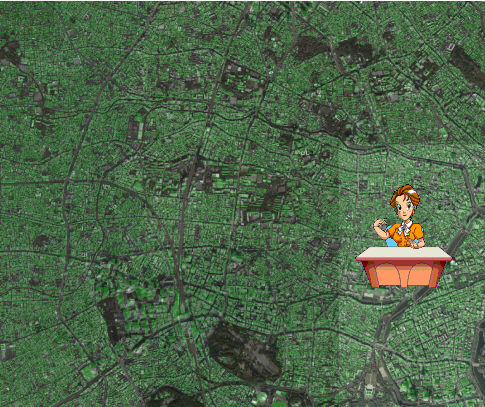 緑へ変更例
緑へ変更例
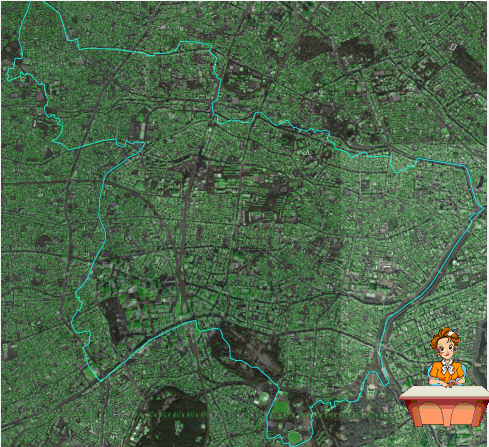 新宿区を水色で表示例
新宿区を水色で表示例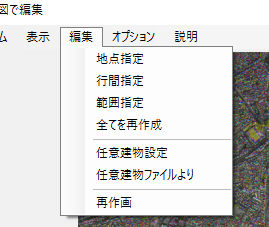
 修正前
修正前 修正後
修正後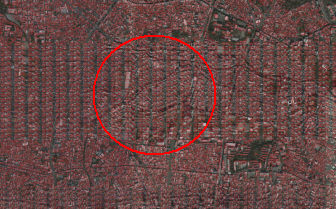 修正前
修正前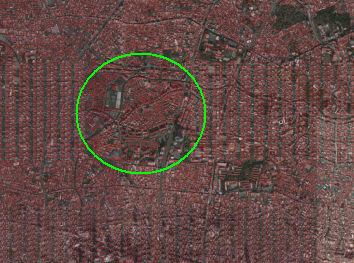 修正後
修正後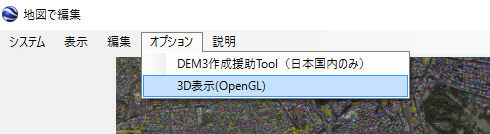 修正後
修正後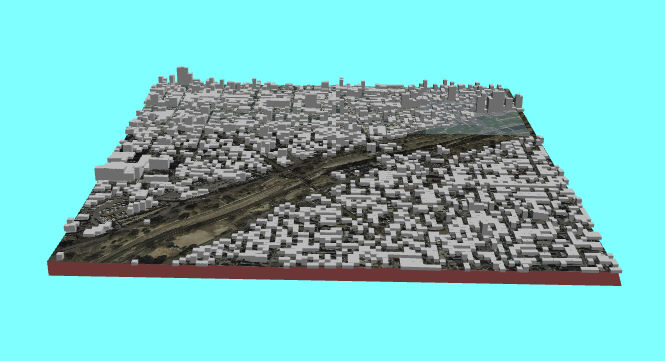 松山市石手川周辺
松山市石手川周辺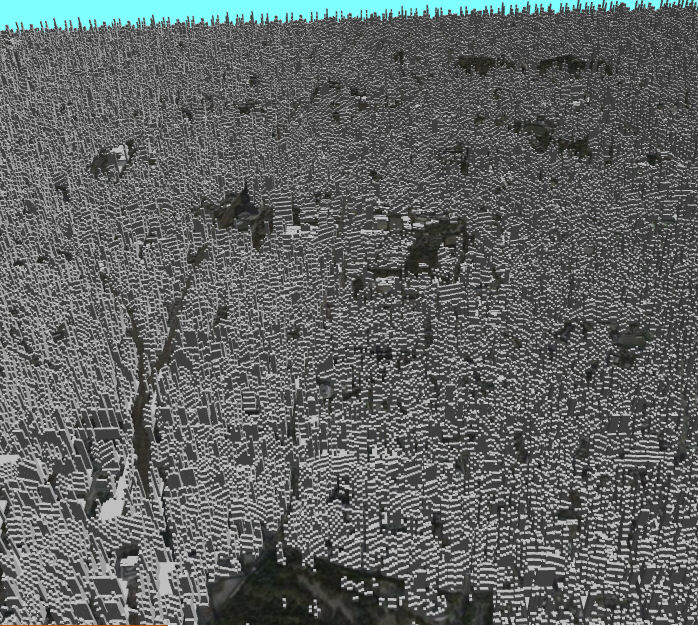 新宿付近
新宿付近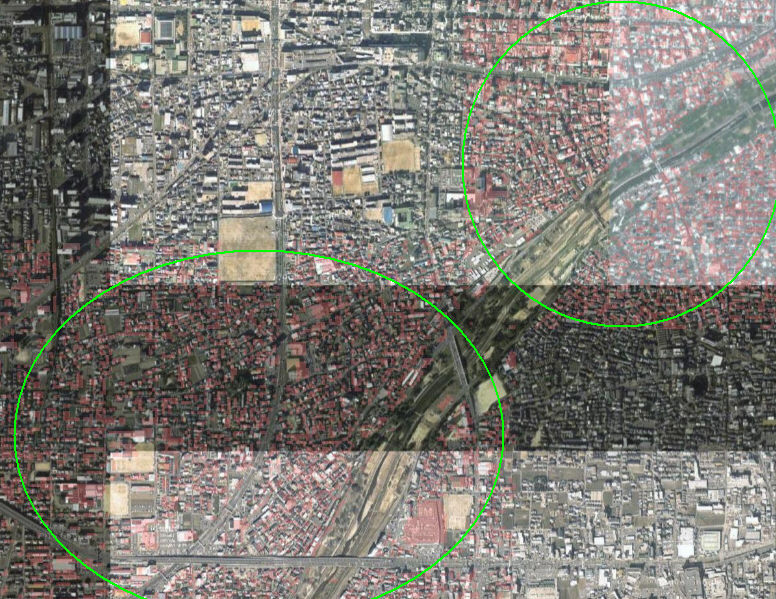
 dem3の確認画面(地図上に赤で建物を表示、白っぽいほど高いです)
dem3の確認画面(地図上に赤で建物を表示、白っぽいほど高いです)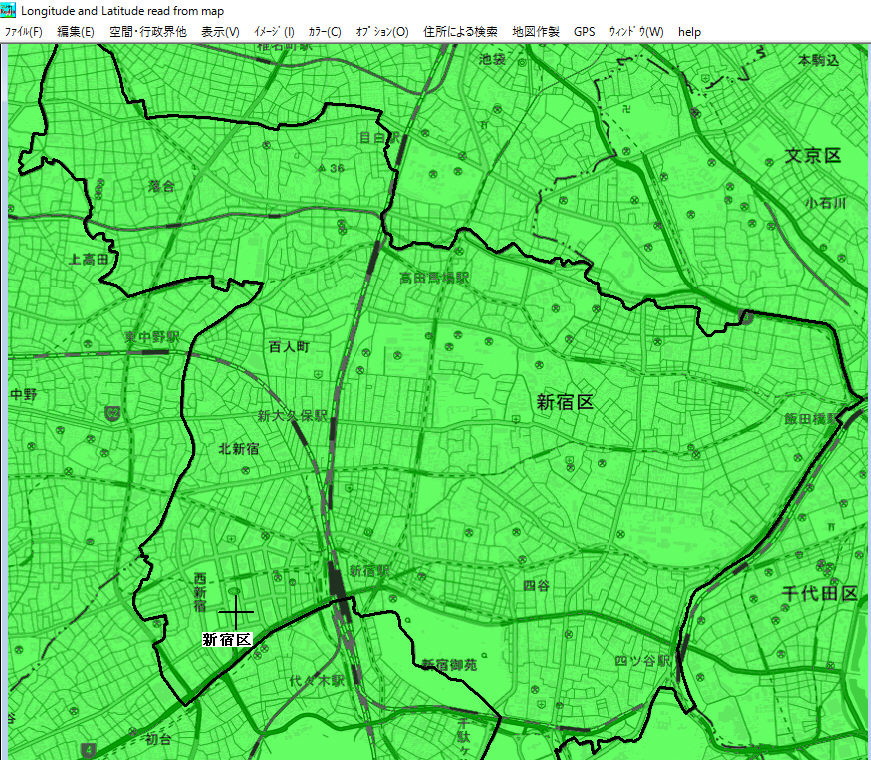
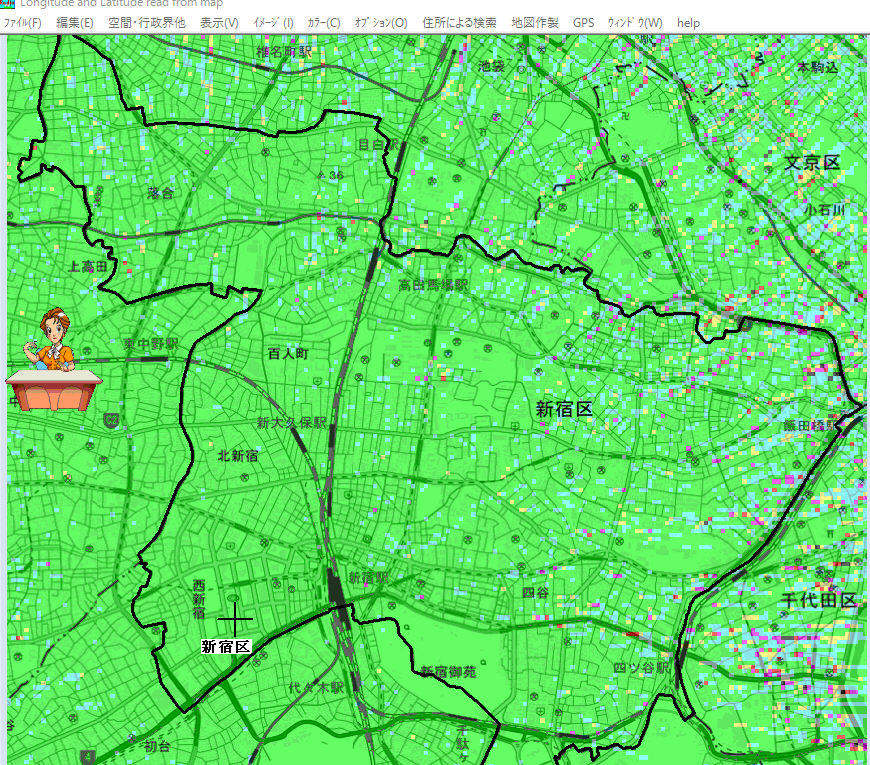
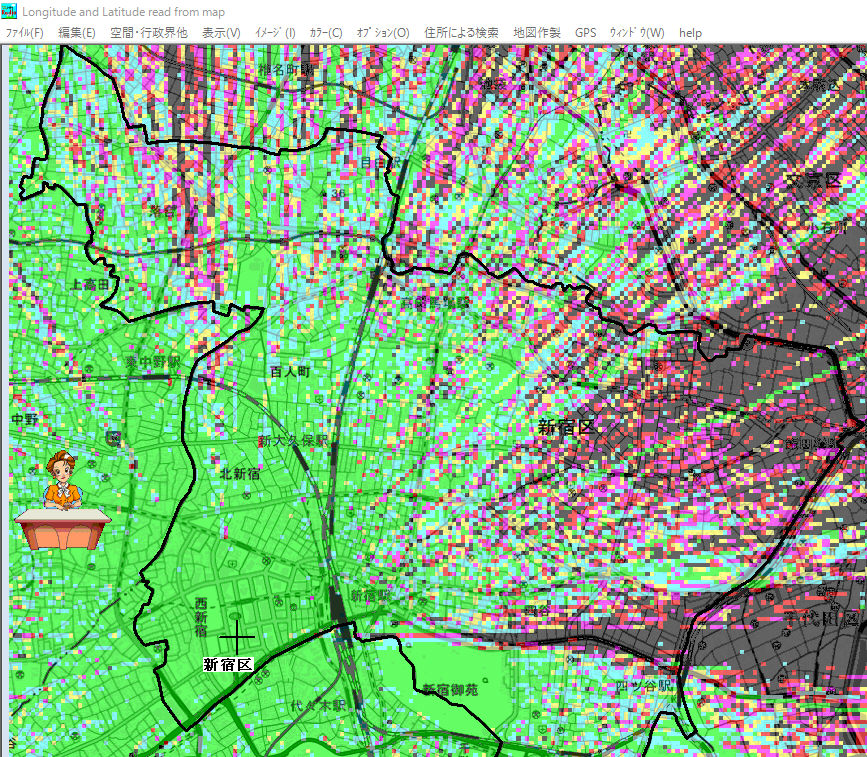
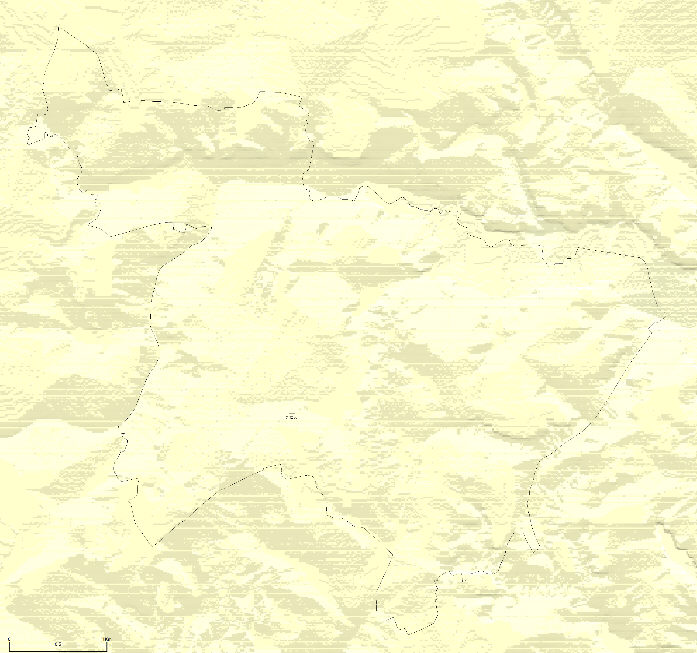
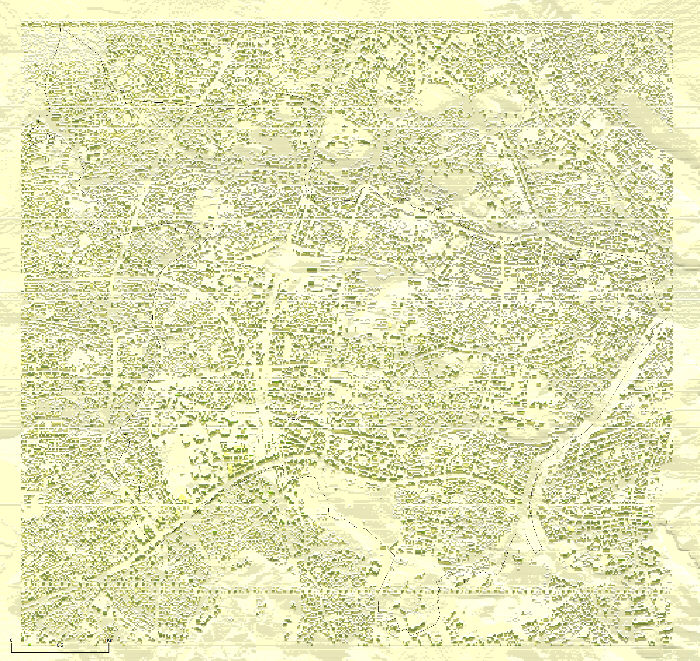
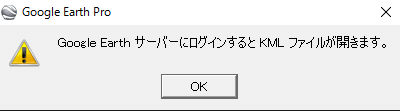

 dem3ファイルが表示されます。
dem3ファイルが表示されます。