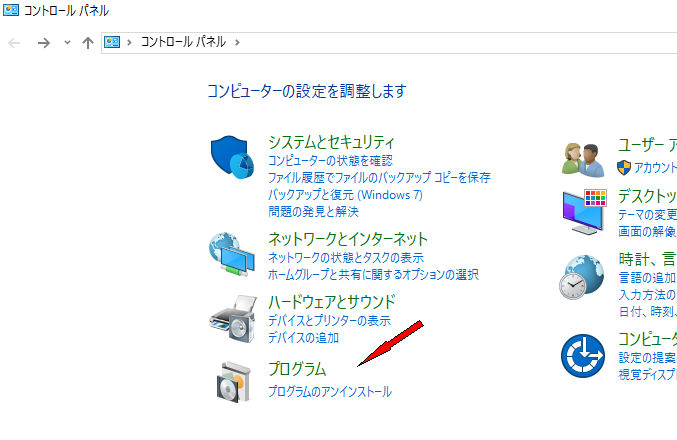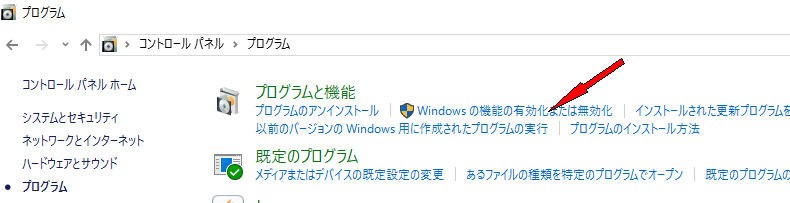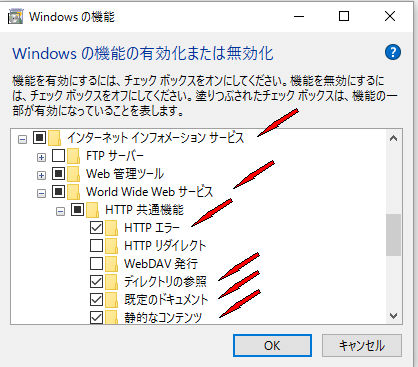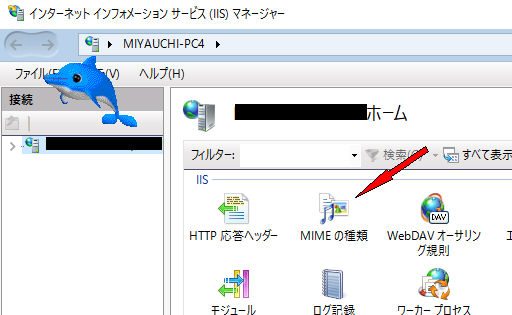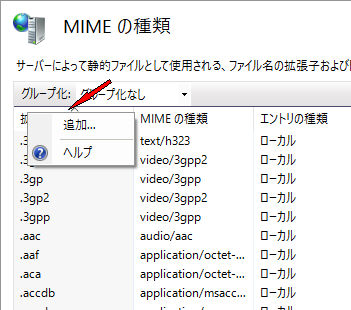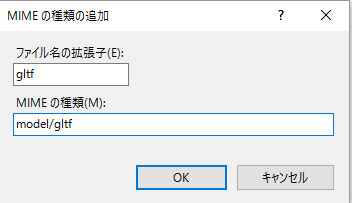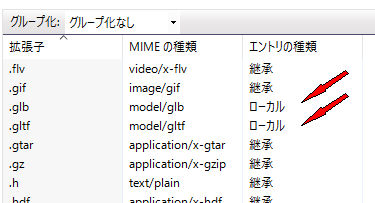概要
RVMX Cesium フライトシュミレータでWWW環境(World wide Webサービス)の設定方法です。
RVMX Cesium フライトシュミレータではCesiumを使っています。CesiumはWWW環境下でないと動作しない為、PC内にWWW環境を設定する方法です。この説明による方法はWindowsが持っている機能を利用しています。
1.設定手順
-1.コントロールパネルを開きます。
-2.プログラムを選択。
-3.Windos機能の有効化または無効化を選択。
-4.インターネットインフォメーションサービスをチェック。
-5.Web管理ツールとWorld wide Webサービスをチェック。
-6.HTTPエラー・デイレクトリーの参照・既定のドキュメント・静的なコンテンツにチェックをチェック(初期値)。
初期値のままでもOKですが、静的なコンテンツにチェックのみでもOKです。-7.OKボタンをON。
-8.その後は必要な機能を設定する処理が行われます、画面の指示に従ってください。
2.MIMEの追加
Cesiumでは3DモデルをglTFかglbの拡張子のファイルをサポートしています。よって、MIME(WWWに拡張子を登録)を追加する必要があります。
-1.IIS Manager(WWW環境の設定)の起動
Windows10以前では、コントロールパネル->全てのコントロール項目->インターネット インフォメーション サービス (IIS) マネージャーをクリック
Windows10では、コンピータの管理に有ります、->サービスとアプリケーション->インターネット インフォメーション サービス (IIS) マネージャーをクリック -2.MIMEの種類をクリック
gltf => .gltf model/gltf+json を入力
glb => .glb application/octet-stream を入力
3.その他
-1.このに機能を停止するときは、インターネットインフォメーションサービスをチェックをOFFにしてください。
-2.その他サードパーティ製のWorld wide Webサービスソフト(XAMPP等)を使っても良いです。
但し、その時はルートにlocalweb.configを配置し、中にlht:ルートWWWフォルダーをメモ中などで記載してください。 例、lht:C:\\inetpub\\wwwroot-3.Windows標準機能のWorld wide Webサービスソフトを使った時は、自動的にルートWWWフォルダーを検索しますが。
正常に動作しないときはルートにlocalweb.configを配置し、中にlht:ルートWWWフォルダーをメモ中などで記載してください。 例、lht:C:\\inetpub\\wwwroot4.基本機能
RVMX Cesiumフライトシュミレータ提供ソフトのQ&A
(有)RVMX